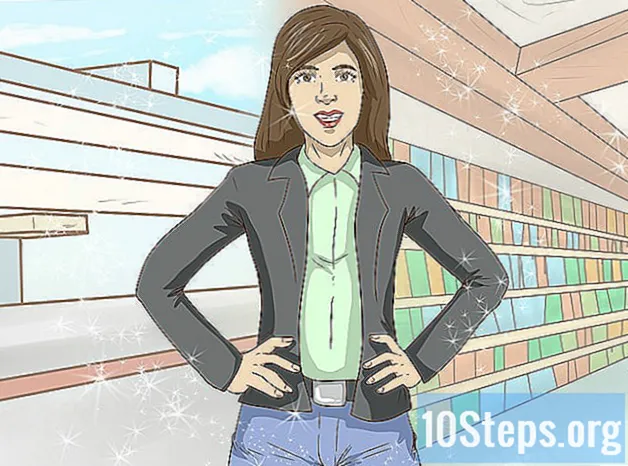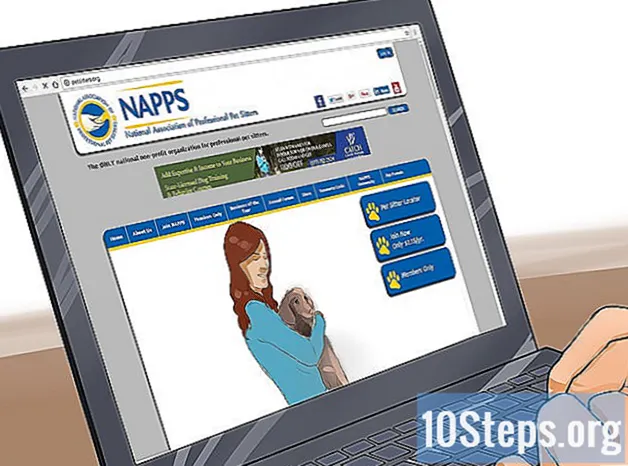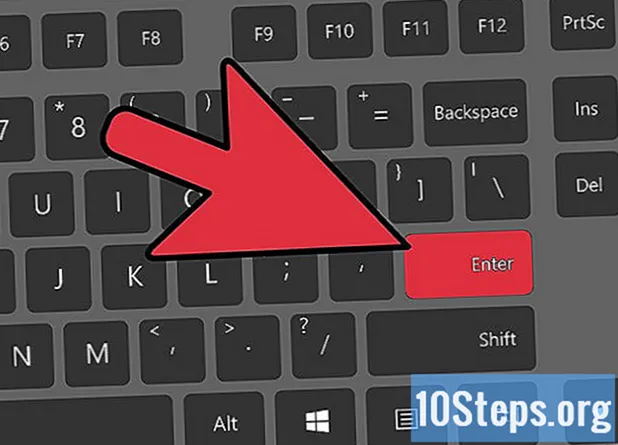
Indhold
Styrken ved Microsoft Excel ligger i evnen til at beregne og vise resultaterne af data, der er indtastet i dine celler. For at beregne noget i Excel skal du indtaste formler i celler, hvad enten de er enkle eller komplicerede aritmetikker (f.eks. Med betingede udsagn og indlejrede funktioner). Alle Excel-formler bruger en grundlæggende syntaks, som er beskrevet i nedenstående trin.
Trin
Metode 1 af 2: Excel-formelsyntaks
Start hver formel med et lige tegn (=). Det fortæller Excel, at den streng, du indsætter i en celle, er en matematisk formel. Når du glemmer lighedstegnet, behandler Excel posten som en simpel streng.

Brug koordinerede referencer til celler, der indeholder de værdier, der er brugt i formlen. Selv om det er muligt at inkludere numeriske konstanter i formler, bruger du i de fleste tilfælde værdier indtastet i andre celler (eller resultaterne af andre formler angivet i disse celler) i formler. Du henviser til disse celler med en koordineret reference til rækken og kolonnen, hvor cellen er. Der er flere formater:- Den mest almindelige koordinerede reference er at bruge det eller de bogstaver, der repræsenterer kolonnen, efterfulgt af cellelinienummeret: A1 svarer til cellen i kolonne A, række 1. Hvis du tilføjer linjer over eller under eller kolonner til venstre eller højre af den celle, der refereres til, vil referencen blive ændret for at afspejle den nye position; tilføjelse af en række over celle A1 og en kolonne til venstre ændrer dens henvisning til B2 i en hvilken som helst formel det henvises til.
- En variation af denne reference er at gøre række- eller kolonnereferencer absolutte (rette dem) ved at gå foran dem med et dollartegn ($). Mens referencenavnet for celle A1 ændres, hvis en række tilføjes ovenfor eller en kolonne foran den, vil celle $ A $ 1 altid henvise til cellen i øverste venstre hjørne af regnearket; således, i en formel, kan cellen $ A $ 1 have en anden eller endog nul værdi i formlen, hvis rækker eller kolonner indsættes i regnearket (du kan kun gøre henvisningen til rækken eller kolonnen absolut, hvis du ønsker det) .
- En anden måde at henvise til celler er numerisk i formatet RxCy, hvor "R" angiver "række", "C" angiver "kolonne" og "x" og "y" er række- og kolonnetalene. Celle R5C4 i dette format ville være den samme som celle $ D $ 5 i rækkehenvisning og absolut kolonneformat. Placering af et hvilket som helst tal efter "R" eller "C" refererer til det øverste venstre hjørne af regnearksiden.
- Hvis du kun bruger et lighedstegn og en enkelt cellehenvisning i din formel, kopieres værdien af den refererede celle til den nye celle. Indsættelse af formlen "= A2" i celle B3 kopierer den værdi, der er indtastet i celle A2 til B3. Hvis du vil kopiere værdien af en celle i et regneark til en celle i et andet regneark, skal du inkludere navnet på regnearket efterfulgt af et udråbstegn (!). Indsættelse af "= Plan1! B6" i celle F7 i Plan2 viser værdien af celle B6 i Plan1 i celle F7 i Plan2.
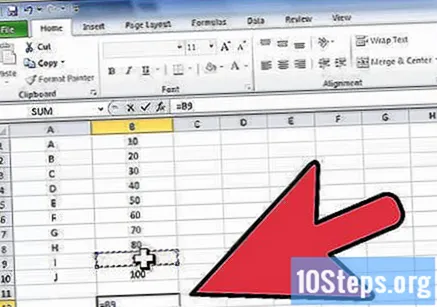
Brug aritmetiske operatorer til at udføre grundlæggende beregninger. Microsoft Excel kan udføre alle grundlæggende aritmetiske operationer - addition, subtraktion, multiplikation og division - samt forstærkning. Nogle operationer bruger andre symboler end dem, der bruges, når man skriver ligninger i hånden. Listen over operatører er angivet nedenfor i den rækkefølge, som Excel behandler aritmetiske operationer:- Negation: et minustegn (-). Denne operation returnerer additivets inverse af det tal, der er repræsenteret af den numeriske konstant eller cellereference efter minustegnet (additivets inverse er den værdi, der er føjet til et tal for at producere en nulværdi; det er det samme som at gange tallet med -1) .
- Procent: et procenttegn (%). Denne operation returnerer det decimale ækvivalent med procentdelen af den numeriske konstant foran nummeret.
- Potentiering: et caret (^). Denne operation hæver antallet repræsenteret af referencecellen eller konstant celle foran caret til styrken af nummeret efter caret.
- Multiplikation: en stjerne ( *). En stjerne bruges i multiplikationen for at undgå forveksling med bogstavet "x".
- Division: en skråstreg (/). Multiplikation og division har samme forrang og udføres fra venstre mod højre.
- Tilføjelse: et plustegn (+).
- Subtraktion: et minustegn (-). Addition og subtraktion har samme forrang og udføres fra venstre mod højre.
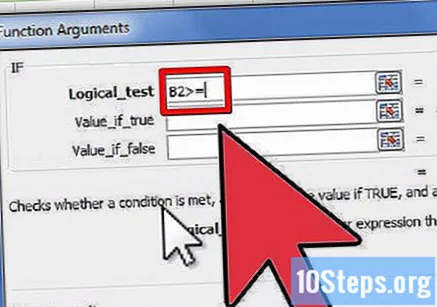
Brug sammenligningsoperatorer til at sammenligne værdierne i cellerne. Du vil bruge sammenligningsoperatorer mest af tiden i formler med IF-funktionen. Du indsætter referencecellen, den numeriske konstant eller funktion, der returnerer en numerisk værdi på hver side af sammenligningsoperatoren. Sammenligningsoperatører er angivet nedenfor:- Lige: et lige tegn (=).
- Det er ikke lig med (<>).
- Mindre end (<).
- Mindre end eller lig med (<=).
- Større end (>).
- Større end eller lig med (> =).
Brug et ampersand (&) til at sammenføje tekststrenge. Foreningen af tekststrenge (strenge) i en enkelt sekvens kaldes sammenkædning, og "&" er kendt som en tekstoperator, når den bruges til at slutte strenge i Excel-formler. Du kan bruge den med tekststrenge, cellereferencer eller begge dele; at skrive "= A1 & B2" i celle C3 vil resultere i "BATMAN", når "BAT" indtastes i celle A1 og "MAN" i celle B2.
Brug referenceoperatorer, når du arbejder med celleområder. Du bruger intervaller det meste af tiden med funktioner som SOMA, som finder summen af et række celler. Excel bruger tre referenceoperatorer:
- Intervaloperator: kolon (:). Områdeoperatøren svarer til alle celler i et interval, der starter med den refererede celle foran tyktarmen og slutter med cellen efter tyktarmen. Alle celler er normalt i samme række eller kolonne; "= SUM (B6: B12)" viser resultatet af tilføjelse af cellesøjlen fra B6 til B12, mens "= GENNEMSNIT (B6: F6)" viser gennemsnittet af tallene i cellelinien fra B6 til F6.
- Union operatør: kommaet (,). Deltageroperatøren inkluderer både celler eller celleområder, der er navngivet før kommaet og dem efter det; "= SUM (B6: B12, C6: C12)" tilføjer sæt af celler fra B6 til B12 og fra C6 til C12.
- Krydsoperatør: et mellemrum (). Krydsoperatøren identificerer celler, der er fælles for to eller flere områder; notering af celleområder "= B5: D5 C4: C6" vil resultere i værdien af celle C5, som er fælles for begge områder.
Brug parenteser til at identificere funktionsargumenter og til at erstatte rækkefølgen af operationer. Parenteser har funktioner i Excel: identificer funktionsargumenter og angiv en anden rækkefølge for operationer end normalt.
- Funktioner er foruddefinerede formler. Nogle - som SEN, COS eller TAN - har et enkelt argument, mens andre, som IF, SOMA eller AVERAGE, kan have flere argumenter. Flere argumenter inden for en funktion er adskilt med kommaer, som i "= SE (A4> = 0," positiv "," negativ ")" for SE-funktionen. Funktioner kan indlejres i andre funktioner op til 64 niveauer dybt.
- I matematiske operationsformler udføres operationer i parentes før dem uden for dem: i "= A4 + B4 * C4" multipliceres B4 med C4 før og A4 tilføjes til resultatet, men i "= (A4 + B4) * C4 ", A4 og B4 tilføjes først, derefter multipliceres resultatet med C4. Parenteser i operationer kan indlejres i hinanden; operationen i det inderste sæt af parenteser udføres først.
- Hvis du indlejrer parenteser i matematiske operationer eller indlejrede funktioner, skal du altid kontrollere det samme antal åbne og lukkede parenteser i formlen, ellers får du en fejlmeddelelse.
Metode 2 af 2: Indtastning af formler
Vælg den celle, hvor du vil indsætte formlen.
Skriv et lighedstegn i cellen eller i formelbjælken. Formelbjælken er placeret over cellerække og kolonner og under menulinjen.
Indtast om nødvendigt en åben parentes. Afhængigt af strukturen på din formel skal du muligvis skrive flere åbne parenteser.
- Opret en cellehenvisning. Du kan gøre dette på en af flere måder: Indtast cellehenvisningen manuelt. Vælg en celle eller et celleområde på den aktuelle regnearkside. Vælg en celle eller et celleområde på en anden side i regnearket. Vælg en celle eller et celleområde på en side i et andet regneark.
Indsæt en matematik-, sammenlignings-, reference- eller tekstoperator, hvis det ønskes. For de fleste formler bruger du en matematisk operator eller en af referenceoperatorerne.
Gentag de tre foregående trin efter behov for at udvikle din formel.
Indtast en lukket parentes for hver åben parentes i formlen.
Tryk på "Enter", når formlen er som du vil have den.
Tips
- Når du begynder at arbejde med komplekse formler, kan det være nyttigt at skrive formlen på papir, inden du indtaster den i Excel. Hvis formlen synes for kompleks til at komme ind i en enkelt celle, kan du dele den i flere dele, indsætte dem i flere celler og bruge en simpel formel i en anden celle til at kombinere resultaterne af de enkelte dele af formlen.
- Microsoft Excel tilbyder hjælp til at skrive formler med Formula AutoComplete, en dynamisk liste over funktioner, argumenter eller andre muligheder, der vises, når du skriver ligestillingen og de første par tegn i din formel. Tryk på "Tab" -tasten eller dobbeltklik på et element i den dynamiske liste for at indsætte det i formlen; hvis elementet er en funktion, bliver du bedt om at indtaste dine argumenter. Du kan aktivere eller deaktivere denne funktion ved at vælge "Formler" i dialogboksen "Excel-indstillinger" og markere eller fjerne markeringen i "Formula AutoComplete" -boksen (du kan få adgang til denne dialogboks under "Indstillinger" i menuen "Værktøjer" i Excel 2003 , fra knappen "Excel-indstillinger" i menuen "Filer" i Excel 2007 og vælg "Indstillinger" på fanen "Filer" i Excel 2010).
- Når du omdøber sider i et regneark med flere sider, skal du følge fremgangsmåden for ikke at bruge mellemrum i det nye navn. Excel genkender ikke mellemrum i sidenavne i formelhenvisninger (du kan også omgå dette problem ved at erstatte en understregning med plads i arknavnet, når du bruger det i en formel).
Advarsler
- Medtag ikke formatering som kommaer eller dollartegn i tal, når du indtaster dem i formler, fordi Excel genkender kommaer som argumentadskillere og union- og dollartegnoperatorer som absolutte referenceindikatorer.