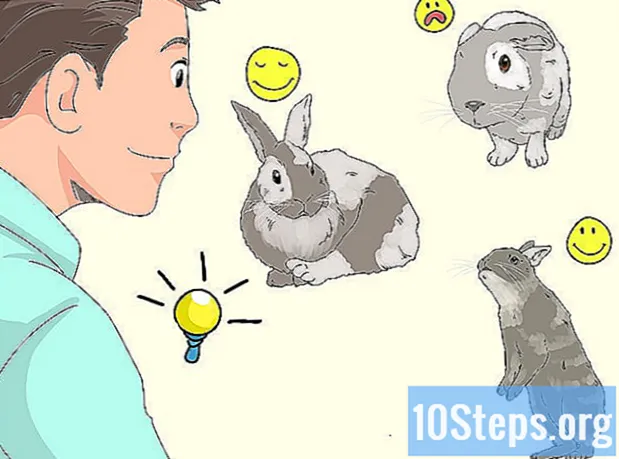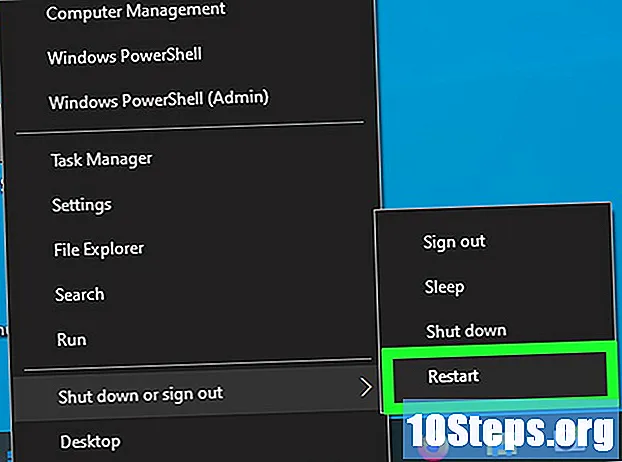
Indhold
Vil du lære, hvordan du installerer Chromium OS? Chromium OS er en frigivet version af Googles Chrome OS, som er begrænset og kun tilgængelig på Chromebooks. Du kan downloade Chromium OS på enhver computer, men det er muligvis ikke kompatibelt med alle computere, der findes og kan forårsage softwareproblemer. Denne vejledning er designet til folk, der allerede er bekendt med installation af operativsystemer og har færdigheder ud over det grundlæggende.
Steps
Metode 1 af 2: Installation af Chromium OS på en computer ved hjælp af CloudReady
Download og installer CloudReady ved at besøge https://www.neverware.com/freedownload/ (webstedet er på engelsk). CloudReady er den nemmeste metode til at installere Chromium OS på din computer, og downloadlinkene er under trin 2. Du bliver nødt til at downloade den korrekte version til det operativsystem, du i øjeblikket bruger.
- Hvis din computer f.eks. Kører Windows 10, skal du klikke på knappen Download USB Maker.
- Hvis du bruger en Mac, skal du klikke på knappen 32-bit eller 64-bit download afhængigt af din konfiguration og derefter gå til https://guide.neverware.com/build-installer/working-mac-os/#download -cloudready (webstedet er på engelsk) og følg instruktionerne for at installere CloudReady.
- Hvis du har problemer med at downloade CloudReady, skal du muligvis opdatere din BIOS, slette din harddisk eller deaktivere hurtigstart og sikker start på din Linux.

Download Etcher fra hjemmesiden https://www.balena.io/etcher/ (webstedet er på engelsk). Du skal klikke på den grønne download-knap for at ændre download-versionen, hvis du har brug for det.- Etcher hjælper med at få vist operativsystembilleder til SD-kort og flashdrev.
- Installer Etcher, så snart det downloades ved at køre installationsguiden og følge instruktionerne på skærmen (Windows) eller ved at trække og slippe programikonet til mappen Programmer (Mac).

Kopier CloudReady til et flashdrev. Du kan finde Etcher i din startmenu eller i mappen Programmer.- Vælg Vælg billede og vælg den downloadede CloudReady-fil.
- klik ind Vælg Drev og vælg den formaterede USB-stick.
- Vælg Kopi og processen starter. Det kan tage ca. 10 minutter at flytte CloudReady til USB-stick, men se om Etcher indikerede, at det er 100% komplet, før programmet lukkes.

Genstart computeren, og start USB-sticken. Dette kan normalt gøres ved hjælp af en tastaturkommando, f.eks F12 (Windows) eller Opt (Mac), mens computeren genstarter.- Hvis du bruger Windows og ikke er i stand til at starte fra USB-stick, kan du se denne artikel for at lære, hvordan du kontrollerer (og ændrer) boot-rækkefølgen.
Log ind som gæst. Selv hvis du bliver bedt om at logge ind med din Google-konto, finder du gæst login i nederste venstre hjørne af skærmen.
Trykke Ctrl+alt+F2 (Windows) eller Ctrl+⌘ Cmd+F2 (Mac). En terminal / kommandolinjemeddelelse åbnes.
Skriv det sudo / usr / sbin / chromeos-install -dst / dev / sda. Denne kommando installerer Chrome OS på din computers lagringsdisk.
- Denne kommando sletter alt på din harddisk og installerer Chromium OS.
- Hvis du bliver bedt om at angive et brugernavn og en adgangskode, skal du bruge "kronos" som navn og "chrome" som adgangskode.
Aktivér proprietære tjenester til Netflix. CloudReady inkluderer pr. Definition ikke support til Flash- eller DRM-beskyttelsesordninger, såsom Wildvine. For at installere disse ting skal du åbne Indstillinger og navigere til Plugins. Trykke Installere ved siden af ”Wildvine Content Decryption Module, Adobe Flash og proprietære mediekomponenter”.
- Hvis du har problemer, skal du gå til siden med CloudReady-fejlfinding for at se svarene.
Metode 2 af 2: Kørsel af Chromium OS fra en USB-stick i Live Mode
Download Chromium OS ved at besøge https://chromium.br.uptodown.com/windows. Foretrækker at downloade den nyeste version. Sørg for, at dette er den nyeste version, før du fortsætter med at foretage en hurtig søgning på din foretrukne søgemaskine.
Ekstraher det zippede billede. Filen blev downloadet som ".img.7z", så du bliver nødt til at downloade en filudpakker, såsom 7-Zip (Windows) eller Keka (Mac). Begge er gratis.
Format flashdrevet til FAT32. Hvis du ser "MS-DOS FAT", er det det samme som FAT32.
- I Windows kan du formatere din disk ved at gå til placeringen af USB-stick i File Explorer og klikke på At administrere og vælge Format. Vælg i det vindue, der åbnes fAT32 gennem rullelisten under "Filsystem" og klik på Start og Okay. Alle filer, der var på flashdrevet, slettes, og de formateres.
- På Macs skal du få adgang til “Disk Utilities” fra mappen Hjælpeprogrammer i Finder, vælge din USB-stick og klikke på fanen Slet. Se om vinduet ved siden af "Format" siger "MS-DOS (FAT)", før du klikker på Slet.
Download Etcher fra hjemmesiden https://www.balena.io/etcher/ (på engelsk). Klik på den grønne download-knap for at ændre versionen om nødvendigt.
- Etcher hjælper dig med at videregive billeder fra operativsystemer til SD-kort og flashdrev.
- Installer Etcher, så snart det downloades ved at køre installationsguiden og følge de instruktioner, der vises på skærmen (Windows) eller ved at trække og slippe programikonet i mappen Programmer (Mac).
Før de installerede billeder fra computeren til USB-stick. Du finder Etcher i Start-menuen eller i mappen Programmer.
- klik ind Vælg billede og vælg Chromium OS-billedfil.
- klik ind Vælg Drev og vælg den USB-stick, du har formateret.
- klik ind Kopi for at starte processen med at kopiere billedet til din USB-stick. Når den er færdig, begynder Etcher at validere det endelige produkt.
- Luk ikke programmet, før du ser, at det er 100% komplet.
Genstart computeren, og start fra USB-stick. Dette kan normalt gøres ved hjælp af en tastaturkommando, f.eks F12 (Windows) eller Mulighed (Mac), mens computeren genstarter.
- Hvis du bruger Windows og ikke er i stand til at starte fra USB-stick, kan du se denne artikel for at lære, hvordan du får vist (og ændrer) startordren.
- Start computeren fra USB-staven, så den starter med Chromium OS.
- Sørg for at oprette forbindelse til et Wi-Fi-netværk, når Chromium OS er startet, så du kan logge ind som gæst eller via din Google-konto og få adgang til alle de tilgængelige funktioner til dette webbaserede operativsystem.
Tips
- Hvis du vil køre Chromium OS fra selve USB-sticken, er dette muligt og kaldes "live mode". I live-tilstand gemmes ikke alle ændringer, du foretager.
Advarsler
- Alt, hvad du har på din computers harddisk, slettes (dokumenter, billeder, filer, videoer osv.), Hvis du beslutter at installere Chromium OS på din computer. Hvis du vil opbevare dine filer, anbefales det at bruge en ekstra computer, der er tilgængelig til test.
Nødvendige materialer
- USB-stick på 4 GB eller mere.
- Steppe-computer (valgfrit).
- Computer.
- Internetforbindelse (CloudReady fungerer ikke uden internet).