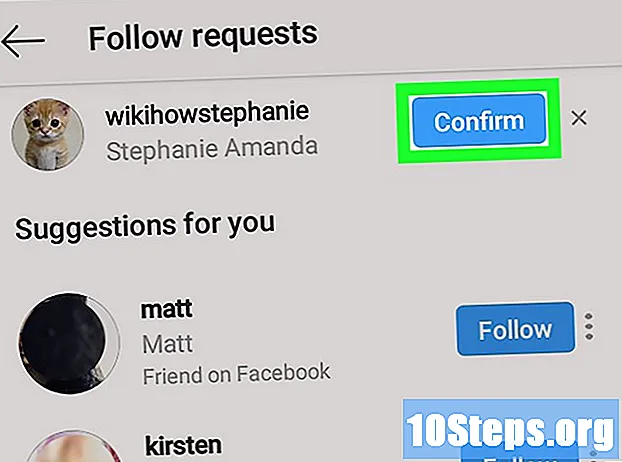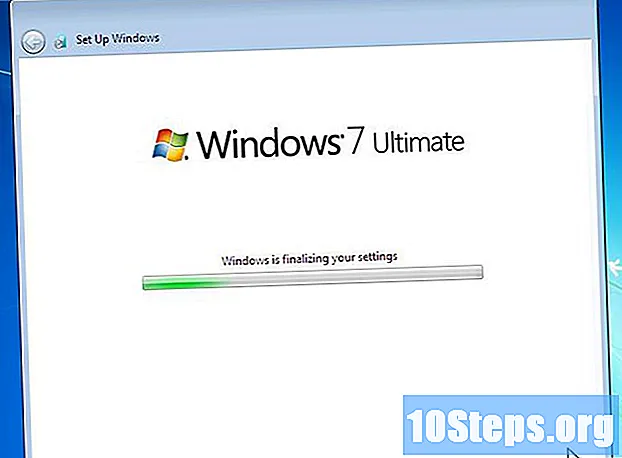
Indhold
Mange mennesker elsker Windows 7, men det samme kan ikke siges for dem, der har Windows 8. Hvis du har opgraderet systemet, men vil gå tilbage til den forrige version, er der nogle muligheder. Du kan installere 7 ved siden af 8, hvilket giver dig muligheden for at vælge, hvilken der skal bruges, når du tænder for computeren, eller også installerer W7 på en "virtuel maskine", det vil sige en simuleret computer, der kører på systemet. Så du kan bruge begge OS på samme tid på den samme computer. Endelig, hvis du virkelig ønsker at gå tilbage til den forrige version, skal du bare geninstallere Windows 7 og slette 8 i en procedure.
Steps
Metode 1 af 3: Installation af Windows 7 med Windows 8
Start med Windows 7. Windows 8 har en boot manager, som er den software, computeren bruger til at bestemme, hvilket operativsystem der skal indlæses. Så hvis du vil starte med muligheden for at starte et af de to OS, skal du først installere 7 og derefter 8; Ellers vil sidstnævnte ikke være i stand til at initialisere.

Sikkerhedskopier vigtige data. Før du installerer begge systemer, skal du sikre dig, at alle vigtige data er blevet kopieret til et sikkert lagerplads. Installation af operativsystemer sletter alt på disken. Klik her for detaljerede instruktioner om, hvordan du sikkerhedskopierer dine data.
Start Windows 7-installationen. Indsæt W7 DVD i din computer og start for at begynde installationsprocessen. Vælg "Tilpasset (avanceret)" som installationstype, og følg instruktionerne, indtil du kommer til skærmen "Hvor vil du installere Windows?".- Klik her for flere detaljer om systeminstallationsprocessen.

Opret to forskellige partitioner. På denne skærm kan du oprette og formatere partitionerne på din harddisk. Partitioner er separat formaterede segmenter af harddisken og har deres eget bogstav til deres drev. Hver partition fungerer som en separat harddisk; Hvis du har to separate fysiske diske, skal du ikke bekymre dig om delingsprocessen, da du kan installere hvert OS på en harddisk.- Klik på "Diskindstillinger (avanceret)".
- Slet alle eksisterende partitioner. Al harddiskplads kombineres til en del ("Ikke tildelt plads").
- Vælg "Ikke-allokeret plads" og klik på "Ny". Indstil, hvilken størrelse du ønsker, at W7-drevet skal være; gentag processen for at oprette partitionen til Windows 8 (du vil bruge den senere, men at oprette den nu vil gøre processen lettere i fremtiden). Sørg for, at hver partition er mindst 25 GB eller større, hvis du vil installere flere programmer.
Installer Windows 7 på den første oprettede partition. Følg den vejledning, der tidligere blev indikeret for at afslutte installationen normalt.
Indsæt Windows 8-disken efter installation af W7 i den første partition. Installer W8 på den anden partition.
- Klik her for at få flere oplysninger om installation af Windows 8.
- Vælg "Brugerdefineret: installer kun Windows (avanceret)" som installationstype.
- Se om den rigtige partition blev valgt på skærmen "Hvor vil du installere Windows?". Den med W7 installeret vil blive markeret med "System" i kolonnen "Type".
Start Windows 8. Efter installationen indstilles det som det primære operativsystem, starter automatisk, hvis du ikke vælger et operativsystem i boot manager.
Skift startindstillinger. For automatisk at starte op til W7 eller justere den tilgængelige tid til at vælge indstillingen, mens systemet starter, skal du foretage ændringer i startindstillingerne inden for W8.
- Trykke ⊞ Vind+R, Skriv det msconfig og tryk på ↵ Indtast.
- Klik på fanen Systemstart.
- Vælg operativsystemet for automatisk at starte op, og klik på Sæt som standard.
- I "Timeout" skal du indtaste en værdi (i sekunder) for at bestemme den tid, der er givet til at vælge operativsystem, når pc'en starter.
- Klik på Anvend, når du er færdig med at foretage ændringer.
Metode 2 af 3: Brug af en virtuel maskine
Download og installer Oracle VM VirtualBox. Med dette program kan du oprette en virtuel harddisk på din computer og installere Windows 7 på den. Du vil derefter være i stand til at starte Windows 7 i et vindue, mens du kører W8.
- De fleste brugere behøver ikke at ændre installationsindstillingerne. Hent programmet her.
- Oracle VM VirtualBox er gratis, men andre muligheder er også tilgængelige.
- Denne metode er fantastisk til at have hurtig adgang til W7 uden at skulle genstarte, men programmer, der kræver meget af videokortet (som f.eks. Spil), fungerer ikke godt på den virtuelle maskine.
Se om der er nok plads til at installere Windows 7. Når du bruger VirtualBox, opretter du et virtuelt drev med den ledige plads på din harddisk, og du er nødt til at afsætte nok plads til, at operativsystemet kan installeres korrekt og køre (ca. 20 GB, eller endnu mere, hvis du installerer programmer).
- Se om du giver plads nok til Windows 8-programmer og filer.
Klik på knappen "Ny" øverst i VirtualBox-vinduet. Installationsprocessen for et nyt virtuelt operativsystem begynder.
Indtast de grundlæggende oplysninger for den virtuelle maskine. Brugeren skal give et navn og vælge et operativsystem.
- Du kan give det ethvert navn, men "Windows 7" er det mest praktiske.
- Vælg "Microsoft Windows" som typen (under "Type").
- Vælg "Windows 7 (32-bit)" eller "Windows 7 (64-bit)" i henhold til den version, der er installeret. Windows installationsdisk fortæller dig versionen; dette er vigtigt, da der ikke er nogen måde at køre en 64-bit virtuel maskine på en 32-bit pc. Gå ind på denne side for nemt at bestemme din computerversion.
Definer mængden af hukommelse (RAM), der skal dedikeres til maskinen. Det er muligt kun at allokere en værdi i henhold til den fysiske mængde, der er installeret på computeren. Windows 7 har brug for 1 GB (1024 MB) RAM, men det anbefales at afsætte mere eller mindre halvdelen af det tilgængelige beløb for bedre ydelse.
- Alloker ikke al hukommelse, ellers får systemet problemer, når den virtuelle maskine kører.
Vælg "Opret en virtuel harddisk nu". Dette vil starte processen med at oprette en ny harddisk til installation af Windows 7.
I "Filtype" skal du vælge "VDI". Hvis du ved, at du har brug for harddiskbilledfilen til andre programmer, skal du vælge den tilsvarende type; de fleste brugere vil dog være i stand til at lade det være i "VDI".
Vælg mellem en "dynamisk allokeret" eller "Fast størrelse" harddisk. Brugeren der bestemmer; den første mulighed tager mindre plads, men den anden giver bedre ydelse.
- Når du vælger "Dynamisk", er det stadig nødvendigt at indtaste en maksimal værdi.
Vælg placeringen til den virtuelle disk. Klik på et mappeikon ud for disknavnet for at vælge, hvor det skal gemmes. Dette er meget nyttigt, når du vil gemme virtuelle maskiner på en lagringsdisk.
Indstil størrelsen eller grænsen på disken. Under navnet på den virtuelle disk er der en glidemarkør, der giver dig mulighed for at vælge størrelse eller grænse; Brug altid nok plads til at installere W7 løst (20 GB).
Vent på, at disken oprettes, hvilket kan tage et stykke tid, især hvis størrelsen er stor og fast.
Download Windows 7 ISO-filen, eller indsæt installationsdisken i DVD-drevet. Du kan installere systemet fra en ISO-fil, som om det var en installationsdisk; begge har brug for en produktnøgle.
- Hvis du købte Windows 7 fra Microsofts websted, bruger du en billedfil (ISO).
Vælg den nye virtuelle maskine i hovedvinduet VirtualBox. Systemdetaljer vises.
Klik på "Opbevaring" for at åbne en ny menu. Der kan du definere disken eller billedet til installation.
Vælg det virtuelle CD / DVD-drev, som sandsynligvis vil have ordet "Tom" ved siden af. Til højre er der afsnittet "Attributter og information".
Klik på den lille knap på en disk i afsnittet "Attributter", og vælg, hvordan du vil indlæse installationsdisken.
- Hvis der er en installationsdisk på computeren, skal du vælge det tilsvarende “Host Drive”, som medierne er installeret på, på din pc.
- Når du installerer fra en ISO, skal du klikke på "Vælg en virtuel CD / DVD-diskfil". Et Windows Explorer-vindue åbnes, hvor du kan finde og åbne billedet.
Start den virtuelle maskine. Når du har valgt installationsmediet, kan du åbne den virtuelle maskine og begynde at installere Windows 7. Vælg den virtuelle W7-maskine og klik på "Start"; et vindue åbnes, der efterligner skærmen på en anden computer.
Tryk på en tast for at starte installationen. Der vises en meddelelse (“Tryk på en vilkårlig tast”), der viser, hvornår du skal trykke på en vilkårlig tast.
Følg instruktionerne for at installere Windows 7. Fra det øjeblik er processen den samme som installation på fysiske computere. Klik her for at lære, hvordan du afslutter proceduren.
Start den virtuelle maskine efter installation af W7. Bare åbn VirtualBox, vælg den virtuelle Windows 7-maskine og klik på "Start". En anden mulighed er at højreklikke på den virtuelle maskine i programmet for at oprette en genvej på skrivebordet, så du kan starte den med et enkelt klik.
Metode 3 af 3: Udskiftning af Windows 8 med Windows 7
Lav en sikkerhedskopi af vigtige filer. Hvis du udskifter Windows 8 med 7, slettes alle data på din harddisk, så det er vigtigt at have alt, hvad du har brug for, sikkerhedskopieret til et sikkert sted. Læs denne artikel for at lære, hvordan du gør det med de vigtigste data.
Indsæt installationsdisken til Windows 7. Hvis du kun har en ISO-fil, skal du brænde den på DVD eller oprette en startbar USB-enhed.
Start din computer fra installationsdisken. Du kan ændre boot-rækkefølgen i BIOS-menuen, hvor du får adgang til ved at trykke på en bestemt tast, mens computeren er tændt. Generelt vil de være en af følgende nøgler: F2, F10, F11 eller del.
- Naviger til BOOT-menuen for at ændre rækkefølgen af boot-diske. Sørg for, at den ønskede HD er den første mulighed.
Gem dine ændringer, og genstart computeren. Du bliver bedt om at trykke på en tast for at starte konfigurationsprocessen.
Følg instruktionerne på skærmen for at starte installationen. Brugeren skal vælge indstillinger, sprog og acceptere betingelserne og licensen.
Vælg Windows 8-partitionen, når du bliver spurgt, hvor 7 skal installeres. W7-partitionen markeres som "System" i kolonnen "Type".
- Hvis du installerer over 8 partitioner, slettes alle tilstedeværende data.
Afslut installationen. Følg instruktionerne for at afslutte; Klik her for mere vejledning i, hvordan du afslutter installationen af Windows 7.