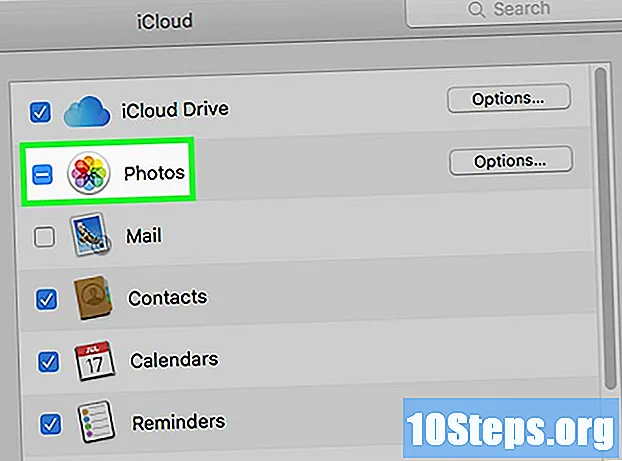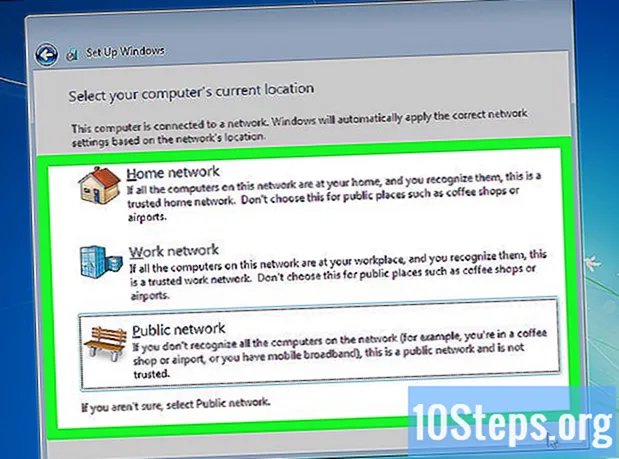
Indhold
Har du brug for at installere Windows 7? I så fald skal du vide, at du ikke behøver at være professionel eller bruge en kompliceret instruktionsmanual til dette. Windows 7 kan installeres ved hjælp af en disk eller USB-stick. Du kan også opgradere fra en ældre version. Hvis du foretager en ren installation, slettes alle data på harddisken og installerer operativsystemet som om computeren var ny. Opgraderingen gemmer dine personlige data og erstatter den gamle version med Windows 7. Efter installationen skal du bruge produktnøglen eller købe en licens inden for 30 dage.
Trin
Metode 1 af 4: Brug af en Windows 7 installationsdisk
. Det har Windows-logoikonet og er placeret i nederste venstre hjørne af skærmen.
- Du kan også starte din computer fra en disk som beskrevet i metode 1 og vælge Opdatering på installationsskærmen.

klik på Min computer. Hvis du gør det, vises alle tilgængelige drev.- Hvis du bruger en nyere version af Windows, skal du klikke på "Windows Stifinder". Det har et mappeikon med en blå papirclips. Klik derefter på Denne pc eller navnet på computeren.

Dobbeltklik på drevet med installationsdisken. Hvis du gør det, åbnes dit indhold. Lad installationen begynde.
klik på Setup.exe. Hvis du gør det, åbnes installationsprogrammet til Windows 7.

klik på Installer nu. Denne blå knap er placeret i midten af skærmen.
Beslut om du vil installere opdateringer til din Windows-installation eller ej. De er beregnet til at rette kendte problemer, hvilket gør installationen mere flydende og stabil. Klik på for at få opdateringer Opret forbindelse for at få de seneste opdateringer til installation (anbefales) ". Hvis du vil springe dette trin over, skal du klikke på Få ikke de nyeste installationer til installationen ".
Accepter licensbetingelserne. Læs Microsofts softwarelicensvilkår og klik derefter på dette afkrydsningsfelt "Jeg accepterer licensvilkårene". Klik derefter på Rykke.
Vælg Opgrader. Dette er den første mulighed, der er tilgængelig i menuen. Dette kontrollerer kompatibilitet og installerer Windows 7.
Metode 3 af 4: Installation af Windows ved hjælp af en USB-nøgle eller et eksternt drev
Tilslut USB-nøglen til computeren i en tilgængelig USB-port. Flash-drevet skal have mindst 4 GB lagerplads.
Flyt dine personlige filer til et andet drev. Sørg for, at flashdrevet ikke har andre filer, før du kopierer Windows ISO-filen.
Download Windows 7 ISO-filen. En ISO-fil indeholder de samme filer som en CD, DVD eller Blu-ray. Det er også kendt som "disk image". Bemærk: Downloadet kan tage et stykke tid afhængigt af din internethastighed.
- Du kan finde en liste over downloadlink, der er tilgængelige på dette link.
- Hvis linket ikke fungerer, skal du klikke her for at downloade en liste over links.
Download og installer værktøjet Windows 7 USB / DVD Download-værktøj ved brug af dette link. Dette værktøj bruges til at kopiere Windows 7 ISO-filen til USB-nøglen.
Installer "Windows 7 USB / DVD Download Tool". Dobbeltklik på filen "en-US.exe" efter download. Klik derefter på Installere for at installere programmet. Følg instruktionerne på skærmen i installationsguiden
Åbn Windows 7 USB / DVD Download-værktøj. I slutningen af download og installation skal du åbne værktøjet ved hjælp af Windows "Start" -menuen.
Vælg Windows 7 ISO-filen. På skærmen Vælg ISO-fil af værktøjet Windows 7 USB / DVD Download-værktøj, klik ind At søge efter, naviger til det sted, hvor Windows 7 ISO-filen er gemt, og klik på den. Klik derefter på Rykke at fortsætte.
klik på USB-enhed. Denne blå knap er placeret i nederste højre hjørne af skærmen "Vælg medietype".
Vælg USB-drevet, og klik Start kopiering. Brug rullemenuen på "Trin 3 af 4" -skærmen til at vælge det flashdrev, hvor du vil kopiere ISO-filen, og klik derefter på den grønne "Start kopi" -knap.
- Hvis du modtager fejlmeddelelsen Der er ikke nok ledig plads, Klik på knappen Slet USB-enhed for at rydde hele indholdet af drevet. Ved, at alle filer på USB-nøglen slettes.
Genstart computeren. Tryk på knappen "On / Off" på computeren, og klik derefter på Genstart i strømmenuen.
Tryk straks på Del, Esc, F2, F10 eller F9 når computeren genstarter. Afhængigt af pc'ens mærke og model skal du trykke på en af disse taster kort efter, at den genstartes for at få adgang til BIOS-systemet.
- Nogle enheder kan fortælle dig, hvilken tast du skal trykke på for at åbne BIOS, når du starter.
Find BIOS-menuen "Boot Options". Placeringen og navnet kan variere, men bare søg, så finder du det.
- Hvis du ikke kan finde menuen "Boot Options", skal du kontrollere dit BIOS-navn (sandsynligvis placeret i "BIOS" -menuen) på internettet og se efter flere oplysninger.
Vælg "USB-drev" eller "Flytbare drev" som din computers første startindstilling. Selvom denne metode kan variere efter computer, er menuen "Bootindstillinger" normalt en redigerbar enhedsmenu, hvor USB-enheden skal indstilles som den første mulighed. Det kan også være en liste over enheder, hvis opstartsrækkefølge kan ændres. Søg hjælp på Internettet eller i manualen, hvis du har problemer.
Start computeren fra USB-drevet. Når USB-nøglen er tilsluttet en USB-port, skal du starte computeren. Under initialiseringen skal du trykke på en tast, hvis du bliver bedt om at oplade USB-nøglen. Derefter begynder Windows-installationen.
Vælg dine installationsmuligheder i Windows. Når installationen er indlæst, vises et nyt vindue. Brug rullemenuen til at vælge dit foretrukne sprog, tastaturtype, tidsformat og valuta, og klik derefter på Rykke i nederste højre hjørne.
Klik på knappen Installer nu. Denne blå knap er placeret i midten af skærmen.
Accepter licensbetingelserne. Læs Microsofts softwarelicensvilkår og klik derefter på dette afkrydsningsfelt "Jeg accepterer licensvilkårene". Klik derefter på Rykke i nederste højre hjørne af skærmen.
Vælg installation Tilpasset. Denne mulighed giver dig mulighed for at udføre en ren installation af Windows 7. Hvis du gør det, slettes alle filer på det anvendte drev.
- Hvis du ikke vil miste dine data, skal du vælge Opgrader. Denne mulighed kræver en eksisterende Windows-installation.
Vælg harddisken og partitionen, hvor du vil installere Windows. En harddisk er den fysiske del af computeren, der gemmer dataene; partitionen "opdeler" harddisken i forskellige dele.
- Hvis harddisken har data på sig, skal du slette den eller formatere den. Ved dog, at filerne slettes permanent fra disken.
- Vælg harddisken fra listen.
- klik på Drevindstillinger (avanceret).
- klik på Format.
- Hvis din computer ikke allerede har partitioner, skal du oprette en for at installere Windows på den.
- Vælg harddisken fra listen.
- klik på Drevindstillinger (avanceret).
- Vælg 'Ny under "Drevindstillinger".
- Vælg størrelse og klik Okay.
- Hvis harddisken har data på sig, skal du slette den eller formatere den. Ved dog, at filerne slettes permanent fra disken.
Installer Windows på harddisken og den partition, du vil bruge. Når du har besluttet, hvor operativsystemet skal installeres, skal du klikke på Rykke. Derefter begynder Windows at blive installeret. Computeren genstarter muligvis et par gange under installationsprocessen.
Fjerner pendrive. Fjern USB-stikket efter installation af Windows.
Genstart computeren. Efter installation af Windows 7 og fjernelse af USB-nøglen skal du genstarte computeren og lade den starte normalt.
Metode 4 af 4: Opsætning af Windows efter installation
Indtast dit brugernavn og et navn til din computer, og klik Rykke. Når du har startet din computer første gang efter installation af Windows 7, skal du gennemgå en installationsproces.
Indtast din adgangskode, og klik Næste. Hvis du ikke vil bruge en adgangskode, skal du lade tekstfelterne være tomme og klikke Rykke. Dette vil være den adgangskode, der bruges til at få adgang til Windows ved hjælp af din konto.
Indtast din produktnøgle, og klik Rykke. Produktnøglen kan findes på Windows 7-disken, hvis du købte den. For at springe dette trin over skal du bare klikke Rykke, men Windows kører i en 30-dages prøveperiode, og så skal du give en produktnøgle.
Vælg Windows Update-indstillinger. Du kan vælge "Brug anbefalede indstillinger", "Installer kun vigtige opdateringer" eller "Spørg mig senere".
- Brug anbefalede indstillinger indstiller automatisk de opdaterings- og sikkerhedsindstillinger, der anbefales af Microsoft.
- Installer kun vigtige opdateringer konfigurerer computeren til kun at installere nødvendige opdateringer.
- Spørg senere deaktiverer din sikkerhed, indtil du ombestemmer dig.
Indstil tid og tidszone. Brug rullemenuen til at vælge din tidszone, og brug derefter kalenderen og uret til at vælge den aktuelle dato og tid.
Indstil din netværkstype. Når computeren er tilsluttet netværket, gennemgår Windows installationsprocessen på skrivebordet.
- Hvis computeren er tilsluttet dit personlige netværk, skal du vælge Hjemmenetværk.
- Hvis du er på skrivebordet, skal du vælge Virksomhedsnetværk.
- Hvis du er på et offentligt sted, såsom en restaurant eller et bibliotek, skal du vælge "Offentligt netværk".
Nødvendige materialer
Windows-krav
- 1 gigahertz (GHz) 32-bit (x86) eller 64-bit (x64) processor.
- 1 gigabyte (GB) RAM (32-bit) eller 2 GB RAM (64-bit).
- 16 GB ledig plads på harddisken (32-bit) eller 20 GB (64-bit).
- DirectX 9 grafisk enhed med WDDM 1.0 eller højere driver.
Nødvendige materialer
Installationsskive
- Windows 7-disk.
- CD / DVD-drev.
- Kompatibel computer.
Installation via USB
Ren installation
- Pendrive (minimum 4 GB).
- Internetforbindelse (for at downloade ISO-filen og ekstraktionssoftwaren til USB).
- En computer til at udpakke filerne til en USB-nøgle.
- USB-porte.
- Kompatibel computer.
Opgrader installationen
- En eksisterende Windows-installation (Windows XP eller Vista anbefales).
- Pendrive (minimum 4 GB).
- Internetforbindelse (for at downloade ISO-filen og ekstraktionssoftwaren til USB).
- En computer til at udpakke filerne til en USB-nøgle.
- USB-porte.
- Kompatibel computer.