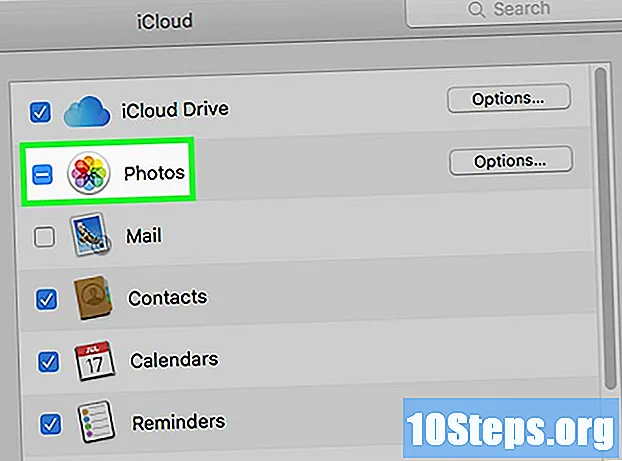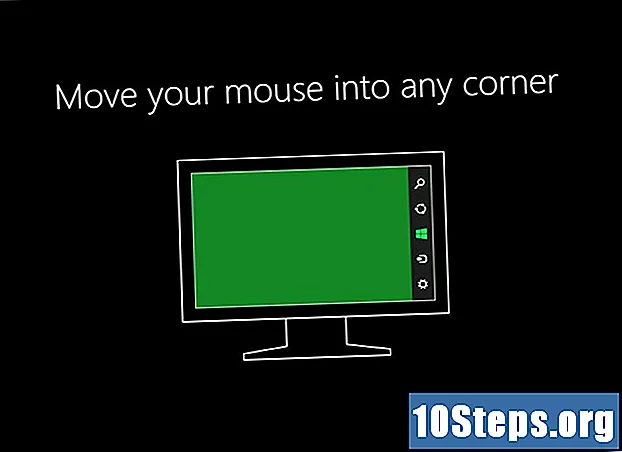
Indhold
Hvis du tror, at du installerer Windows meget ofte, kan du muligvis gøre dit liv lettere med et Windows USB-installationsdrev. At have dette betyder, at du ikke behøver at bekymre dig om at ridse din installations-DVD eller prøve at downloade konfigurationsfilerne igen og igen. Følg denne vejledning for at omdanne et separat USB-drev til en Windows 8-installations "maskine"!
Steps
Del 1 af 4: Oprettelse af en Windows 8 Image (ISO) fil
Installer et gratis optagelsesprogram. Der er flere gratis optagelsesprogrammer tilgængelige på Internettet. Du har brug for den, der kan oprette billedfiler (ISO).
- Hvis du har modtaget din kopi af Windows 8 som en downloadbar ISO-fil fra Microsoft, kan du springe til næste afsnit.

Indsæt din Windows 8 DVD. Åbn dit nye optagelsesprogram. Se efter en mulighed kaldet "Kopier til billede" eller "Opret billede". Vælg din DVD som kilde, hvis du bliver bedt om det.
Gem din ISO-fil. Vælg et navn, der er let at huske, samt placeringen af filen. Den ISO-fil, du opretter, vil være af samme størrelse som den disk, du kopierer. Det vil sige, at mange gigabyte af din harddiskplads kan bruges. Sørg for, at du har plads nok.
- Oprettelse af en ISO-fil kan tage tid, afhængigt af hastigheden på din computer og DVD-drevet.
Del 2 af 4: Oprettelse af et Boot Drive

Download Windows 7 USB / DVD download-værktøjet. Det er gratis tilgængeligt på Microsofts websted. På trods af navnet fungerer dette værktøj også med Windows 8 ISO-filer. Du kan køre dette værktøj på stort set enhver version af Windows.
Vælg kildefilen. Det vil være den ISO-fil, du oprettede eller downloadede i det første afsnit. Klik på "søg" for at gennemse til filen. Når du har valgt det, skal du klikke på Næste.
Vælg USB-enheden. Downloadværktøjet giver dig mulighed for at oprette en installation enten med DVD eller via USB. Klik på USB-enheden.
Vælg dit USB-drev fra listen over tilsluttede enheder. Sørg for, at den er korrekt tilsluttet. Du har brug for mindst 4 GB plads på din flash-enhed for at kopiere din Windows-installation. Klik på "Start kopiering".
Vent, mens programmet fungerer. Programmet formaterer USB-drevet til start og kopierer derefter ISO-filen til drevet. Kopieringsprocessen kan tage op til 15 minutter afhængigt af pcens hastighed.
Del 3 af 4: Konfiguration af computeren til at starte fra USB
Åbn BIOS. Hvis du vil starte fra USB-drevet, skal du først konfigurere BIOS til at starte fra USB i stedet for harddisken. For at åbne BIOS skal du genstarte computeren og trykke på den viste tast for at gå ind i Opsætning. Nøglen varierer afhængigt af pc-producenten, men er normalt F2, F10, F12 eller DEL.
Naviger til Boot-menuen i din BIOS. Skift den første boot-enhed til dit USB-drev. Sørg for, at det er indsat, eller du har muligvis ikke mulighed for at vælge det. Afhængig af pc-producenten kan det sige "Fjernbar disk" eller enhedsmodellen.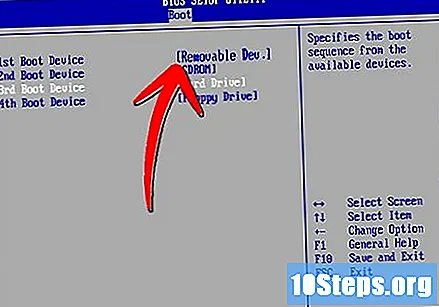
Gem dine ændringer, og genstart. Hvis du indstiller boot-rækkefølgen korrekt, skal Windows 8-installationen indlæses, efter at producentens logo forsvinder.
Del 4 af 4: Installation af Windows 8
Vælg dit sprog. Når installationen af Windows 8 er startet, bliver du bedt om at vælge et sprog, tidszone og valutaformat samt tastaturlayoutet. Når du har foretaget disse valg, skal du klikke på Næste.
Klik på Installer nu. Dette starter installationsprocessen. Den anden mulighed reparerer en eksisterende Windows-installation.
Indtast produktnøglen. Dette er den 25-tegnede nøgle, der fulgte med din originale kopi af Windows 8. Den kan placeres på et klistermærke på din computer eller på bunden af den bærbare computer.
- Det er ikke nødvendigt at indsætte bindestreger mellem grupper af tegn.

- Dette trin er ikke valgfri. Tidligere versioner af Windows gjorde det muligt for dig at registrere dit produkt inden for 60 dage efter installationen. Nu er det nødvendigt at placere nøglen, inden installationen påbegyndes.
- Det er ikke nødvendigt at indsætte bindestreger mellem grupper af tegn.
Accepter licensen. Efter at have læst licensbetingelserne, skal du markere afkrydsningsfeltet, hvilket betyder, at du accepterer dem, og klik på "Næste".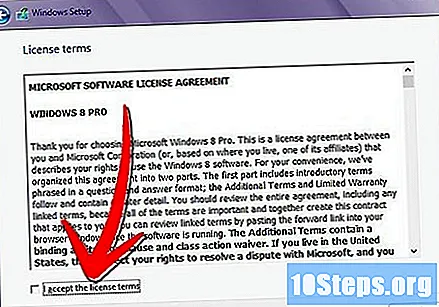
Klik på Brugerdefineret installation. Du har 2 muligheder, når du installerer Windows. Valg af den brugerdefinerede en giver dig mulighed for at udføre en komplet installation af Windows 8. Valg af "Opdatering" kan forårsage langsigtede ydelsesproblemer. Det anbefales stærkt, at du udfører en brugerdefineret installation fra "nul".
Slet partitionen. Et vindue åbnes, hvor du spørger, hvor du vil installere Windows 8. For at udføre en installation "fra bunden", er det nødvendigt at slette den gamle partition og starte "fra bunden". Klik på "Drevindstillinger (avanceret)". Dette giver dig muligheden for at slette og oprette partitioner.
- Vælg partitionen på dit eksisterende operativsystem, og klik på knappen "Slet".
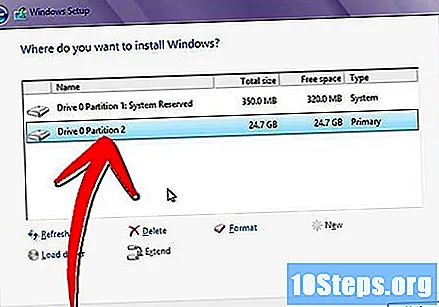
- Hvis du installerer et operativsystem for første gang på denne harddisk, er der ingen partitioner, der kan slettes.
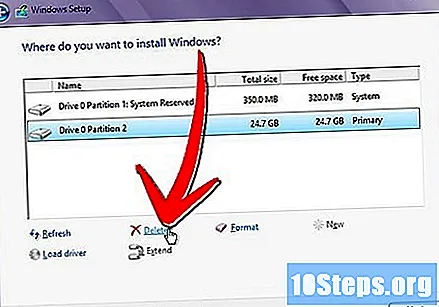
- Hvis din harddisk har flere partitioner, skal du sørge for at slette den rigtige. Alle data på en slettet partition vil gå tabt for evigt.
- Bekræft processen med at slette partitionen.

- Vælg partitionen på dit eksisterende operativsystem, og klik på knappen "Slet".
Vælg det ikke-tildelte rum, og klik på Næste. Det er ikke nødvendigt at oprette en partition, før du installerer Windows 8, dette gøres automatisk.
Vent, mens Windows installerer filerne. Procentdelen ved siden af Windows-filer, der udvides, vil langsomt stige. Denne del af processen kan tage op til 30 minutter.
- Windows genstarter automatisk din computer, når den er færdig med processen.

- Windows genstarter automatisk din computer, når den er færdig med processen.
Vent, mens Windows samler oplysningerne. Når computeren er genstartet, vil du se Windows 8.-logoet. Nedenfor følger teksten "Forberedelse af enheder" med en procentdel. Windows vil indsamle oplysninger fra den hardware, der er installeret på din pc.
- Når dette er gjort, ændres teksten til "Afslutning".
- Din computer genstarter igen.
Tilpas din Windows 8. Når computeren er færdig med at genstarte, bliver du bedt om at vælge farveskemaet til din Windows 8-installation.
- Du kan når som helst ændre farven på ordningen i Windows 8-indstillinger.
Læg et navn på computeren. Dette vil være det navn, computeren har på netværket. Enhver anden enhed på netværket vil se din computer med dette navn.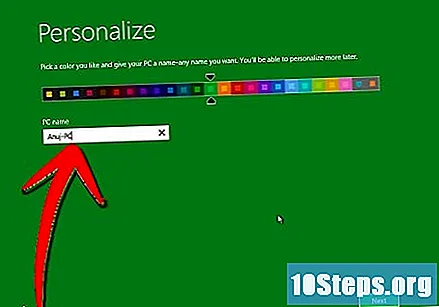
- Vælg dit trådløse netværk. Hvis du har en trådløs kompatibel computer, ser du en menu, der beder dig om at vælge et netværk. Hvis du endnu ikke har installeret dit netværkskort, springes dette trin automatisk over.
Vælg din konfiguration. Den mest almindelige mulighed er at vælge Express-indstillinger, som blandt andet muliggør automatiske opdateringer, Windows Defender og fejlrapportering til Microsoft.
- Hvis du foretrækker at foretage indstillingerne selv, skal du vælge "Tilpas" i stedet for "Ekspresindstillinger".

- Hvis du foretrækker at foretage indstillingerne selv, skal du vælge "Tilpas" i stedet for "Ekspresindstillinger".
Opret en konto. For at komme ind i Windows skal du oprette en konto. Microsoft anbefaler, at du bruger en Microsoft-konto, så du kan foretage køb fra Windows Store. Hvis du ikke har en Microsoft-konto, opretter du en gyldig e-mail-adresse en gratis konto til dig.
- Hvis du ikke har en e-mail-adresse, skal du klikke på linket "Opret en ny e-mail-adresse" for at oprette en. Dette kræver, at du har en internetforbindelse.

- Hvis du foretrækker at logge på den gamle måde, uden at bruge en Microsoft-konto, skal du klikke på linket herunder. Dette vil oprette et login, der ligner tidligere versioner af Windows.

- Hvis du ikke har en e-mail-adresse, skal du klikke på linket "Opret en ny e-mail-adresse" for at oprette en. Dette kræver, at du har en internetforbindelse.
Se selvstudiet, mens Windows indlæses. Når du har valgt dine indstillinger, vil Windows gennemgå den endelige konfigurationsproces. Du vil se flere skærme, der forklarer, hvordan du bruger din nye Windows. Når indlæsningen er afsluttet, vil du se skærmen Start. Du er klar til at bruge Windows 8.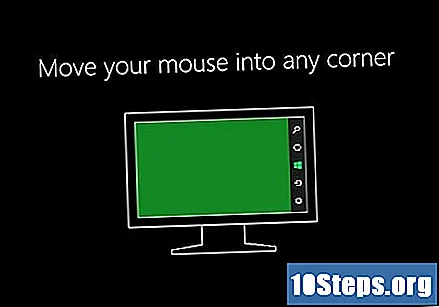
Advarsler
- Når du udfører denne proces, slettes alt fra din USB-enhed. Sørg for at tage sikkerhedskopi af alt, hvad du vil beholde.
- Installation af en ny version af Windows fjerner muligvis dine personlige data, f.eks. Fotos, musik, gemte spil osv. Sørg derfor for at tage sikkerhedskopi, før du installerer en ny version af Windows.
Nødvendige materialer
- USB-enhed - mindst 4 GB
- Windows 8 DVD eller billede (ISO)