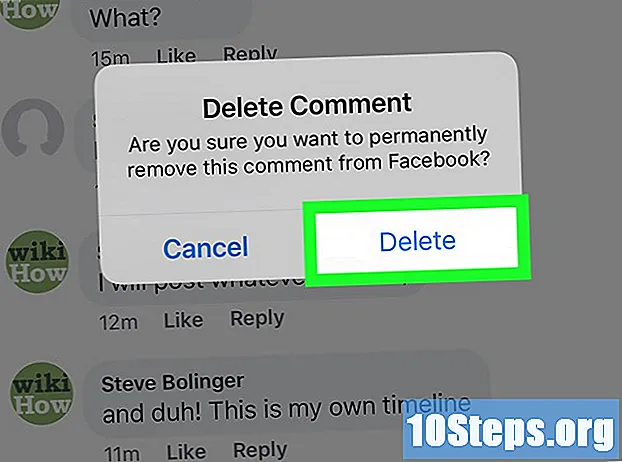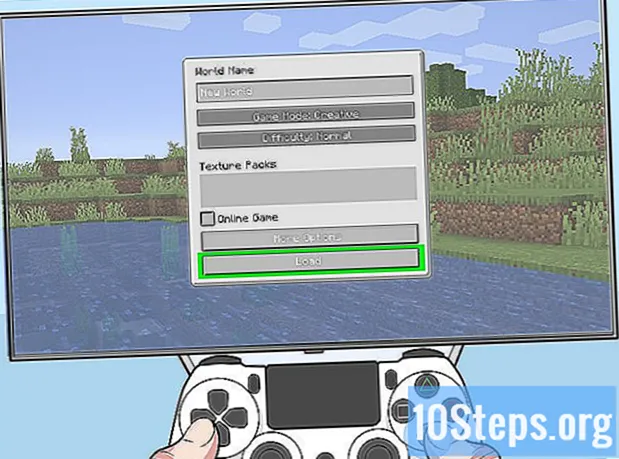
Indhold
Der er flere fordele ved at spille Minecraft offline, såsom at kunne have det sjovt, selv når du ikke har en internetforbindelse, undgå at installere opdateringer, reducere forsinkelsestid og spille uden at skulle oprette forbindelse og godkende til spilserverne. Du kan spille offline ved at vælge singleplayer-tilstand eller downloade spil og derefter få adgang til dem i singleplayer-tilstand, hvis du har en server i Minecraft Realms.
Trin
Metode 1 af 6: Afspilning offline på Minecraft: Java Edition
Start Minecraft. Det er et ikon, der ligner en blok med græs. Minecraft: Java Edition har versioner til pc, Mac og Linux.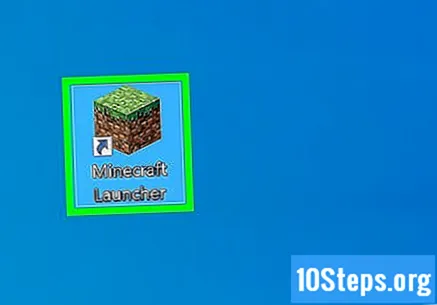
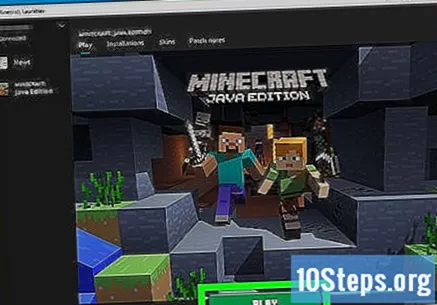
klik på At lege. Det er den grønne knap nederst i vinduet.
klik på Én spiller. Det er den første mulighed på startskærmen.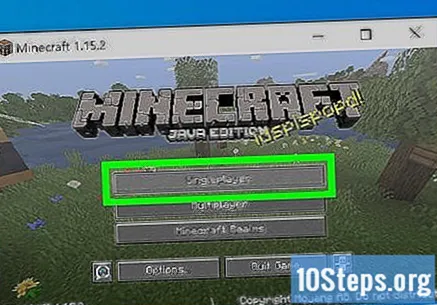
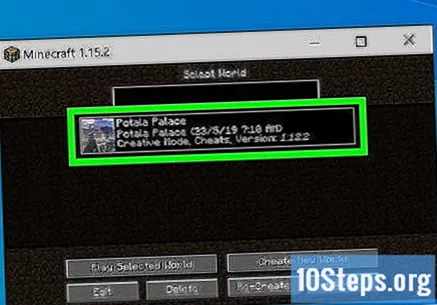
Vælg et spil, eller opret et. For et eksisterende spil skal du bare dobbeltklikke på det, du vil spille. Følg nedenstående trin for at oprette et spil i singleplayer-tilstand:- klik på Opret ny verden.
- Indtast et navn til verden
- Klik på den grå knap nedenfor, Spilletilstand for at ændre det.
- klik på Opret ny verden.
Metode 2 af 6: Afspilning offline i Minecraft Realms til Minecraft: Java Edition
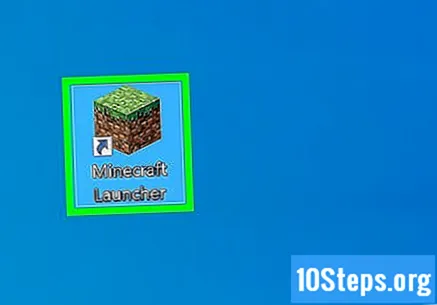
Start Minecraft. Det er et ikon, der ligner en blok med græs. Minecraft: Java Edition har versioner til pc, Mac og Linux.
klik på At lege. Det er den grønne knap i bunden af initiatoren.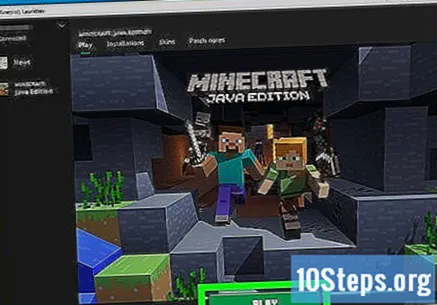
klik på Minecraft Realms. Det er den tredje mulighed på startskærmen.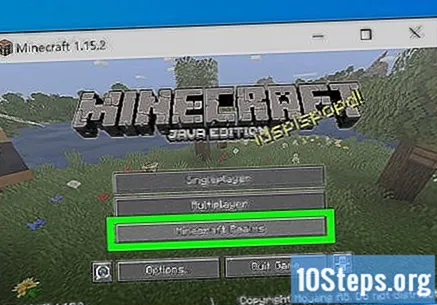
Klik på det spil, du vil downloade for at få vist "Konfigurer Realm" -knappen nederst på skærmen.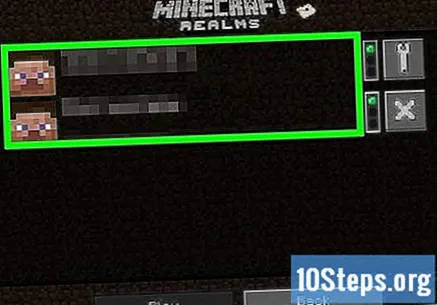
klik på Konfigurer Realm. Det er den grå knap i nederste venstre hjørne af spillet. Dette viser konfigurationsindstillingerne.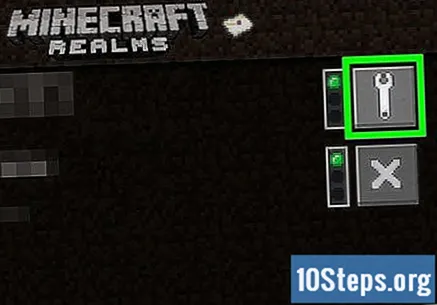
klik på Verdens sikkerhedskopier. Det er den anden mulighed nederst på skærmen.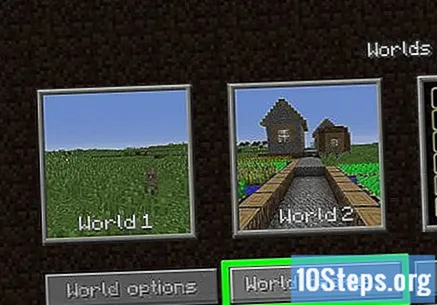
klik på Download senest. Det er knappen i øverste højre hjørne af skærmen.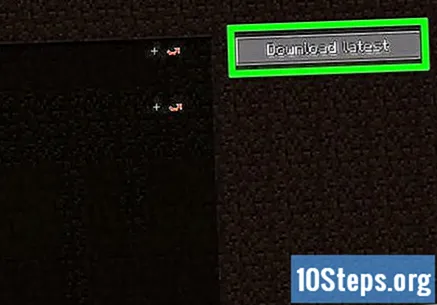
klik på Ja. Dette bekræfter, at du vil downloade Minecraft Realms-serveren og gemmer en kopi i singleplayer-tilstand.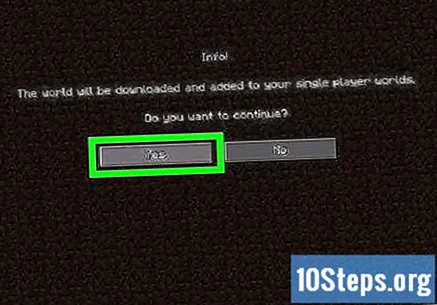
klik på Afsluttet. Når Realms-spillet er færdig med downloadet, skal du klikke på Afsluttet for at vende tilbage til backup-menuen.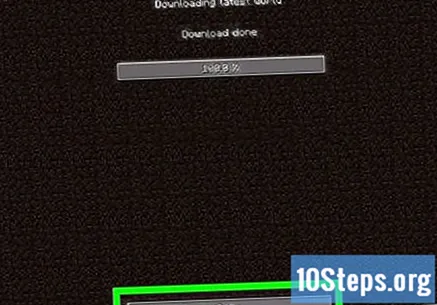
klik på Kom tilbage indtil du vender tilbage til startskærmen. Knappen "Tilbage" er i nederste venstre hjørne. Klik på den, indtil du vender tilbage til startskærmen.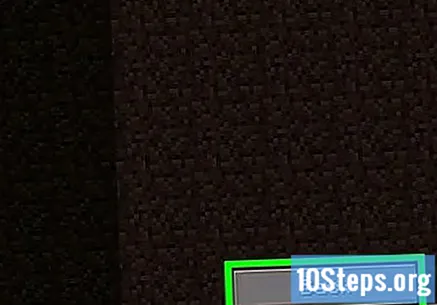
klik på Én spiller. Det er den første mulighed på startskærmen.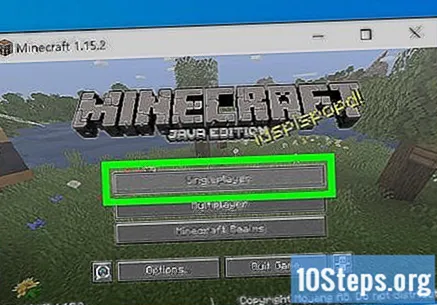
Dobbeltklik på Minecraft Realms-spillet for at starte spillet i singleplayer-tilstand.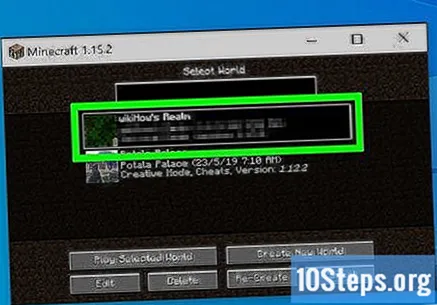
Metode 3 af 6: Ændring af serveroplysninger i Minecraft: Java Edition
Start Minecraft. Det er et ikon, der ligner en blok med græs.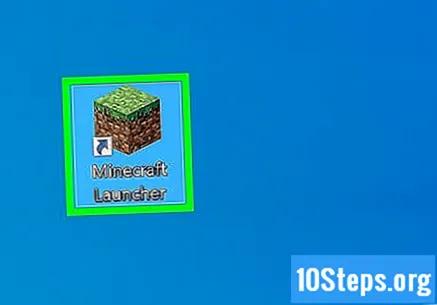
- Denne metode fungerer kun, hvis du er vært for selve serveren eller har adgang til en vens, og den fungerer kun for Minecraft: Java Edition.
- Advarsel: Afspilning på en server i offline-tilstand giver alle mulighed for at oprette forbindelse til den ved hjælp af ethvert brugernavn. På grund af de høje sikkerhedsrisici anbefales det, at du kun spiller på en server i offline-tilstand, hvis du har tillid til alle spillere på den.
klik på At lege. Det er den grønne knap i bunden af initiatoren.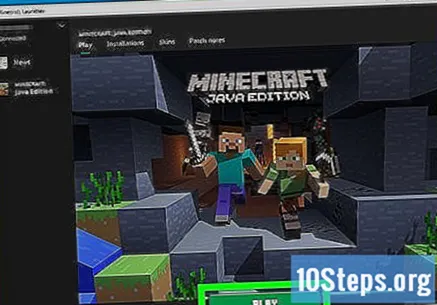
klik på Multiplayer. Det er den anden knap på startskærmen.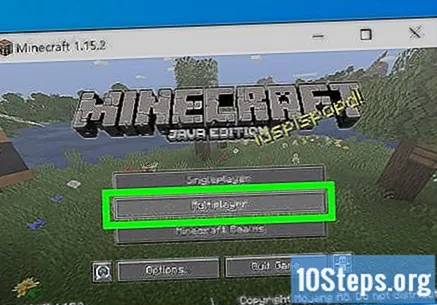
Klik på tagget ud for serveren. Det er til højre på listen over multiplayer-spil. Dette tager serveren offline.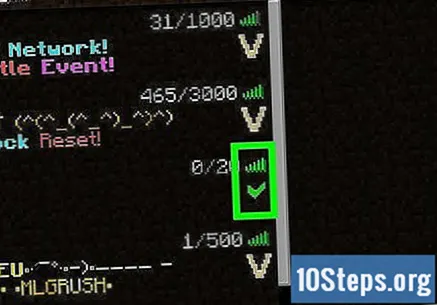
Åbn servermappen. Dette er den, du oprettede, da du konfigurerede den.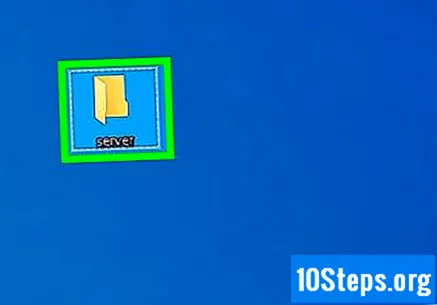
Højreklik på filen “server.properties”. Dette viser en rullemenu.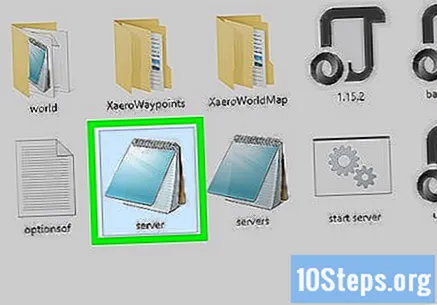
Vælg Notepad eller TextEdit i menuen "Åbn med". Dette åbner filen i en teksteditor som f.eks. Notesblok eller TextEdit på Mac.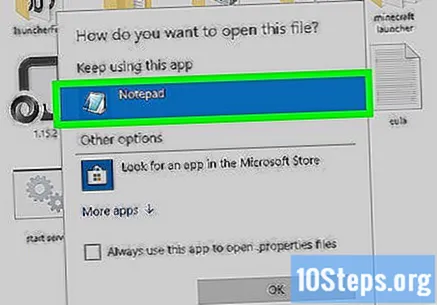
Find “online-mode = true” i listen over egenskaber. Denne vare er mere eller mindre midt på listen over ejendomme.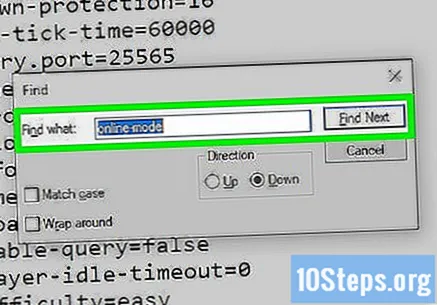
Skift værdien fra "true" til "false". Nu skal dette uddrag vise "online-mode = false", hvilket betyder, at online-tilstand er blevet deaktiveret på serveren.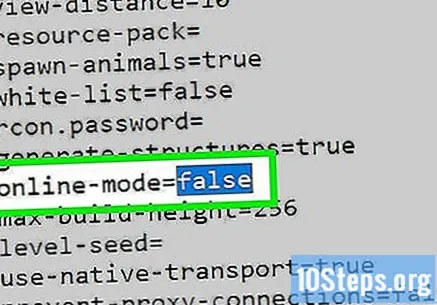
klik på Fil. I menulinjen øverst på skærmen.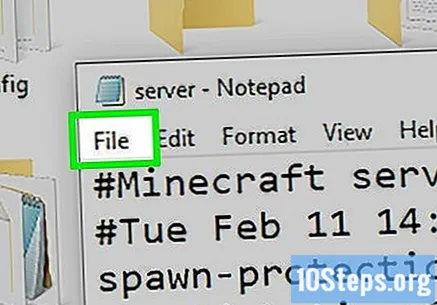
klik på At gemme. Dette gemmer filen med de foretagne ændringer.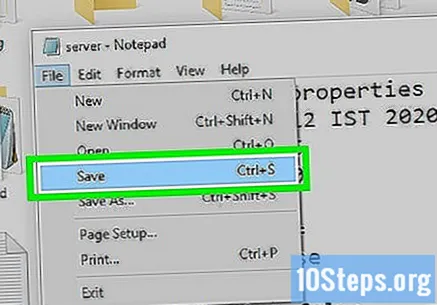
Tjek serveren igen i Minecraft. Gå tilbage til multiplayer-tilstand i menuen på startskærmen, og tjek serveren igen i feltet til højre for den.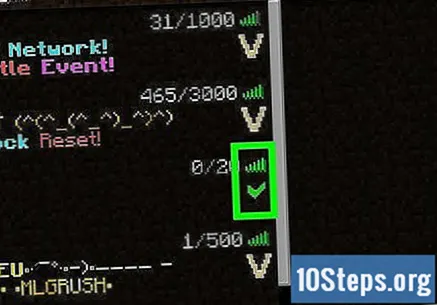
Dobbeltklik på serveren for at genstarte den.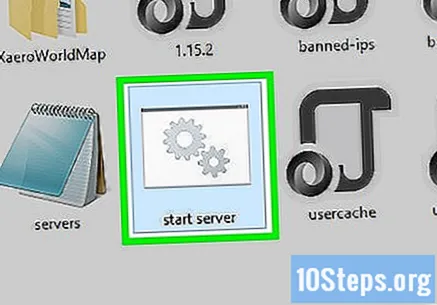
Dobbeltklik på spillet. Det er under Multiplayer på startskærmen.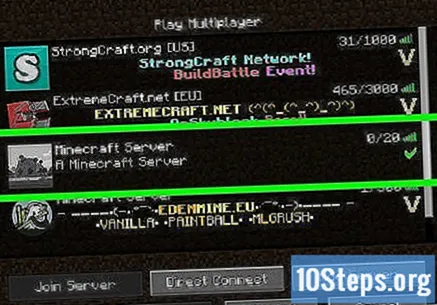
Metode 4 af 6: Afspilning offline på Minecraft: Bedrock Edition
Start Minecraft. Det er et ikon, der ligner en blok med græs. Minecraft: Bedrock Edition inkluderer Minecraft: Windows 10 Edition, Xbox One, Nintendo Switch og Minecraft til Android- og iOS-enheder.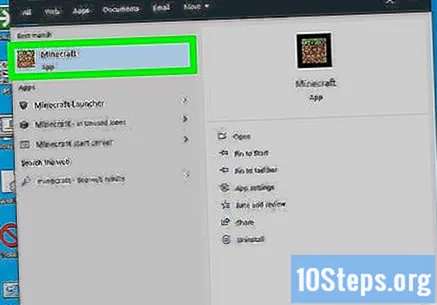
klik på At lege. Dette viser en liste over spil.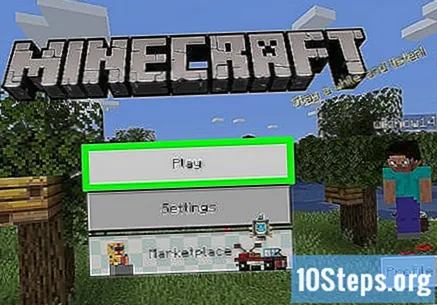
Vælg en, eller opret en ny verden. For at vælge en eksisterende skal du blot dobbeltklikke på et spil for en spiller i fanen "Verden". Følg nedenstående trin for at oprette en ny.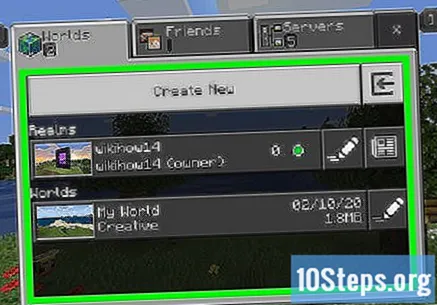
- klik på Lav ny øverst i menuen.
- Indtast et navn til spillet i sidepanelet til højre.
- Vælg spiltilstand og vanskeligheder ved at bruge rullemenuerne til højre.
- klik på skab til venstre.
Metode 5 af 6: Download af et Minecraft Realms-spil i Minecraft: Bedrock Edition
Start Minecraft. Det er et ikon, der ligner en blok med græs. Minecraft: Bedrock Edition inkluderer Minecraft: Windows 10 Edition, Xbox One, Nintendo Switch og Minecraft til Android- og iOS-enheder.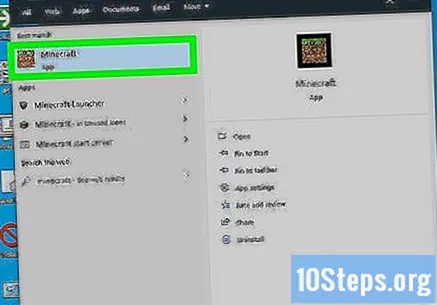
klik på At lege. En liste over spil vises.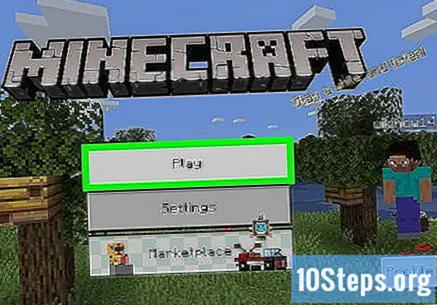
Klik på "Blyant" -ikonet ved siden af et Minecraft Realms-spil for at åbne konfigurationsmenuen.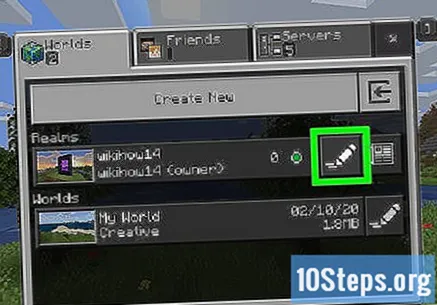
klik på Download verdenunder spiltilstand og vanskeligheder i sidebjælken til højre for at downloade spillet.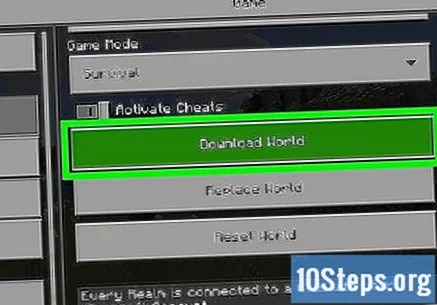
Klik på pilen for at vende tilbage. Det er i øverste venstre hjørne. Gå derefter tilbage til den forrige menu.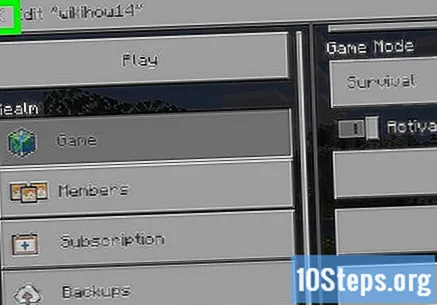
Dobbeltklik på kopien af Minecraft Realms-spillet. Det vises på fanen "Verdener". Dette indlæser spillet i singleplayer-tilstand.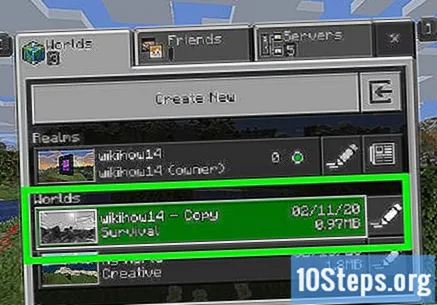
Metode 6 af 6: Afspilning af Minecraft offline på Playstation 4
Start Minecraft. Det er et ikon, der ligner spilleren, der kæmper for en horde af monstre. Vælg spillet, og tryk på X for at starte det.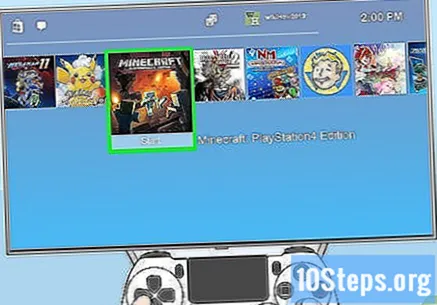
- Det er ikke muligt at indlæse et spil i online-tilstand, hvis du ikke har et Playstation Plus-abonnement.
Vælg At lege. Det er den første mulighed på startskærmen. Vælg denne indstilling, og tryk på X.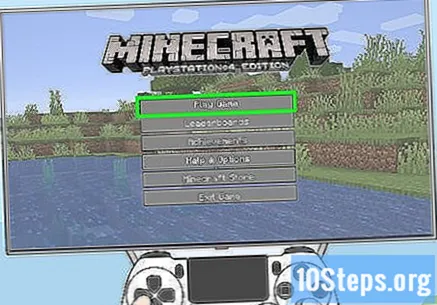
Vælg et spil. Vælg det spil, du vil spille offline, og tryk på X-knappen for at få vist indstillingsmenuen.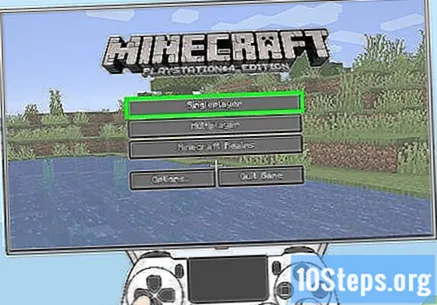
Se efter og fravælg indstillingen "Onlinespil". Tryk ned, indtil du finder denne mulighed, og tryk på X for at fravælge.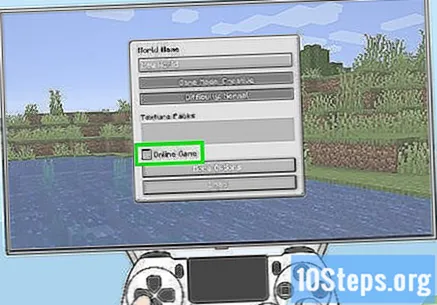
Se efter muligheden At oplade. Det er nederst i menuen. Vælg denne mulighed, og tryk på X for at indlæse spillet.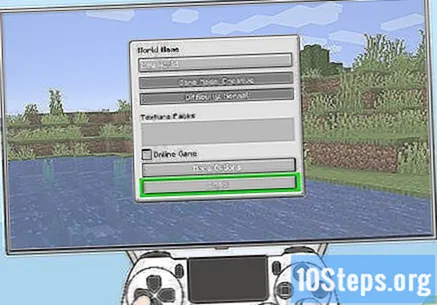
Advarsler
- At spille Minecraft offline kan forhindre dig i at bruge brugerdefinerede skind og være i stand til at installere de nyeste Mojang-opdateringer, herunder dem, der løser fejl og fejl. Husk dette.
- At køre serveren offline kan øge risikoen for sikkerhedstrusler, da det giver enhver bruger mulighed for at oprette forbindelse og spille på den. For at minimere sikkerhedstrusler på den bedst mulige måde skal du tænde online-tilstand igen, når du er færdig med at spille.