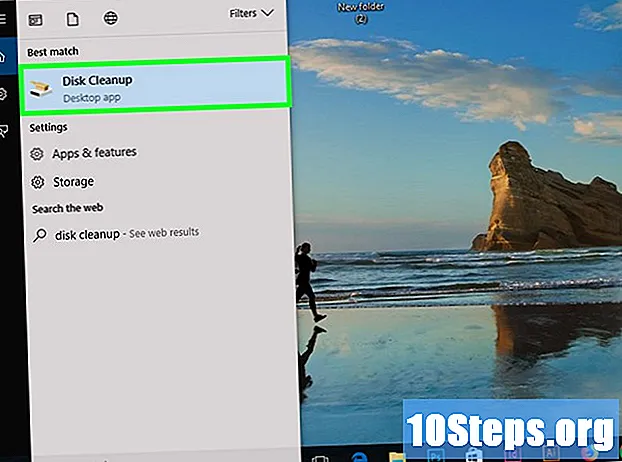Indhold
Hvis din computer er lidt langsom, kan det være tid til at rense den og starte forfra. Hvis du regelmæssigt rengør en computer og geninstallerer operativsystemet, kan det køre hurtigere i længere tid end forventet. Dette rydder unødvendige filer op og forbedrer dens ydeevne. Hvis du regelmæssigt sikkerhedskopierer dine filer, kan hele processen tage omkring en time.
Trin
Metode 1 af 2: Windows
Få eller opret en Windows-installationsdisk eller et flashdrev. Den nemmeste måde at rengøre en computer på og starte fra bunden er med en Windows-installationsdisk eller USB-nøgle. Du skal bruge den samme version, der aktuelt er brugt. For eksempel, hvis du bruger Windows 7, skal du bruge installationsdisken til Windows 7. Du kan bruge den disk, der fulgte med din computer, eller oprette en selv. Til det skal du bruge en tom DVD eller en USB-nøgle med mindst 4 GB plads.
- Windows 7 - Brug din produktnøgle til at downloade ISO-filen fra Microsofts websted. Download derefter Windows DVD / USB-downloadværktøjet for at oprette en installations-DVD eller USB-stick ved hjælp af den downloadede ISO-fil.
- Windows 8 - Besøg Windows 8.1-download-siden, og klik på knappen "Opret medie". Kør værktøjet, og følg instruktionerne på skærmen for at downloade og oprette en installations-DVD eller et flashdrev.
- Windows 10 - Besøg softwaredownload / windows10 Windows 10-download-siden, og klik på knappen "Download værktøjet nu". Kør værktøjet, og følg instruktionerne på skærmen for at downloade Windows 10-filerne og oprette en installations-DVD eller et flashdrev.

Lav en sikkerhedskopi af de filer, du vil gemme. Når du renser din computer og geninstallerer Windows, slettes alle filer på din harddisk. Husk at gemme vigtige filer på et andet sted, såsom en ekstern harddisk eller cloud-opbevaringstjeneste (såsom Dropbox eller Google Drive). Alle installerede programmer skal geninstalleres i slutningen af geninstallationen af operativsystemet.- Klik her for at finde detaljerede instruktioner om, hvordan du laver en sikkerhedskopi.

Start computeren fra installationsdisken eller USB-stikket. Når du har gemt alle vigtige filer, er du klar til at begynde rengørings- og geninstallationsprocessen. Du bliver nødt til at starte computeren fra installationsdisken eller USB-nøglen i stedet for harddisken. For at gøre dette skal du ændre computerens opstartsrækkefølge i BIOS. Denne proces er anderledes, hvis computeren fulgte med Windows 7 eller tidligere, eller Windows 8 eller nyere (BIOS vs. UEFI).- Windows 7 eller tidligere (BIOS) - Genstart computeren, og tryk på BIOS, Setup eller Boot-tasten. Denne nøgle vises normalt på skærmen, når computeren starter, lige før Windows indlæses. Det er normalt en af følgende nøgler: F2, F10, F12 eller Del. Åbn menuen BOOT, og indstil DVD eller USB som den primære opstartsenhed.
- Windows 8 eller nyere (UEFI) - Åbn Start-menuen og højreklik på tænd / sluk-knappen. # * Hold tasten nede ⇧ Skift og klik på "Genstart". Vælg "Fejlfinding" i menuen, og vælg "Avancerede indstillinger". Klik på knappen "UEFI firmwareindstillinger" for at åbne UEFI-menuen. Boot-sektionen i denne menu giver dig mulighed for at ændre boot-rækkefølgen, så computeren starter fra DVD- eller USB-nøglen.

Start installationsprocessen. Tryk på en vilkårlig tast på tastaturet, når du bliver bedt om at indlæse Windows-installationsprogrammet. Det kan tage et par minutter at indlæse de nødvendige filer.
Vælg dine sprogindstillinger. Før installationen begynder, skal du vælge dine sprogindstillinger. Klik på "Installer nu" for at starte installationen, når du har valgt dine præferencer.
Indtast produktnøglen. Produktnøglen bliver anmodet om, hvis du installerer Windows 8 eller nyere. Hvis du installerer Windows 7, bliver nøglen kun anmodet om efter installationen. Du kan springe dette trin over, hvis du vil indtaste din produktnøgle senere.
Vælg installationsindstillingen "Brugerdefineret". Dette giver dig mulighed for at slette alt på din computer for at bruge det fra bunden.
Vælg det drev, som Windows i øjeblikket er installeret på. Det vil blive opført som et "Primært" drev og sandsynligvis mærket med den aktuelle version af Windows.
Klik på knappen "Drevindstillinger", og klik "Slet". Dette sletter partitionen og fjerner alt indholdet. Derefter skifter hendes etiket til "Ikke-tildelt rum".
- Du kan gentage denne procedure for alle partitioner, du vil fjerne, og flette dem til en enkelt primær partition. Alle data indeholdt i partitionerne slettes også. Klik på "Udvid" for at flette blokke af ikke-tildelte rum til en enkelt partition.
- Du kan opdele partitionen i flere partitioner, hvis du foretrækker det. Dette kan være meget nyttigt ved organisering af filer. Vælg det ikke-tildelte rum, og klik på "Ny" for at oprette nye partitioner til ikke-tildelte rum. Husk, at den partition, der er valgt til installation af Windows, skal være mindst 20 GB.
Vælg den partition, som du vil installere Windows på, og klik på "Rykke". Dette starter Windows-installationsprocessen. Kopiering og installation tager cirka 20 minutter.
Opret en brugerkonto. Når du har kopieret filerne, skal du oprette en brugerkonto. Denne konto har administratorrettigheder. Du skal også indtaste netværkets computernavn. Dette er navnet, der identificerer computeren på et netværk.
Indtast produktnøglen (Windows 7). Hvis du installerer Windows 7, skal du indtaste din produktnøgle. Du kan springe dette trin over, hvis du vil indtaste din produktnøgle senere.
Vælg Windows Update-indstillinger. De fleste brugere skal vælge indstillingen "Anbefalet" for at sikre, at systemet er opdateret og sikkert.
Vælg dato og klokkeslæt. Computeren skal automatisk vælge den korrekte dato og klokkeslæt, men du skal muligvis foretage manuelle justeringer.
Identificer den type netværk, du har forbindelse til. Vælg den type netværk, der bedst matcher dit arbejdsmiljø. Dette påvirker netværks sikkerheds- og delingsindstillinger.
Begynd at bruge Windows. Når du har valgt netværkstypen, omdirigeres du til Windows-skrivebordet. Hvis du ikke har indtastet din produktnøgle før, skal du indtaste den nu.
Metode 2 af 2: Mac
Sikkerhedskopier vigtige filer. Når du installerer OS X, slettes alle filer. Gem dokumenter, fotos, videoer og andre vigtige filer på et sikkert sted, såsom en ekstern harddisk eller filopbevaringstjeneste i skyen. Klik her for at finde detaljerede instruktioner om, hvordan du laver en sikkerhedskopi.
Genstart computeren, og tryk på tasterne.⌘ Kommando+Refter startlyden. Når du ser Apple-logoet, skal du slippe tasterne.
Vælg det Wi-Fi-netværk, du vil oprette forbindelse til. Du skal muligvis vælge det netværk, du vil oprette forbindelse til. Hvis du ikke har et Wi-Fi-netværk, skal du oprette forbindelse til et Ethernet-netværk. Der kræves en internetforbindelse for at geninstallere OS X.
- Du kan også klikke på Wi-Fi-ikonet i øverste højre hjørne og vælge det netværk, du vil bruge.
Åbn "Diskværktøj" fra menuen Gendannelse. Dette åbner et nyt vindue, der viser alle de drev, der er installeret på computeren.
Vælg det ønskede drev, og klik "Slet". Du kan forlade de indstillinger, der vises i standardindstillingerne, og navngive drevet, hvis du ønsker det. Klik på "Slet" for at bekræfte. Luk Diskværktøj i slutningen af sletningsprocessen, og vend tilbage til menuen Gendannelse.
Vælg "Geninstaller OS X", og klik "Blive ved". Dette åbner OS X-installationsprogrammet. Der vises en advarsel, der underretter dig om, at computeren kontrolleres af Apple.
Læs og accepter licensbetingelserne. Du skal bekræfte, at du har læst og accepteret vilkårene for at fortsætte installationen.
Vælg det drev, du vil installere OS X på. Vælg det drev, du lige har slettet i Diskværktøj.
Indtast dit Apple-ID. Du bliver nødt til at indtaste dit Apple-id for at bekræfte, at du ejer operativsystemlicensen.
Vent til filerne downloades. Installationsprogrammet begynder at downloade de filer, der er nødvendige for at installere OS X. Den krævede tid varierer afhængigt af hastigheden på internettet og computeren.
Vælg region og tastaturindstillinger. Disse indstillinger skal vælges korrekt som standard.
Opret forbindelse til netværket. Vælg et trådløst netværk, og indtast den nødvendige adgangskode for at oprette forbindelse til det. Hvis du bruger et Ethernet-netværk, behøver du ikke vælge netværket.
Vælg, om filerne skal overføres. Du kan gendanne en Time Machine eller overføre filer fra en Windows-pc. Hvis du vælger en af disse muligheder, skal du følge instruktionerne på skærmen for at overføre filerne. For at oprette en computer fra bunden skal du vælge "Download ikke nogen oplysninger nu".
Få adgang til din computer ved hjælp af dit Apple ID. Dette giver dig adgang til Mac Store og iTunes-køb.
Opret en konto. OS X bruger som standard dit Apple ID som din computerkonto. Du kan dog oprette en lokal konto, hvis du foretrækker det.
Afslut installationsprocessen. Du bliver omdirigeret til et par flere indstillingsskærme, før du føres til skrivebordet.