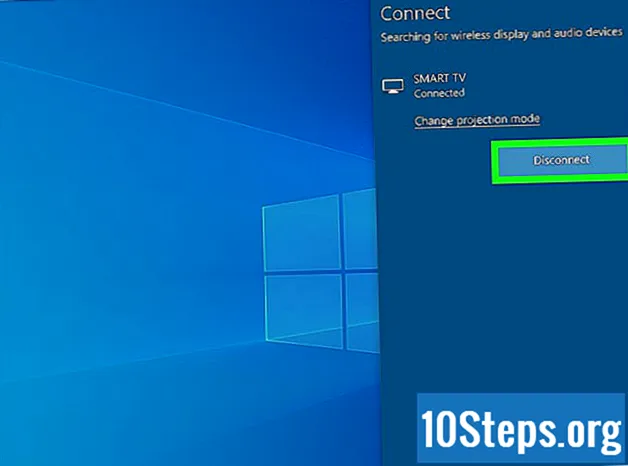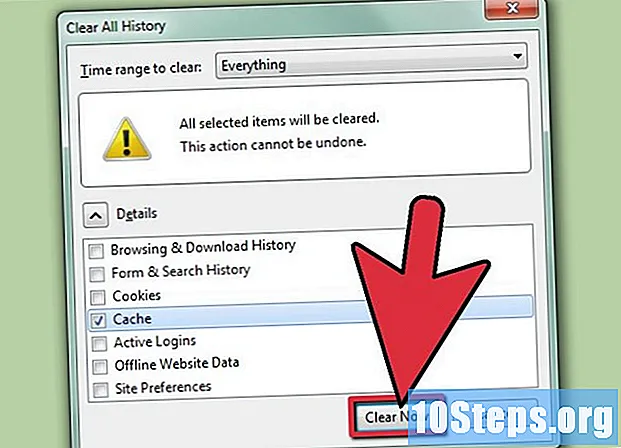
Indhold
Cachen er det sæt midlertidige internetfiler, som browseren gemmer på din computer. Disse filer indeholder data fra websteder, der giver brugeren mulighed for at indlæse websider, de besøger ofte, men kan ende med at blive ødelagt eller gøre navigationen langsom. Uanset din situation, skal du læse tipene herunder for at rydde din Firefox-cache!
Steps
Metode 1 af 3: Rydning af cachen én gang
Klik på ikonet for de tre overlappende vandrette linjer. Ikonet er i øverste højre hjørne af Firefox-vinduet.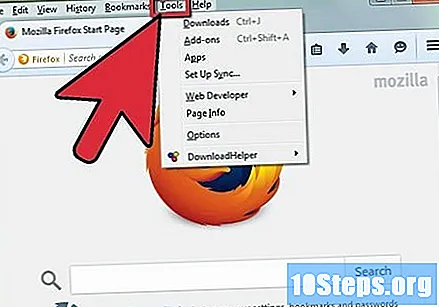
- Klik på knappen for at åbne en rullemenu.
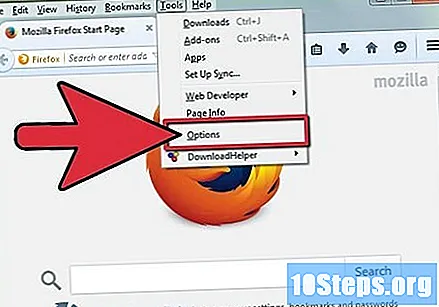
Klik på "Indstillinger" i rullemenuen. Knappen er i midten af menuen og åbner en side med nye indstillinger.- Du åbner en ny side ved at klikke på "Indstillinger".
- Trinene i denne metode vedrører versionen af Firefox til Windows-computere. Klik på "Præferencer", hvis du bruger en Mac.
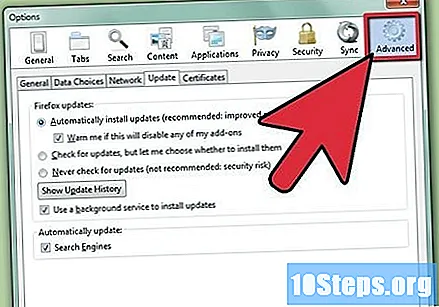
Klik på "Privatliv og sikkerhed". Indstillingen er på venstre side af Firefox-vinduet.- Du åbner en ny side ved at klikke på "Privatliv og sikkerhed".
Rul ned til afsnittet "Cookies og steddata". Det er mere eller mindre midt på siden "Privatliv og sikkerhed".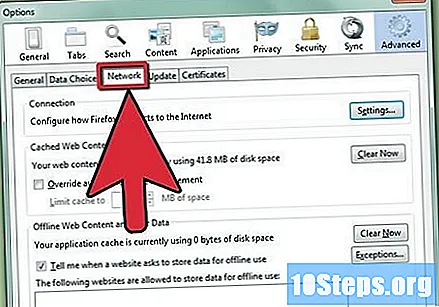
- Dette afsnit indeholder et par forskellige indstillinger, såsom "Ryd data ...", "Administrer data ..." og "Administrer tilladelser ...".
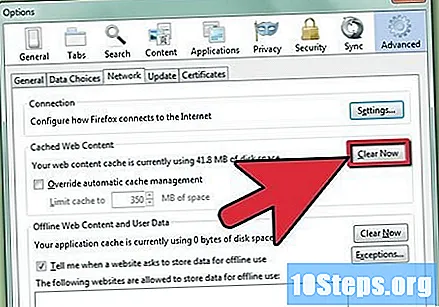
Klik på "Ryd data... ". Dette er den første knap i afsnittet" Cookies og steddata ".- Sørg for, at indstillingerne "Cookies og webstedsdata" og "Bufret indhold" er markeret.
- Fjern markeringen i "Cookies og webstedsdata", hvis du kun vil rydde din cache.
Klik på "Ryd". Knappen er i bunden af dialogen.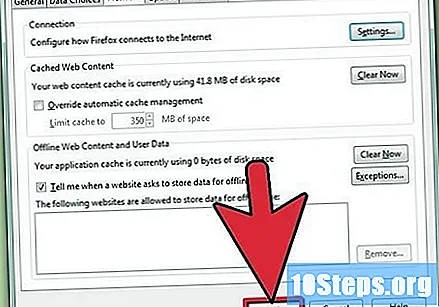
- Du gemmer dine ændringer, så snart du klikker på "Ryd".
Metode 2 af 3: Rydde cachen automatisk
Klik på ikonet for de tre overlappende vandrette linjer. Ikonet er i øverste højre hjørne af Firefox-vinduet.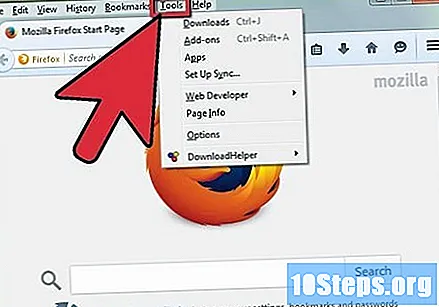
- Klik på knappen for at åbne en rullemenu.
Klik på "Indstillinger" i rullemenuen. Knappen er i midten af menuen og åbner en side med nye indstillinger.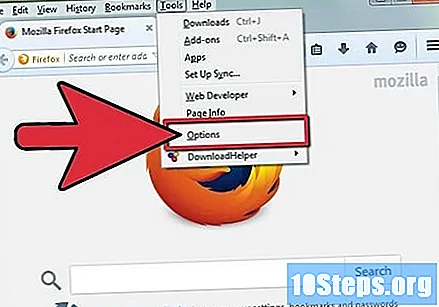
- Klik på "Præferencer", ikke "Indstillinger", hvis du bruger en Mac.
Klik på "Privatliv og sikkerhed". Indstillingen er på venstre side af Firefox-vinduet.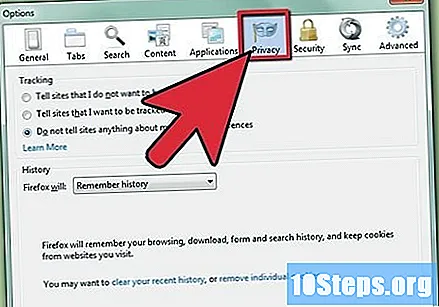
- Du åbner en ny side ved at klikke på "Privatliv og sikkerhed".
Rul ned til sektionen "Historie". Afsnittet "Historie" er mere eller mindre i midten af siden og har nogle indstillinger, såsom rullemenuen "Firefox vil ..." og knappen "Ryd historie ...".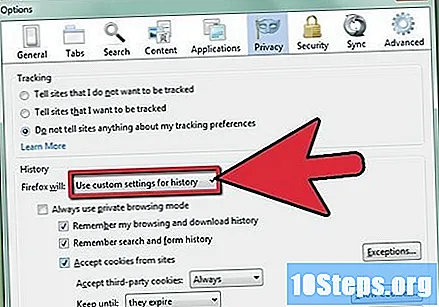
- Åbn rullemenuen "Firefox vil ...", og se indstillingerne.
Marker indstillingen "Brug mine indstillinger" i rullemenuen. Dette er den tredje mulighed på listen "Firefox vil ...".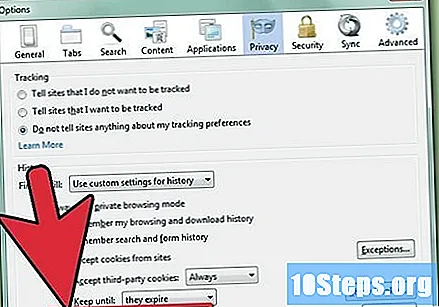
- Firefox åbner nogle nye indstillinger, så snart du klikker på "Brug mine indstillinger".
Marker indstillingen "Ryd historie, når Firefox lukker". Det er nederst på listen over indstillinger.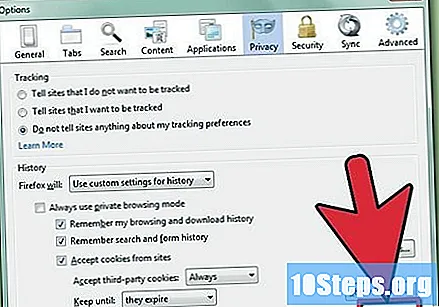
- Firefox frigiver knappen "Indstillinger ...", så snart du markerer indstillingen "Ryd historie, når Firefox lukker".
Klik på "Indstillinger... ". Klik for at åbne et nyt vindue med indstillinger.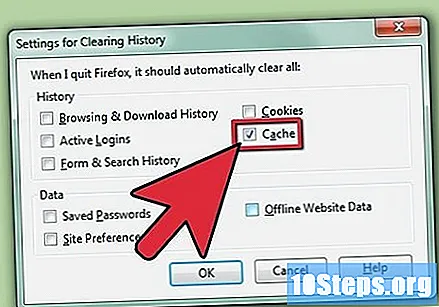
- Marker indstillingen "Cache" i vinduet "Ryd historieindstillinger".
Klik på "OK". Knappen er i bunden af vinduet "Ryd historieindstillinger".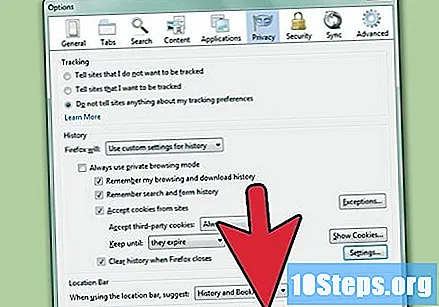
Metode 3 af 3: Rydning af historien
Klik på ikonet for de fire lodrette linjer. Ikonet er i øverste højre hjørne af Firefox-vinduet.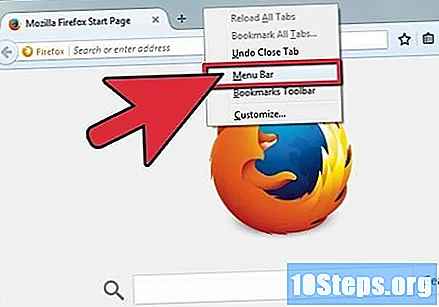
- Klik på knappen for at åbne en rullemenu.
Klik på "Historik". Indstillingen er i midten af rullemenuen og åbner en ny liste.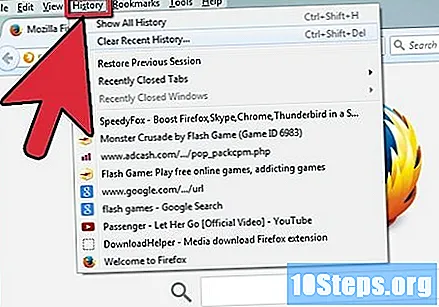
Klik på "Ryd nyere historie... ". Indstillingen er i begyndelsen af listen og åbner et nyt vindue.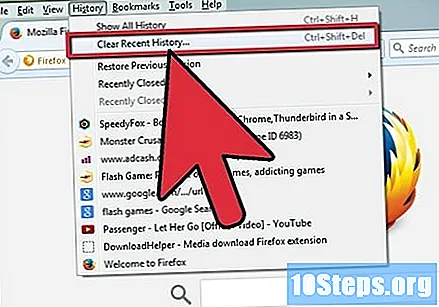
- Valgmuligheden åbner et nyt vindue med muligheder for at rydde historikken.
Klik på rullemenuen "Tidsinterval for at rydde". Rullemenuen er øverst i vinduet "Ryd nyere historie ..." og viser et par forskellige indstillinger.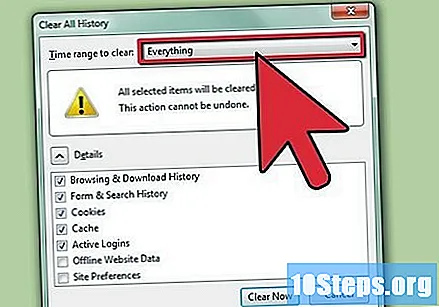
- Indstillingerne er "Sidste øjeblik", "Sidste to timer", "Sidste fire timer", "I dag" og "Alt".
Klik på "Alt". Indstillingen er i bunden af rullemenuen i vinduet "Ryd nyere historie ...".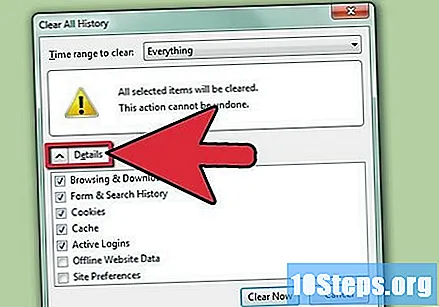
- Du kan også ændre indstillinger for rydding af historik i det samme vindue, før du fortsætter.
Klik på "OK". Knappen er i bunden af vinduet, og rengøringen begynder.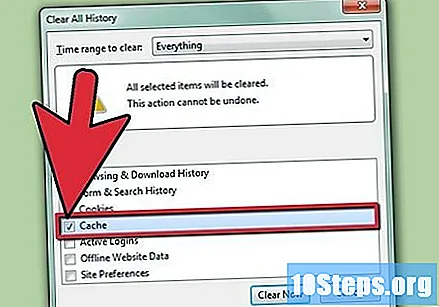
- Rengøringsmuligheder inkluderer "Browsing og downloadhistorik", "Aktive adgangskonti", "Formularer og søgehistorik", "Cookies" og "Cache".
Parat! Du har lige ryddet Firefox's browseshistorik.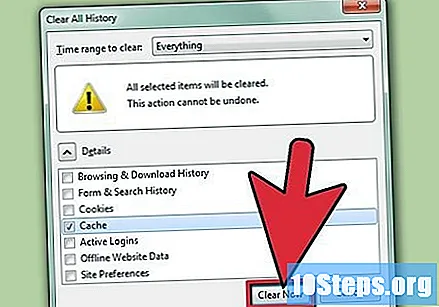
- Denne handling tømmes alle historie, medmindre du har valgt et mindre interval.