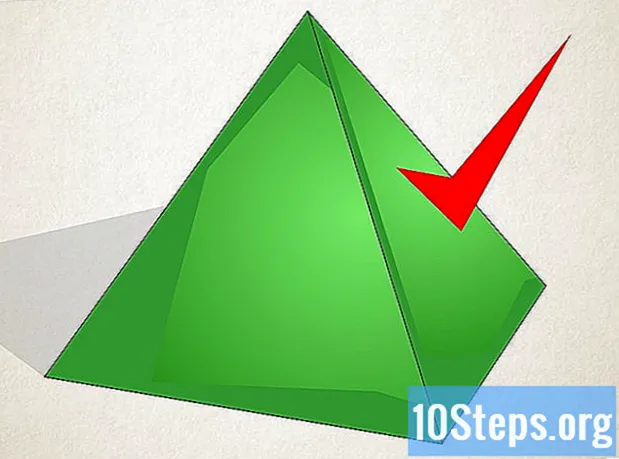Forfatter:
Joan Hall
Oprettelsesdato:
28 Januar 2021
Opdateringsdato:
19 Kan 2024
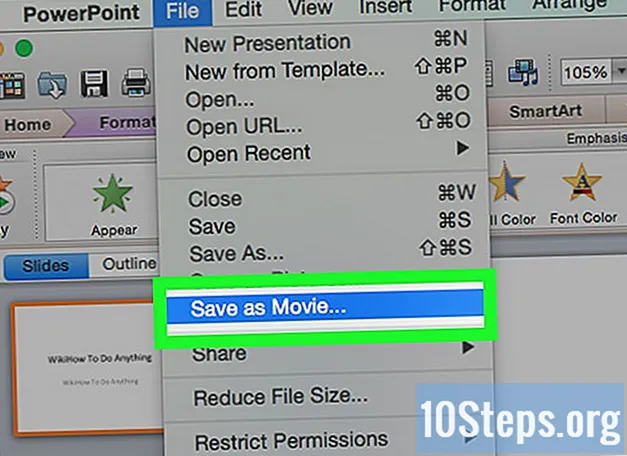
Indhold
Andre sektionerDenne wikiHow lærer dig, hvordan du animerer elementer i PowerPoint. Ved at animere flere emner eller tekst i en sekvens kan du oprette en filmlignende præsentation.
Trin
(Windows) eller Spotlight

(Mac) og derefter klikke eller dobbeltklikke PowerPoint.- Hvis du vil åbne en eksisterende PowerPoint-fil, skal du dobbeltklikke på den pågældende fil og springe over næste trin.

Klik på Tom præsentation. Det er i øverste venstre hjørne af PowerPoint-vinduet. En ny tom præsentation åbnes.
Tilføj billeder og tekst. Hvis du vil føje et element til dit PowerPoint-dias, skal du gøre følgende:- Billeder - Klik Indsæt, klik Billeder, vælg et foto, og klik på Indsæt.
- Tekst - Klik Indsæt, klik Tekstboks, klik og træk musen hen over det område, hvor du vil oprette tekstfeltet, og indtast tekst.
Vælg et element, du vil animere. Klik på det billede eller den tekst, som du vil tilføje en animation til.
Klik på Animationer fanen. Du finder denne fane øverst i PowerPoint-vinduet. Hvis du gør det, åbnes Animationer værktøjslinje.
Vælg en animation. I vinduet "Animation" i midten af værktøjslinjen skal du rulle op eller ned gennem de tilgængelige animationer og derefter klikke på en, du vil bruge.
Skift animationens specifikke muligheder. Med den valgte animation skal du klikke på Effektindstillinger til højre for listen over effekter, og vælg en bestemt ændring i den resulterende menu. Disse muligheder varierer afhængigt af den valgte animation.
- Hvis den valgte animation ikke har nogen tilgængelige indstillinger, Effektindstillinger bliver nedtonet.
- For eksempel kan mange animationer (såsom "Fly In" -animationen) redigeres for at komme ind i præsentationen fra en anden side af rammen.
Tilføj et animationsspor. Hvis du vil flytte et foto eller en tekst langs en bestemt sti, skal du gøre følgende:
- Vælg det element, du vil animere.
- Klik på Tilføj animation
- Rul ned og klik på en af indstillingerne "Bevægelsesstier".
- Klik på Okay
- Klik og træk den linje, der ser ud til at placere den, eller klik og træk et af punkterne på linjen for at ændre dens form.
Føj animationer til resten af elementerne. Når du har tilføjet de animationer, som du vil bruge til hvert af elementerne på diaset, kan du fortsætte.
Gennemgå din animations ordre. Du skal se mindst et nummer til venstre for hvert animeret element. For eksempel, 1 henviser til det første emne, der skal animeres, mens efterfølgende numre angiver rækkefølgen, som emnerne animeres i.
- Ved at klikke på et nummer vises animationen, som det vedrører.
- Du kan ændre en animation ved at klikke på nummeret ved siden af et animeret element og derefter vælge en ny animation.
Juster timing for en animation. Klik på et animeret element for at vælge det, og skift derefter tallene i tekstfelterne "Varighed" og / eller "Forsink" i øverste højre hjørne af vinduet.
- Tekstfeltet "Varighed" dikterer, hvor længe animationen varer, mens tekstfeltet "Forsink" bestemmer, hvor meget tid der skal gå mellem animationens udløser og animationens begyndelse.
- Du kan også ændre, hvad der udløser animationen ved at klikke på rullemenuen "Start" i øverste højre hjørne og derefter vælge Ved klik, Med Forrige, eller Efter Forrige.
Omarranger dine animationer, hvis det er nødvendigt. Klik på den animation, som du vil flytte op eller ned i rækkefølgen af animationer, og klik derefter på Flyt tidligere eller Flyt senere længst til højre på værktøjslinjen.
Kopier en animation til et andet element. Vælg den animation, du vil kopiere, og klik derefter på Animationsmaler øverst til højre på siden og klik på det emne, som du vil anvende animationen på.
- Hvis Animationsmaler knappen er nedtonet eller utilgængelig, skal du først sørge for, at du fuldt ud har valgt et animeret element, der skal kopieres.
Tilføj en exit-animation. Hvis du vil fjerne et element fra PowerPoint-diaset uden at gå over til et andet dias, skal du vælge emnet og derefter rulle ned til den røde "Afslut" animationsrække i afsnittet "Animationer" og vælge din foretrukne exitanimation.
Gem din animation som en video. Du kan oprette en MP4-version af din PowerPoint's dias (er) ved at gøre følgende:
- Windows - Klik Fil, klik på Eksport klik på fanen Opret video i midten af siden skal du indtaste et filnavn, vælge en gemningsplacering og klikke på Gemme.
- Mac - Klik Fil, klik Gem som film ..., indtast et filnavn, vælg en gemplacering, og klik på Gemme.
Fællesskabs spørgsmål og svar
Hvad hvis du vil tilføje dine egne tegninger eller tegn?
Prøv at tegne dem på forhånd med et program som Paint. Importér dem derefter til PowerPoint. Hvis du har brug for forskellige positioner, skal du også importere dem.
Hvordan tilføjer jeg lyd til et PowerPoint-dias?
Klik på fanen "Indsæt", klik på "Lyd" og derefter "Lyd fra fil". Indsæt derefter lydfilen fra din computer.
Hvordan forvandler jeg denne præsentation til en ledet tv-skærm, som jeg kan annoncere for? Svar
Hvordan animerer jeg forskellige dele af tegn i MS PowerPoint? Svar
Hvor åbner jeg MS PowerPoint? Svar
Tips
- Klik på for at tilføje lyd til din PowerPoint-præsentation Indsæt klik på fanen Lyd, vælg en placering på din computer, og klik på en lydfil, der skal tilføjes. Du kan også vælge Optage efter klik Lyd for at optage en fortælling med din computers mikrofon.
- Du kan gemme din PowerPoint-præsentation ved at trykke på en af dem Ctrl+S (Windows) eller ⌘ Kommando+S (Mac), og hvis du startede med en tom præsentation, skal du indtaste filoplysningerne, når du bliver bedt om det.
- Overvej at teste din præsentation i lysbilledshowtilstand, før du gemmer. Du kan gøre dette ved at klikke på T-formet "Diasshow" -ikon i nederste højre side af vinduet og trykke på højre piletast for at bede hver af dine animationer.
Advarsler
- Clipart er ikke tilgængelig i Microsoft PowerPoint 2016.