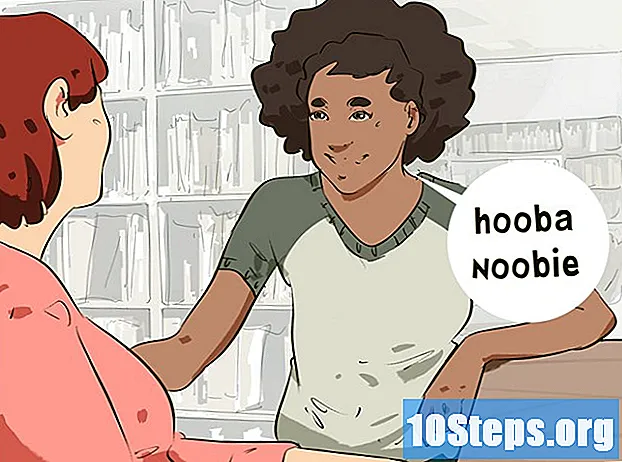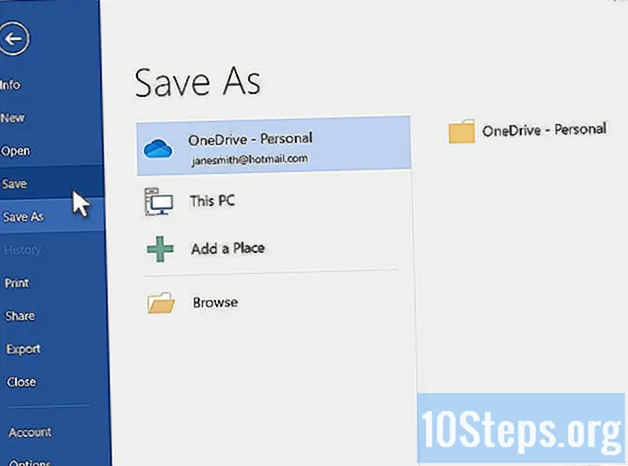
Indhold
Andre sektionerHvorfor bruge en masse penge på dyrt brevpapir og konvolutter, når du selv kan lave det ved hjælp af tekstbehandlingssoftware? Det er nemt hurtigt og fagmæssigt at fremstille et brevpapir ved hjælp af Microsoft Word 2007. Når du har oprettet en skabelon, kan du udskrive det på papirvarer.
Trin
Metode 1 af 2: Oprettelse af et brugerdefineret brevhoved på Microsoft Word
Skitse dit eget brevpapirdesign. Før du opretter dit brevpapir i Word, er det en god ide at tegne det, så du ved, hvordan alt passer sammen. Tegn dit brevhoveddesign på et stykke almindeligt hvidt papir.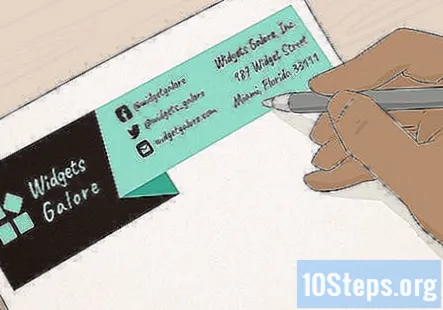
- Hvis du laver et firma brevpapir, skal du sørge for at medtage et sted for din virksomheds logo, navn, adresse og andre kontaktoplysninger.
- Det kan også være en god idé at inkludere taglinjen for din virksomhed, hvis du har en. Mærkelinjer anbefales til virksomhedsnavne, der ikke angiver virksomhedens hovedprodukt eller -tjeneste.
- Du kan også medtage virksomhedens logo design.
- Du kan bare bruge en Microsoft Word-skabelon, hvis du vil have et grundlæggende brevpapir.
- Du behøver ikke at have en grafisk designbaggrund for at lave et professionelt brevpapir. Du kan dog konsultere en professionel designer, hvis du har problemer med at skabe det perfekte design til brevpapir.
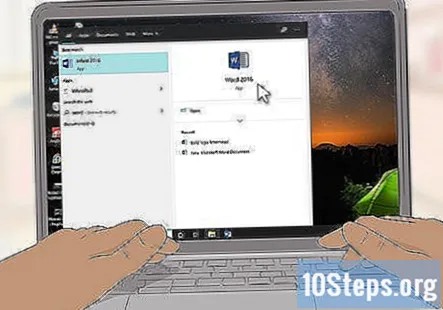
Start Microsoft Word. Microsoft Word har alle de værktøjer, du har brug for til at lave en god skabelon. Du finder det nemt at genskabe dine designelementer til dit tilpassede brevpapir.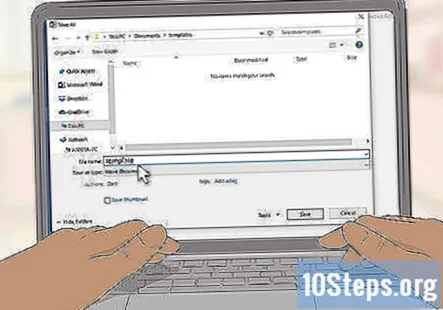
Åbn et nyt Word-dokument, og gem det som en skabelon. Navngiv det "brevhovedskabelon 1" eller noget andet, der gør det muligt for dig at finde det nemt og gemme det i din skabelonmappe. Du kan trække dokumentet op og udskrive dit brugerdefinerede brevhoved, når du vil bruge det.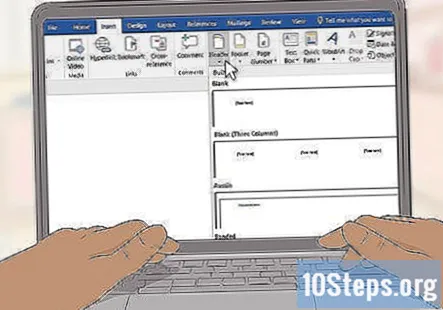
Indsæt et overskrift. Hvis du arbejder med Word 2007, skal du klikke på "Indsæt" og "Overskrift". Opret et tomt overskrift, der fungerer som lærred til dit brevpapir.- Hvis du arbejder med Word 2003, skal du kunne se overskriften ved at klikke på pilen under kommandoen Overskrift på fanen Indsæt. Klik på "Rediger overskrift" nederst på rullelisten.
Indtast din brevhovedtekst. For dit eget virksomheds brevhoved skal du skrive firmanavn, adresse, telefonnummer, faxnummer, websted og generelle forespørgsel e-mail-adresse i tekstfeltet. Brug de kontaktoplysninger, du vil medtage, til et personligt brevhoved.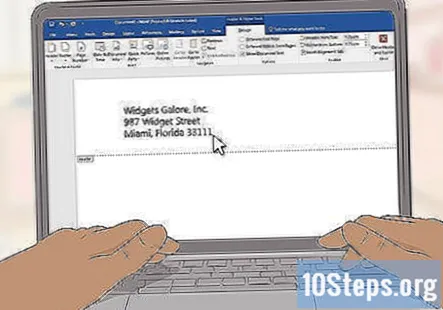
- Lav en hård tilbagevenden ved at trykke på Enter-tasten efter hvert afsnit for at skabe elementerne i dit brevpapirstak.
- Du kan udelade webstedets adresse, hvis den er indarbejdet i dit logo design.
- Juster skrifttyperne, farverne og størrelserne på teksten for hvert element. Dit firmanavn skal være ca. 2 point større end adressen og kan have en anden skrifttype og farve for at koordinere med logoet til brevpapiret. Telefon-, fax- og e-mail-adresserne skal være 2 point mindre end adressen, men de skal have samme skrifttype.
Føj dit logo til overskriften. Klik på "Billede" på fanen Indsæt. Gå til den digitale kopi af dit logo, vælg filen.webp, .bmp eller.png og klik på knappen Indsæt.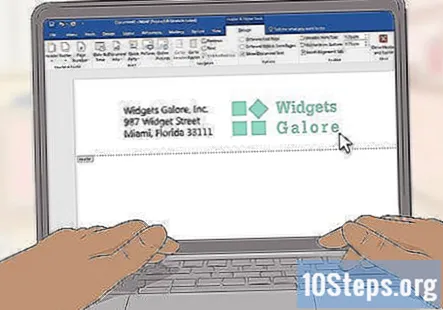
Juster størrelsen og placeringen af dit logo. Det skal være tydeligt synligt og i balance med teksten på dit brevpapir.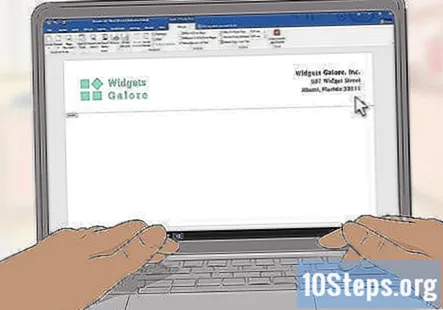
- Hold markøren over det ene hjørne af logoet. Din markør skifter til en diagonal størrelsesmarkør. Klik og træk i hjørnet af billedet for at gøre det mindre eller større.
- Dit logo skal være dimensioneret til at afbalancere teksten i dine kontaktoplysninger i øverste venstre hjørne af overskriften.
- Placer dit logo igen ved at klikke på logoet for at vælge billedet og derefter klikke og trække det på plads.
Overvej at tilføje andre visuelle elementer. For eksempel kan du adskille dine virksomhedsoplysninger fra resten af siden ved at indsætte en hel linje fra venstre margen til højre over bunden af overskriften. Du kan også medtage et farveskema for at repræsentere din virksomhed eller din personlige stil.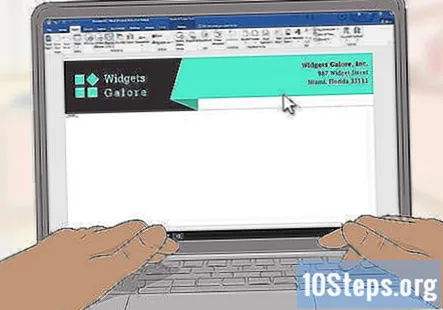
- Klik på rullemenuen Figurer på fanen Indsæt, og vælg den første linjemulighed i sektionen Linjer. Klik og træk for at tegne linjen.
- Højreklik på linjen, og juster linjens farve og vægt for at koordinere med dit logo ved hjælp af indstillingen Format Autoshapes. Vælg alternativknappen Center på fanen Layout.
- Højreklik på linjen igen, og opret en kopi af den. Indsæt kopien hvor som helst i dokumentet.
Overvej at indsætte din taglinje i sidefoden. Hvis du vil, kan du afbalancere overskriften ved at medtage oplysninger - din tagline, dit telefonnummer eller logo - i sidefoden.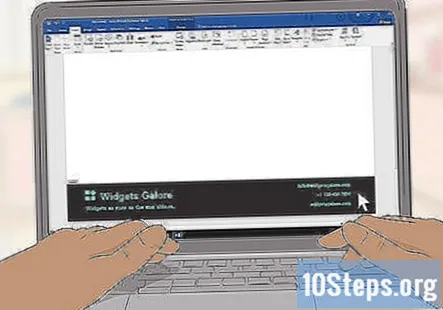
- Klik på rullemenuen under sidefodsindstillingen på fanen Indsæt.
- Klik på den centrerede tekstindstilling i afsnittet på fanen Hjem.
- Skriv tagline. Juster skrifttype og størrelse. Taglines er ofte kursiv og kan være i store bogstaver, hvor det første bogstav i hvert større ord er stort.
Gennemgå dit brevpapir. Tryk på Esc-tasten for at lukke sektionerne Sidehoved og Sidefod. Se dit brevpapir stationært i fuldskærmstilstand, eller udskriv en kopi til gennemgang.
Gem dit brevhoved på din harddisk. Når du opretter et nyt dokument på dette brevpapir, skal du åbne brevpapirfilen og klikke på "Gem som" under Office Windows-logo-knappen.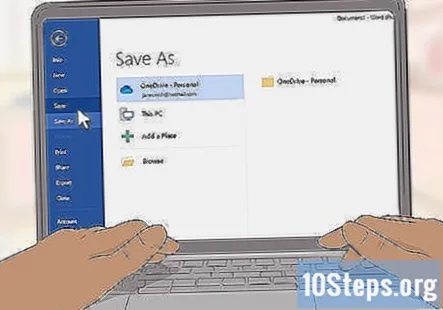
Metode 2 af 2: Brug af en Word-skabelon
Åbn Word. Når du åbner programmet, vises et udvalg af forskellige typer nye Word-dokumenter.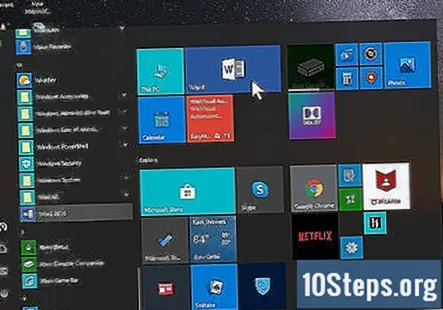
Vælg kategorien Brevhoved. Dette åbner en liste over Microsoft Word-brevpapirskabeloner. Disse skabeloner hjælper dig med nemt at oprette et professionelt brevpapir.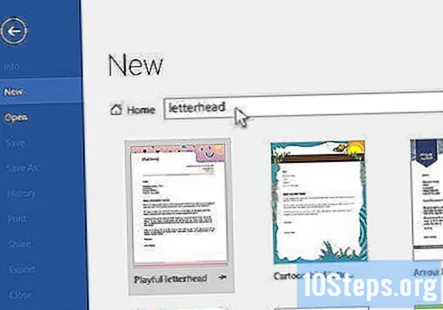
- Du kan også downloade skabeloner, der kan tilpasses, fra det officielle websted for Microsoft Word. Gå til stedet, skriv "brevhovedskabeloner" i søgefeltet, og download den ønskede skabelon.
- Du kan finde mange muligheder for gratis brevhovedskabeloner i Microsoft Word og på deres websteder.
- Du kan også downloade skabeloner, der kan tilpasses, fra det officielle websted for Microsoft Word. Gå til stedet, skriv "brevhovedskabeloner" i søgefeltet, og download den ønskede skabelon.
Tilpas dit brevhoved. Åbn din skabelon i Microsoft Word, og start tilpasning. Opdater dit firmanavn, kontaktoplysninger og logo design.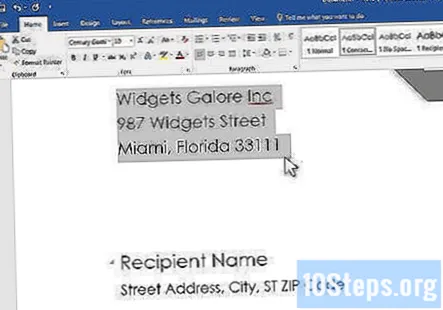
Gennemgå dit brevpapir. Tryk på Esc-tasten for at lukke sektionerne Sidehoved og Sidefod. Se dit brevpapir stationært i fuldskærmstilstand, eller udskriv en kopi til gennemgang.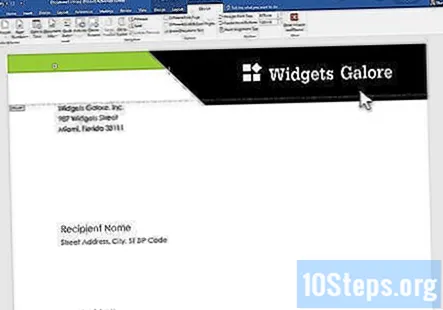
Gem dit brevhoved på din harddisk. Når du opretter et nyt dokument på dette brevpapir, skal du åbne brevpapirfilen og klikke på "Gem som" under Office Windows-logo-knappen.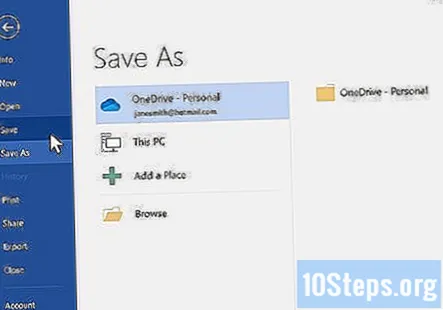
Fællesskabs spørgsmål og svar
Hvor skal min underskrift gå efter at have skrevet mit brev?
Det skal gå nederst til venstre i brevet.
Hvordan fjerner jeg brevhovedet fra side to i brevet?
Vælg "Forskellig første side." Dette findes normalt under fanen "Design", når du klikker på headeren.
Hvordan flytter jeg mit logo på mit brevhoved?
Højreklik på billedet, klik på format, derefter tekstindpakning og derefter bag tekst.
Hvorfor formateres brevhovedet ikke korrekt, når det vises på en smartphone? Svar
Hvordan laver jeg et brevhoved på en liste? Svar
Skal jeg lægge min underskrift på et brevhoved? Svar
Hvorfor er min linje dobbelt så stor i min sidefod pludselig? Svar
Tips
- Udskriv flere kopier af dit brugerdefinerede brevpapir på dine kontorprintere for at sikre, at det ser godt ud.
- Du kan nemt oprette en matchende konvolut. Klik for at fremhæve dit firmanavn og din adressetekst, og vælg Kopi. Vælg knappen Konvolutter på fanen Forsendelser, og indsæt din kopierede tekst i afsnittet om returadresse. Rediger dine skrifttyper, størrelser og farver, så de passer til brevpapiret.
- Overvej at bruge et brevhoveddesign, der matcher dine visitkort.
Advarsler
- Du kan ikke ændre størrelsen på dit logo ved at klikke og trække i enten de lodrette eller vandrette kanter. Dette vil skæve udseendet på dit logo i stedet for blot at ændre størrelsen på det.
Ting, du har brug for
- Microsoft Word
- Grafisk billede af firmaets logo
Email adresse