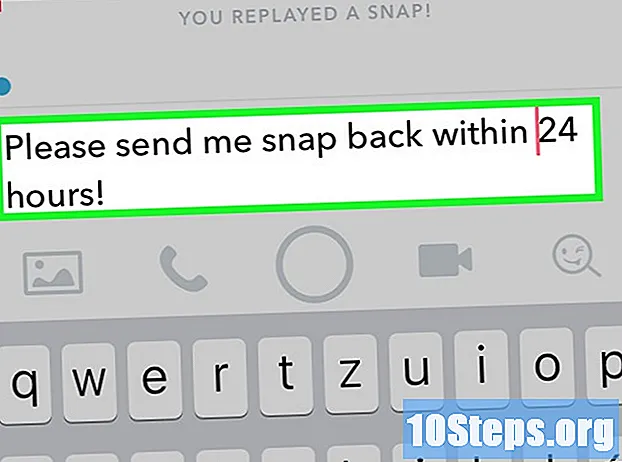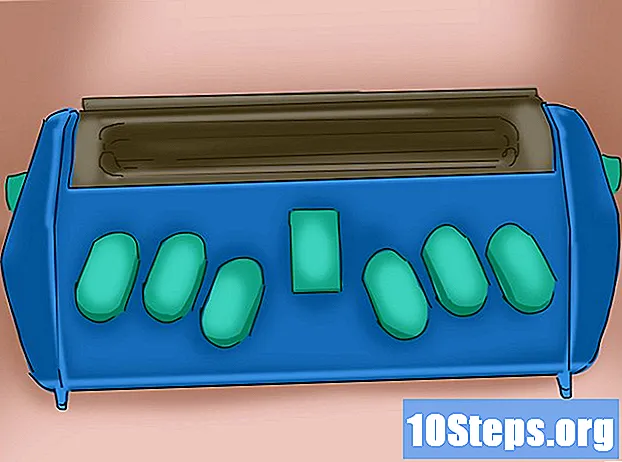Forfatter:
Frank Hunt
Oprettelsesdato:
13 Marts 2021
Opdateringsdato:
12 Kan 2024

Indhold
Synes du det er trættende at skulle omformatere din programmeringskode? Når du trykker på kommandoen Control + Shift + F, formaterer Eclipse hele dokumentet for dig. Følg nedenstående trin for at ændre, hvordan Eclipse formaterer dit dokument efter dine præferencer.
Steps
Åbn Eclipse-programmet. Klik på "Vindue" indstillingen på den øverste værktøjslinje, og klik derefter på "Præferencer".

På venstre side af vinduet skal du udvide "Java" -indstillingen, derefter "Code Style" -indstillingen og derefter klikke på "Formatter".
Den aktive profil skal konfigureres i “Eclipse”; du kan ikke redigere denne indstilling. Derfor laver vi en ny ved at klikke på knappen "Ny ..." nederst.

Under "profilnavn" skal du vælge et navn, du vil huske. Valgmuligheden "Initialiser konfiguration med følgende profil" skal have indstillingen "Eclipse" valgt. Og indstillingen "Åbn redigeringsvinduet nu" skal også vælges. Klik nu på "OK" for at oprette dine nye formateringsindstillinger.
Du vil nu se vinduet Profilnavn, du valgte. Der vil være 8 faner med følgende navne:- Indrykning
- Seler
- hvidt rum
- Blanke linjer
- Nye linjer
- Kontrol udsagn
- Linieindpakning
- Kommentarer
Der vil være en knap mærket "Anvend" og en anden mærket "OK" i bunden. Sørg for at vælge knappen "Anvend", når du foretager ændringer, så de gemmes og anvendes på dine formateringsindstillinger.
Se billedet ovenfor for at se fanen "Indrykning". Denne fane er meget vigtig, da den gør et program mere læsbart, hvis det gøres korrekt. I området Generel information kan du ændre størrelsen på fanen, som du kan konfigurere afhængigt af om du vil spare plads eller differentiere sektioner lettere. I henhold til koderingsreglerne skal du kontrollere alle indstillinger i afsnittet "Indrykning" (tomme linjer betyder ikke noget). Glem ikke at klikke på "Anvend".
Klik på fanen "seler", og se billedet ovenfor om nødvendigt. Indstillingerne for seler er meget enkle og er baseret på din personlige præference. De fleste mennesker bruger positionen "Samme linje" eller "Næste linje". Du skal bruge den samme position til hver mulighed. Glem ikke at klikke på Anvend.
Klik på fanen "White Space". Brug billedet ovenfor som reference. Igen er denne fane konfigureret i henhold til dine præferencer og læsning let. Der er mange muligheder, der kan udvides - læs og vælg dem, eller fravælg dem i henhold til dine præferencer, og hvor du vil have et mellemrum (et tryk på mellemrumstasten) til at tilføje og fjerne. Glem ikke at kigge i vinduet, der viser forhåndsvisningen for at se ændringerne, ved altid at klikke på "Anvend", da der er flere muligheder i denne fane.
Klik på fanen "Blanke linjer" og brug billedet som reference. Denne fane giver dig mulighed for at specificere antallet af blanke linjer før eller efter forskellige erklæringer. Standard er normalt 0 eller 1, afhængigt af indstillingen. Hvis du bruger mere end en tom linje, spilder det bare plads. Vælg indstillingen i henhold til dine præferencer. Glem ikke at klikke på "Anvend".
Se på billedet ovenfor, og klik derefter på fanen "Nye linjer". Denne fane bruges kun i henhold til brugerens præferencer, så vælg de ønskede indstillinger. Glem ikke knappen "Anvend".
Igen skal fanen "Kontrolerklæringer" konfigureres i henhold til dine præferencer. Se billedet ovenfor for reference, mens du vælger indstillinger. Dokumentet vil være let at læse med eller uden mellemrum tilføjet efter a kontrolerklæring. Kontroller ikke indstillingerne for at begrænse dokumentets længde. Klik på knappen "Anvend".
Klik på fanen "Linieindpakning" og se billedet ovenfor. I sektionen "Linjebredde og indrykningsniveauer" skal du vælge bredden på dit dokument i forhold til tegnene, og hvor bredt du ønsker, at indrykket skal "ombryde" linjerne. Klik nedenfor på hver mulighed og vælg "Linieindpakningspolitik" og "Indrykningspolitik" i henhold til dine præferencer. Ideelt set bør dokumentet have så lidt indrykket som muligt, at "ombrydes" det, så det er let at læse. Glem ikke at klikke på "Anvend" hver gang, da der er flere muligheder.
Fanen "Kommentarer" er den sidste, der er konfigureret - se billedet ovenfor for reference. De indstillinger, der starter med “Aktivér ...” skal vælges. De andre indstillinger kan vælges i henhold til dine præferencer. Jeg anbefaler også at vælge alle indstillinger, der "fjerner tomme linjer". Klik på "Anvend".
For at vise dig, hvordan formatet fungerer, findes der et eksempel et program (klik på billedet ovenfor), der viser den forvrængede formatering (for eksempel indrykk, ekstra mellemrum osv.).).
For at formatere det aktuelt valgte dokument skal du klikke på "Font" på den øverste værktøjslinje og klikke på "Format" eller bruge genvejen "Control + Shift + F".
Klik igen på billedet ovenfor. I det kan du se, at indrykket er gendannet, med overskydende plads fjernet og tasterne placeret efter min præference. Dit dokument ser ikke nødvendigvis det samme som mit, da det vil være baseret på dine kodningspræferencer.
Tips
- Når du vælger eller fravælger en konfiguration, viser preview-skærmen til højre dig de ændringer, som formateringskonfigurationen vil gennemgå.
- Du skal ikke bruge en klapstørrelse, der er mindre end to.
- Vær ikke bange for at foretage ændringer, da du altid kan gendanne standardindstillingerne.
Advarsler
- Hvis du ikke vælger indstillingen "Anvend", før du lukker profilboksen, vil alle ændringer gå tabt.
Nødvendige materialer
- Computer
- Kildekode skrevet af dig
- Eclipse (version brugt i denne artikel: Eclipse SDK 3.4.1)