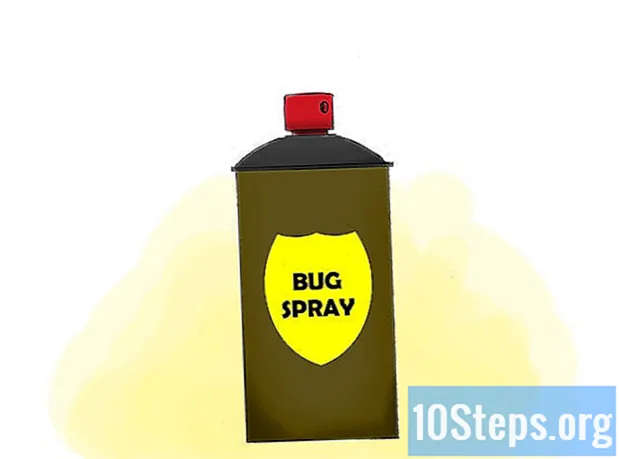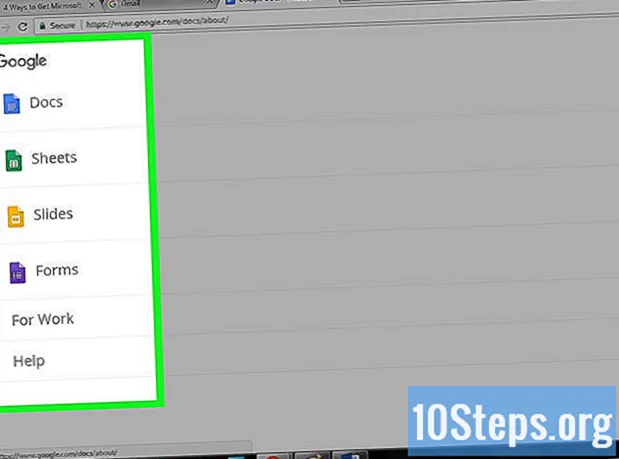
Indhold
Office er en af de mest populære applikationspakker til produktivitet i verden, hvilket betyder, at du sandsynligvis støder på et Office-dokument til sidst. Hvis du har brug for at åbne, redigere eller oprette et dokument af denne type, men ikke ønsker at betale for hele pakken, er der nogle tilgængelige muligheder. Du kan bruge en gratis prøveversion til at få adgang til alle Office-funktioner i en hel måned. Du kan også bruge Office-webapplikationer til at oprette og redigere dokumenter online gratis. Der er flere gratis muligheder for mobile enheder, og du kan også bruge alternativer, der understøtter Office-formater.
Trin
Metode 1 af 4: Opnåelse af en prøveversion
Brug prøveversionen til at prøve Office 365 i en måned. Du kan bruge Office gratis i en måned ved at downloade prøveversionen. Dette inkluderer 2016-versionerne af Word, Excel, PowerPoint, Outlook og andre programmer. Office 365 er den eneste version, der tilbyder en gratis prøveperiode.
- Tilmelding for at bruge det kræver et gyldigt kreditkort, men du bliver ikke debiteret før begyndelsen af den anden måned. Annullering af abonnementet inden udgangen af den første måned undgår gebyrer og giver dig mulighed for at bruge prøveversionen i hele den første måned.

Besøg Office-webstedet. Du kan downloade prøveversionen fra Office-webstedet på følgende link.
Klik på knappen "Prøv det gratis i 1 måned". Dette starter loginprocessen.

Få adgang til din Microsoft-konto, eller opret en ny konto. Du skal bruge en Microsoft-konto for at fortsætte. Du kan bruge enhver e-mail-adresse fra Hotmail, Live.com eller Outlook.com til at fortsætte med at få adgang, eller du kan oprette en ny konto gratis. Dette trin er en forudsætning for at downloade prøveversionen af Office.
Indtast et gyldigt kreditkortnummer. For at starte Office-prøveperioden skal du bruge et kredit- eller betalingskort. Beløbet opkræves ikke med det samme, kun hvis du ikke opsiger abonnementet inden udgangen af den første måned.
Download Office 365-installationsprogrammet. Når du har oprettet kontoen og indtastet kreditkortoplysninger, modtager du linket til programinstallation. Selve installationsprogrammet er lille og skal downloades på ingen tid.
Kør installationsprogrammet efter download. I slutningen af downloadet skal du åbne den downloadede fil for at starte den aktuelle Office-download. Før download begynder, skal du muligvis indtaste dine Microsoft-legitimationsoplysninger igen.
- Under installationen kan du vælge, hvilke Office-produkter du vil installere. Det er muligt at spare tid og diskplads ved at fjerne programmer, som du ikke har til hensigt at bruge. Hvis du har brug for et program i fremtiden, skal du bare køre installationsprogrammet igen.
- Installationsprocessen kan tage et stykke tid, især hvis du har et langsomt internet.
Åbn Office-programmerne. Du kan finde de nyinstallerede programmer i menuen "Start". Alle Office-funktioner er tilgængelige i prøveversionen.
Metode 2 af 4: Brug af webapplikationer
Gå til Office-webstedet. Microsoft tilbyder Word, Excel, PowerPoint og andre på sin online platform gratis. Onlineversionen er ikke så komplet som desktopversionen, men de kan næsten alt hvad du har brug for og kræver ingen installation eller betaling. Adgang til at se de tilgængelige webapplikationer.
Klik på det program, du vil bruge. Du kan se de tilgængelige programmer ved at rulle ned på siden. Klik på den, du vil bruge.
Få adgang til din Microsoft-konto. Du bliver nødt til at logge ind med din personlige (eller skole / arbejde) Microsoft-konto. Efter at have logget ind kan du bruge de valgte programmer. Hvis du ikke har en Microsoft-konto, skal du oprette en gratis. Gratis konti tilbyder 5 GB OneDrive-lager, hvor dokumenter gemmes og kan tilgås fra enhver computer eller mobilenhed.
Brug programmet. Webapplikationernes layout er næsten identisk med desktopversionen. Brug de øverste faner til at skifte mellem forskellige redigeringsindstillinger. Der kan være nogle manglende eller begrænsede funktioner. For at få adgang til dem alle skal du bruge desktopversionen. Se denne Microsoft-supportside, og se forskellene mellem versionerne.
Gem dokumentet. Webapplikationer gemmer ikke dokumentet automatisk, så husk at gemme dem ofte. Gem dokumentet ved at klikke på fanen "File" og vælge "Save as".
- Når du gemmer en fil, sendes den til OneDrive.
- Du kan også vælge at downloade filen til din computer fra menuen "Gem som". Der er flere formatmuligheder, herunder PDF og åbne formater.
Send dokumenter til OneDrive for at åbne dem i Office-webapplikationer. Hvis du har modtaget et Office-dokument fra nogen, kan du se det via webapplikationen ved at sende det til OneDrive.
- Adgang i en internetbrowser. Du kan også bruge OneDrive-appen på en mobilenhed.
- Træk filen til browservinduet for at sende den til OneDrive. Små dokumenter skal sendes hurtigt, men større, såsom en PowerPoint-præsentation, kan tage længere tid.
- Klik på filen sendt på OneDrive for at åbne Office-webapplikationen. Dette giver dig mulighed for at se og redigere dokumentet (hvis det ikke er beskyttet).
Metode 3 af 4: Brug af Office Mobile Apps
Download Office-mobilapps på en iOS- og Android-enhed. Microsoft tilbyder disse applikationer gratis til sådanne mobile operativsystemer. Du kan downloade dem fra Google Play Butik eller Apple App Store. De gratis versioner af disse applikationer indeholder de grundlæggende funktioner til redigering og oprettelse af filer. Et Office 365-abonnement garanterer adgang til de mest avancerede funktioner.
Giv Office-applikationer tilladelse til at få adgang til din lagerenhed. Når du åbner dem for første gang, skal du muligvis give adgang til filer på enheden. Tillad adgang, så de lettere kan gemmes og indlæses.
Få adgang til din Microsoft-konto for at oprette forbindelse til OneDrive. Når du åbner applikationen første gang, skal du indtaste dine Microsoft-legitimationsoplysninger. Selvom dette ikke er nødvendigt, giver adgang til en eksisterende konto eller oprettelse af en ny dig mulighed for at have 5 GB lagerplads på OneDrive, hvilket sikrer, at Office-filer synkroniseres på tværs af alle dine enheder.
Tryk på "Åbn" for at åbne filer fra forskellige placeringer. Du kan åbne filer, der er downloadet på enheden, eller dokumenter, der er gemt på Google Drive, Dropbox, OneDrive osv. Office-applikationer understøtter alle almindeligt understøttede formater (for eksempel kan Word åbne DOC-, DOCX- og TXT-filer).
Tryk på "Ny" for at oprette et nyt dokument. Øverst i vinduet "Ny" vil du se en menu til valg af, hvor filen skal oprettes. Hvis du får adgang til din Microsoft-konto, er OneDrive 'Personal' -mappen standardvalget. Du kan også gemme filerne på den anvendte lokale enhed.
Brug de øverste knapper til at få adgang til formateringsværktøjerne. Knappen "A" med en blyanttegning åbner formateringsmenuen. Du kan vælge de grundlæggende formaterings- og redigeringsværktøjer, der ligner desktopversionen af Office. Tryk på knappen "Hjem" for at se de forskellige tilgængelige faner. Naviger mellem formatmenuen for at se de tilgængelige indstillinger.
- Når tastaturet er åbent, skal du skifte mellem de øverste menuer for at se formateringsværktøjerne til hurtig adgang.
Tryk på knappen "Gem" for at gemme dokumentet. Det gemmes automatisk med jævne mellemrum, men du kan gemme det når som helst ved at trykke på "Gem" -knappen. Du kan også trykke på "Menu" -knappen i øverste venstre hjørne og vælge indstillingen "Gem" til enhver tid.
Metode 4 af 4: Brug af Office-alternativer
Kontroller de tilgængelige Office-alternativer til computere. Der er flere tilgængelige programmer, der kan levere de fleste af Office-funktionerne og endda nogle nye. Disse programmer er i stand til at åbne alle Office-dokumenter, inklusive en række åbne formater. De mest populære muligheder er: FreeOffice, OpenOffice og LibreOffice.
- FreeOffice betragtes som den lettest tilgængelige mulighed, mens OpenOffice og LibreOffice er mere magtfulde. Hvis du er fortrolig med Office, kan du overveje at bruge FreeOffice eller LibreOffice.
Download den valgte software. Når du har valgt den bedste mulighed for dig, skal du downloade programmets installationsprogram. Besøg et af følgende sider for at downloade installationsprogrammet:
- LibreOffice -
- FreeOffice -
- OpenOffice -
Åbn installationsprogrammet. Ligesom installation af Office kan du vælge, hvilke programmer du vil installere. Ved kun at vælge dem, du vil bruge, sparer du installationstid og diskplads.
Bliv fortrolig med det nye program. Alle tre ovennævnte alternativer har et andet udseende og en anden funktion og er programmer med alle de inkluderede funktioner. På denne måde har de en læringslinje, især hvis du er vant til Office. De grundlæggende funktioner skal være enkle og lette, og du kan også se YouTube-videoer eller wikiHow-tutorials om de mere avancerede funktioner.
- Få adgang til artiklen Sådan bruges OpenOffice Writer (kun på engelsk) og se detaljer om, hvordan du bruger OpenOffice-teksteditoren, Word-alternativet.
- Besøg artiklen Sådan bruges LibreOffice (kun på engelsk) og se tip til, hvordan du bliver fortrolig med LibreOffice-teksteditoren.
Overvej et skybaseret Office-alternativ. Da onlineværktøjer bliver mere kraftfulde, er der mindre og mindre behov for at installere produktivitetsprogrammer på en computer. Ud over de Office-webapplikationer, der er anført ovenfor, er der flere muligheder for disse programmer tilgængelige i skyen. Alle disse tjenester giver dig mulighed for at uploade og redigere Office-filer.
- Google Docs er den mest berømte mulighed. Det muliggør oprettelse og redigering af tekstdokumenter, regneark og præsentationer ved hjælp af Googles onlineværktøjer. Du kan gøre alt dette på Google Drev-siden, hvor dokumenter er gemt. Hvis du har en Gmail-konto, kan du få adgang til Google Docs. Besøg artiklen Sådan bruges Google Drive og se detaljer om, hvordan du opretter og redigerer dokumenter.
- Zoho er en anden mulighed i skyen, der kan erstatte Office. Dens grænseflade svarer mere til Office end Google Docs. Zoho giver dig også mulighed for at oprette tekstdokumenter, regneark og præsentationer. Se artiklen Sådan bruges Zoho] (kun på engelsk) og se flere detaljer om, hvordan du bruger den.
- OnlyOffice er et andet alternativ til Office, der muliggør oprettelse af tekstdokumenter, regneark og præsentationer.