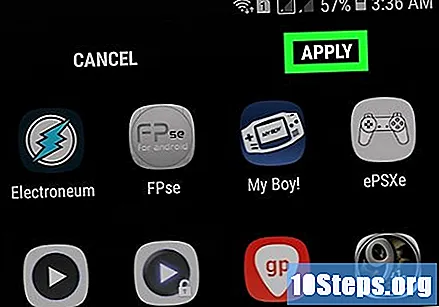Forfatter:
Randy Alexander
Oprettelsesdato:
3 April 2021
Opdateringsdato:
16 Kan 2024
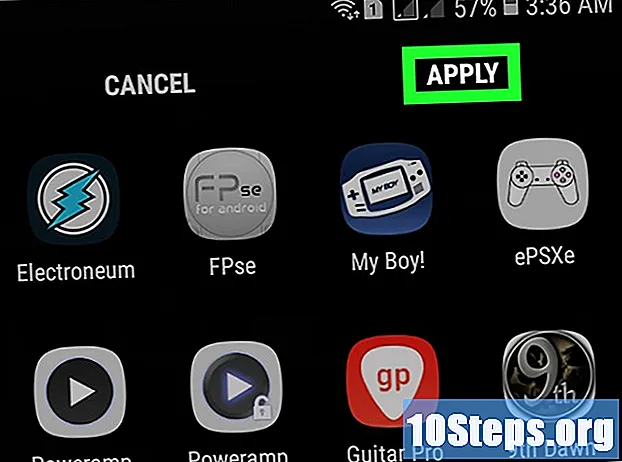
Indhold
Denne artikel vil lære dig, hvordan du holder apps på en Samsung Galaxy-enhed organiseret ved hjælp af mapper og tilpasset sortering.
Steps
Metode 1 af 4: Brug af mapper på startskærmen
Tryk og hold på det program, du vil føje til en mappe. Denne metode hjælper dig med at oprette mapper på startskærmen for at gruppere applikationer efter type eller formål.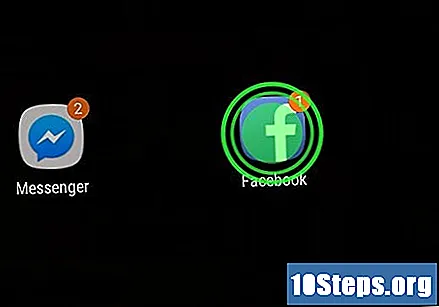
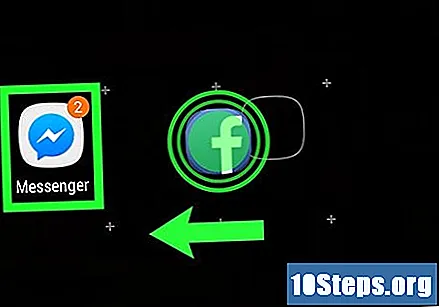
Træk appen til en anden app. Når du frigiver din finger fra skærmen, oprettes en mappe, der indeholder begge applikationer.
Indtast et navn til mappen. Brug ethvert navn, du kan lide, såsom "Produktivitet" eller "Sociale Netværk".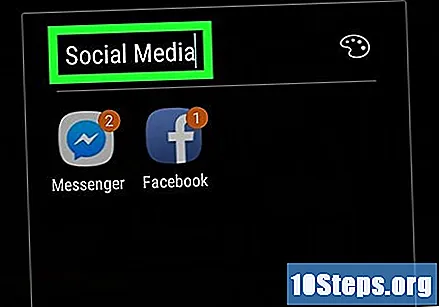
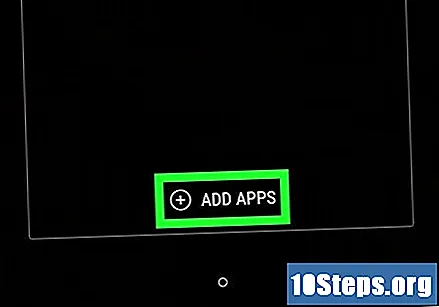
Røre ved Tilføj apps nederst på mappeskærmen. Du vil nu tilføje flere applikationer til det.
Tryk på hvert program, du vil tilføje til mappen. Hvert ikon har en cirkel i nederste venstre hjørne - når du vælger appen, vil cirklen blive udfyldt.
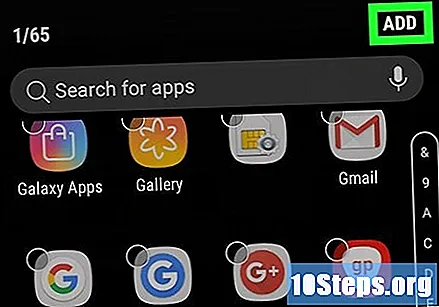
Røre ved Tilføjei øverste højre hjørne af skærmen. Derefter tilføjes alle valgte applikationer til mappen.- Nu, hvor mappen er oprettet, kan du trække apps til den hvor som helst på Galaxy.
- Hvis du vil slette en mappe, skal du trykke og holde på den, vælge Slet mappe og så SLET FOLDER.
Metode 2 af 4: Brug af mapper i applikationsskuffen
Åbn appskuffen på Galaxy. Du kan normalt åbne den ved at skubbe fingeren opad over startskærmen eller ved at trykke på ikonet "Programmer" (ni små firkanter eller prikker).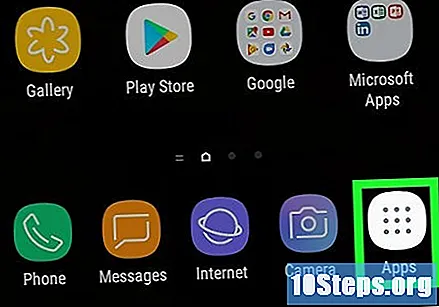
Tryk og hold på det program, du vil føje til en mappe. Derefter vises en menu.
Røre ved Vælg flere elementer. Dette er den første tilgængelige mulighed i menuen. Cirklerne vises nu i hjørnet af hver app i skuffen.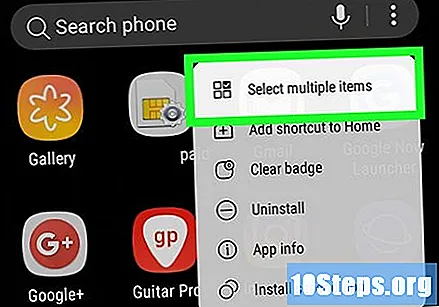
Tryk på hvert program, du vil tilføje til mappen. Derefter vises markeringer i cirklerne for de valgte emner.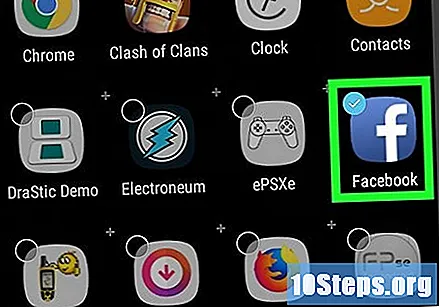
Røre ved Opret mappe i øverste højre hjørne af skærmen.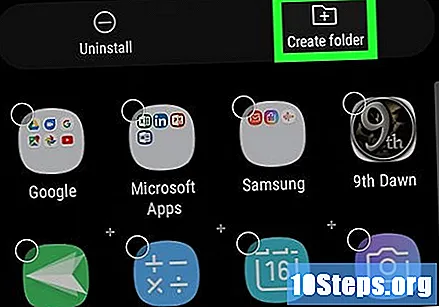
Indtast et navn til mappen. Røre ved Skriv mappenavn for at begynde at skrive.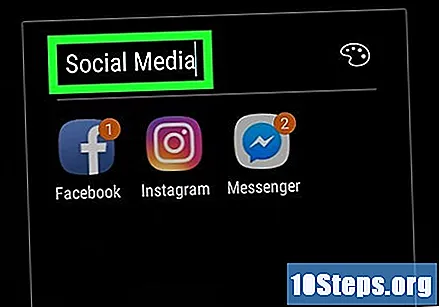
Røre ved Tilføj apps hvis du vil tilføje flere applikationer til mappen. Ellers skal du trykke overalt uden for boksen for at vende tilbage til app-skuffen. Den nye mappe findes nu i applikationsskuffen.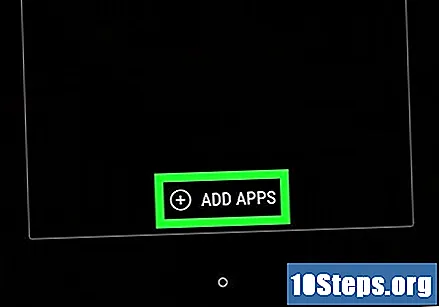
- Hvis du vil tilføje flere elementer til det, skal du trække det fra applikationsskuffen og slippe det ind i mappen.
- Hvis du vil slette en mappe, skal du trykke og holde på den, vælge Slet mappe og så SLET FOLDER.
Metode 3 af 4: Flytning af applikationer på startskærmen
Tryk og hold på en app på startskærmen. Du kan flytte det rundt på startskærmen (og til andre hjemmeskærme, hvis du vil) ved at trække og slippe det.
Træk appen til et andet sted på startskærmen. Når du løfter fingeren fra skærmen, vises programikonet på det nye sted.
- Hvis du vil flytte en applikation til den næste skærm, skal du trække den til højre eller venstre kant, indtil den næste skærm vises, og slip derefter din finger.
Metode 4 af 4: Ændring af rækkefølgen af applikationsskuffen
Åbn appskuffen på Galaxy. Du kan normalt åbne den ved at skubbe fingeren opad over startskærmen eller ved at trykke på ikonet "Programmer" (ni små firkanter eller prikker).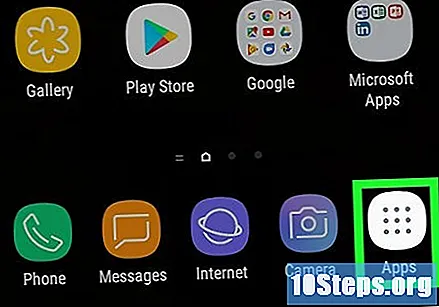
Tryk på knappen ⁝ i øverste højre hjørne af appskuffen.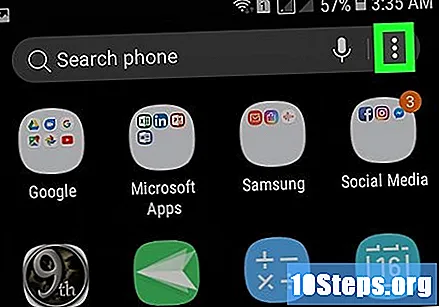
- Hvis du vil organisere apps efter titel, skal du vælge Alfabetisk orden. Dette skal være standardindstillingen.
Vælg Brugerdefineret ordre. Derefter føres du tilbage til appskuffen i en speciel redigeringsmetode.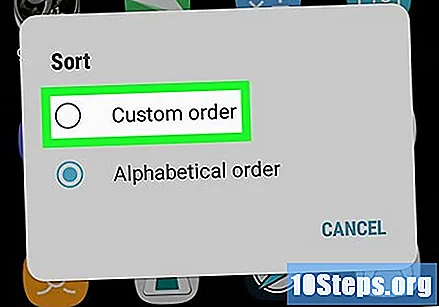
Træk og slip applikationsikoner til nye placeringer. Når du har flyttet applikationer, har du muligvis skærme og emner, men du kan slette dem.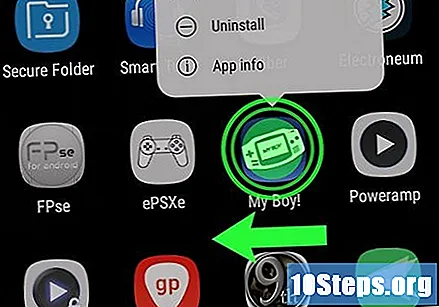
Tryk på knappen ⁝ i øverste højre hjørne af skærmen.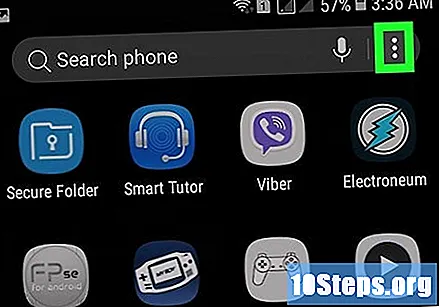
Røre ved Ryd sider. Alle skærmbilleder og emner fjernes nu fra applikationsskuffen.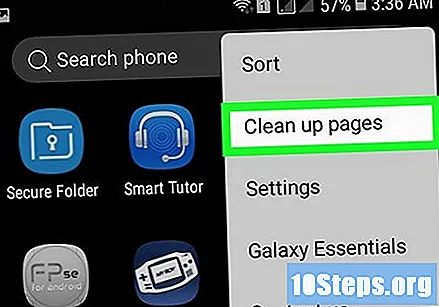
Røre ved At ansøge. Ændringer i applikationsskuffen gemmes nu.