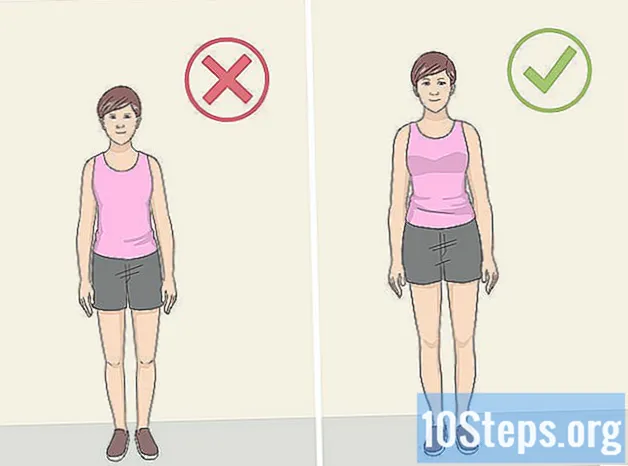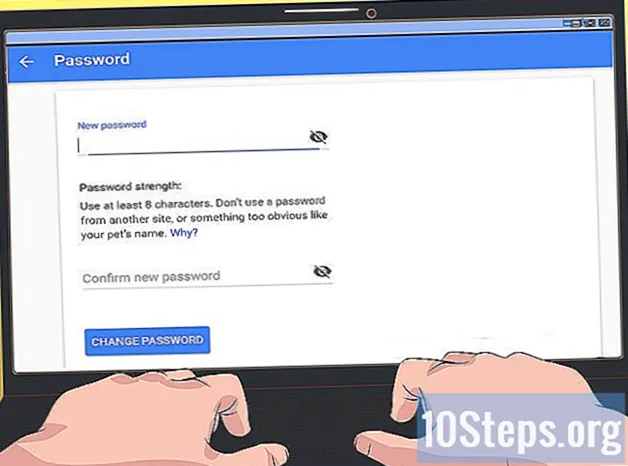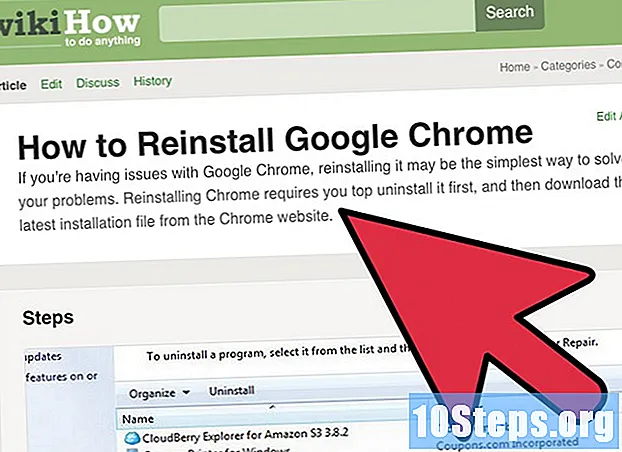
Indhold
Afsnittet "Foretrukne", hvor links gemmes fra websider, så du kan få adgang til dem, når du vil, er meget nyttigt, så længe du ved, hvor alle af dem er, da der er flere brugere, der ender med at tilføje mange adresser til favoritter og glemme deres senere. Google fandt imidlertid en måde at gøre det lettere at organisere din browser, Chrome; alligevel vil det tage lang tid at “give en ordre” i favoritterne!
Steps
Metode 1 af 4: Brug af Bookmark Manager
Brug Bookmark Manager til at se alle dine favoritter på en side. Dette er den enkleste måde at organisere links og mapper uden at skulle have adgang til tusinder af menuer eller værktøjslinjer. Med Bookmark Manager kan du arrangere gemte sider, oprette og organisere mapper, omdøbe eller redigere favoritter og søge efter alle links.
- Bekræft, at du har den seneste version af Bookmark Manager ved at gå til “Om Google Chrome” (URL-adressen er “chrome: // chrome /”, uden anførselstegn). Hvis du har brug for en opdatering, gøres det automatisk fra den side .

Klik på det tre grå prikikon i øverste højre hjørne af browseren. Det er her du kan justere Chrome-indstillinger. Når du har valgt ikonet, vises en rullemenu, hvor den første mulighed er "Ny fane".- Dette er det samme ikon, der tidligere havde tre slag oven på hinanden.

Klik på "Foretrukne>". En anden menu vises med nogle indstillinger øverst med alle favoritter i bunden. Fra dette afsnit kan du allerede bruge nogle grundlæggende foranstaltninger til at organisere dem.- Vælg "Føj denne fane til favoritter" for at tilføje det websted, der er åbent. "Føjelse af alle faner til favoritter" får alle åbne faner til at blive placeret i afsnittet Foretrukne.
- Vælg "Vis bogmærkelinje", så de nemt vises under URL-linjen.
- Klik og træk favoritter for at omordne dem, eller tilføj dem til mapper.
- Ved at højreklikke på et link kan det redigeres eller omdøbes; Du vil også være i stand til at kopiere eller indsætte dem.

Vælg "Favorites Manager" for at have fuld kontrol over favoritter. En side, der kan tilpasses, åbnes, hvor brugeren kan redigere gemte links på en enkel måde; de vises som en liste midt på skærmen, mens mapperne er i venstre sidefelt. Dobbeltklik på et bogmærke for at åbne det i en separat fane, eller klik på en mappe for at se de link, der er gemt der.
Bemærk, hvordan Chrome automatisk organiserer alt i to eller tre mapper. Mapperne på venstre side af skærmen vil have flere ”undermapper”, det vil sige at de vil være inde i hinanden. De sorteres i op til tre grundlæggende mapper. Alle favoritter skal forblive på dem.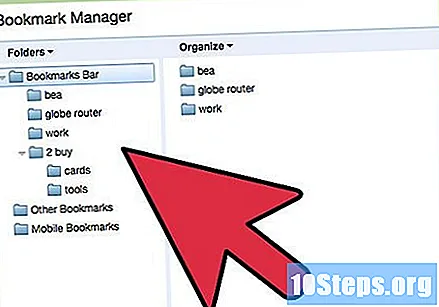
- Foretrukne bar: mappe forbeholdt de favoritter, du bruger mest. Alle af dem vises også i linjen under browserens URL-felt.
- Andre favoritter: alle favoritter, der ikke er i “Favoritlinjen”, placeres her.
- Mobilbogmærker: Hvis Google-konti er blevet forbundet til smartphones og tablets, placeres alle links, der er gemt i Chrome-mobilappen her.
Klik og træk et bogmærke (eller mappe) for at flytte det. Fra denne side vil det være let at organisere sektionen; Klik bare på et link, hold venstre museknap og træk det til den ønskede side. Slip knappen for at placere den i den tilsvarende mappe.
Vælg "Mappe ▼" eller "Organiser ▼" for at tilføje mapper eller favoritter. Disse meget små ord vil være øverst i Bookmark Manager; når det er valgt, åbnes en menu, så du kan tilføje nye links eller mapper. Du skal navngive favoritten og placere et link eller vælge hvor mappen skal gå; brugeren kan altid ændre og trække og slippe dem til andre placeringer.
- Du kan også fortryde tidligere ændringer fra den menu.
Højreklik på et link eller mappe for at omdøbe. Du kan også redigere linket eller kopiere og indsætte bogmærket til et andet sted. Højreklik, og vælg "Rediger favorit / mappe" for at give en beskrivelse, ændre URL'en eller omdøbe linket.
Brug søgefeltet til at søge blandt favoritter (inklusive indhold). Dette er den bedste funktion, som Favorites Manager tilbyder; søgefeltet vil undersøge bogmærkeres titler og alle ordene på disse sider, så du kan søge efter alt. For eksempel: Hvis du har "foretrukket" flere lister med "Bedste film fra 2019" og vil se, om "Joker" er i nogen af dem, skal du bare søge efter det ord uden at skulle have adgang til alle siderne.
- Det er et fantastisk organiseringsværktøj, da det giver dig muligheden for at søge efter et ord som "film" og flytte alle resultaterne til en enkelt mappe.
Metode 2 af 4: Organisering af favoritter i mapper
Klik på den lille stjerne ved siden af URL'en for at tilføje en side til afsnittet Foretrukne, eller brug genvejen CTRL (CMD, på Mac) + D. URL-adressen er webstedets adresse (f.eks. “Https://en.wikihow.com/Page-main”). Dette link gemmes, så du hurtigt får adgang til det i fremtiden. En dialogboks med indstillinger vises.
- Vælg et papirkurvsikon for at kaste det link.
- Klik på den fed skrift for at ændre titlen.
- Vælg "Føj til mappe", så der vises en liste over alle dine yndlingsmapper.
Brug bogmærkelinjen til de websteder, du oftest besøger. Det vil have alle de links, som brugeren bruger mest og er under URL-linjen, så det kan fås adgang til det praktisk. En måde at hurtigt tilføje et link til denne bjælke er ved at klikke på det lille ikon til venstre for "http" og trække det til linjen under URL-adressen. Hvis du ikke ser bogmærkelinjen, skal du gøre følgende:
- Klik på ikonet med tre prikker i øverste højre hjørne af browseren.
- Vælg "Foretrukne".
- Vælg "Vis på værktøjslinjen".
- Hvis du foretrækker det, skal du bruge genvejen CTRL (CMD på Mac) + SHIFT + B, så værktøjslinjen vises.
Brug mapper til at gruppere lignende sider. De er "hemmeligheden" for at organisere favorittsektionen, da de forhindrer ophobning et sted, og du vil være i stand til at finde det passende link uden at gå tabt. For at oprette en mappe skal du højreklikke på bogmærkelinjen og vælge "Tilføj mappe ...". Et vindue åbnes; i det vil brugeren være i stand til at navngive det og vælge, hvor det skal placeres. Du kan oprette flere mapper med følgende betegnelser, for eksempel:
- Travels.
- Job.
- Blogs af interesse.
- Børn.
- Spil.
- Økonomi.
- Særlige projekter.
Opret undermapper for at organisere dine favoritter endnu bedre, især hvis du allerede har oprettet flere mapper. For eksempel: du har allerede mange links gemt i mappen "Arbejde", men for at adskille dem mere effektivt og på en praktisk måde skal du oprette undermapper, såsom "Forskning", "Projekter" og "Idéer" i "Arbejde". Det er nemt at oprette en undermappe; Klik på "Tilføj mappe ..." og vælg inden for hvilken mappe den skal oprettes.
- For at føje et bogmærke til en undermappe skal du bare navigere til det i vinduet "Tilføj bogmærke" eller klikke og trække linket til den korrekte mappe ("hold" markøren over den første mappe, og den åbnes automatisk. Slip linket i korrekt undermappe).
Download udvidelser for automatisk at organisere bogmærker. Chrome-udvidelser giver dig mulighed for at tilpasse din browser og kan fås fra Chrome Web Store. Søg efter “bogmærke-arrangør” i øverste venstre hjørne af skærmen.
- Marker indstillingen "udvidelser" under søgefeltet.
- Nogle af de bedst kendte programmer til organisering af favorittsektionen, sletning af duplikatlink og oprettelse af mapper er Chromes SuperSorter, Sprucemarks og den førnævnte Favorites Manager.
Metode 3 af 4: Organisering af bogmærker i Chrome til mobile enheder
Log ind på din Google-konto for at linke alle Chrome-bogmærker. Når du downloader browser-appen på din smartphone eller tablet, kan du logge på din Google- eller Gmail-konto; når du logger ind, overføres alle computerfavoritter til mobilappen. Bare kig efter mappen “Computer Favorites”.
- Når du logger på Gmail, skal linkningen ske automatisk.
- Hvis ikke, skriv "Log på Google" i søgefeltet og følg instruktionerne, der vises.
Tryk på de tre prikkerikon, den ene oven på den anden i øverste højre hjørne af skærmen. Indstillingerne åbnes, hvor du kan få adgang til afsnittet Foretrukne.
Øverst i menuen er der fire ikoner: en firkant med en pil, en stjerne, et opdateringssymbol og de lodrette prikker. Vælg stjerne for at gemme siden som en favorit.
Vælg "Foretrukne" for at se de gemte links. Flere favoritmapper vil blive vist, med mindst to til stede: "Computerfavoritter" og foretrukne mobilenheder ". Den første gemmer de bogmærker, der er tilføjet på computeren, og den anden, når du gemmer sider på din smartphone eller tablet. Klik på en mappe for at se de gemte links.
Tryk på det lille blyantikon for at overføre bogmærker til mapper. Han er i det højre hjørne; et “x” vises over hver favorit. Vælg og træk linkene til de mapper, du ønsker, og organiser dem med din finger.
Tryk og hold fingeren på et bogmærke for at redigere eller slette det. Hold fingeren på bogmærket i to sekunder, så vises en menu; der kan du redigere eller slette den foretrukne eller endda åbne den i et inkognitovindue.
- Tryk på et vilkårligt mellemrum i menuen for at annullere.
Metode 4 af 4: Fejlfinding
Kan ikke se favoritter: bekræft, at du er logget ind på din Google-konto ved at klikke på "Log ind" i øverste højre hjørne af "Bogmærkemanager". Chrome "husker" dine favoritter af din brugerkonto og overfører dem til alle computere, hvor du logger ind på den profil. Når du logger ind på en hvilken som helst Chrome, vil du være i stand til at se de links, der er gemt i "Bogmærkehåndtering".
- Klik på et trekantikon ved siden af “Favoritstyring” -mapperne for at få vist enhver skjult mappe.
Find ikke "Foretrukne Manager": Sørg for, at din Chrome-version er den nyeste. Klik på ikonet for tre prikker - øverste højre hjørne af browseren - og vælg "Om Google Chrome" for at se, om der er nogen opdateringer.
Kan ikke dele favoritter med andre: det er sandsynligt, at mappen er indstillet til privat. Der er ingen måde at ændre dette let på, men det er muligt at oprette en ny offentlig mappe ved at klikke og trække linkene til den. Fra da af skal du klikke på "Del denne mappe" i "Foretrukne manager".
- Husk: alle undermapper i en privat mappe har også denne beskyttelse.
Find ikke bogmærkelinjen: Brug genvejen “CTRL (CMD på Mac) + SHIFT + B”. Linjen skal vises; Ellers skal du muligvis geninstallere Chrome.
Tips
- Slet de favoritter, du ikke bruger, for at undgå at "forurene" dette afsnit.
- Tryk på genvejen Ctrl+⇧ Skift+DET for direkte adgang til Foretrukne Manager.