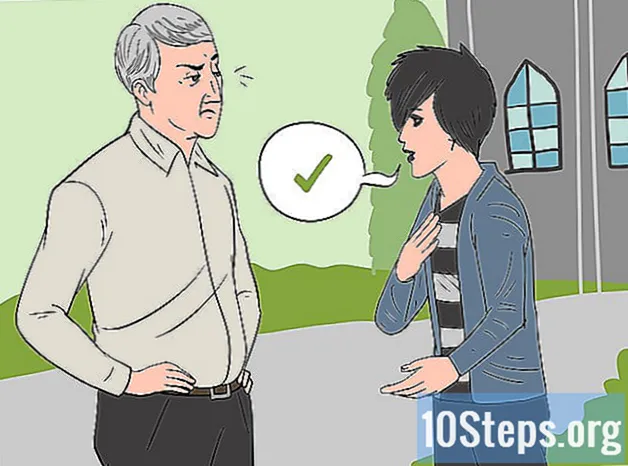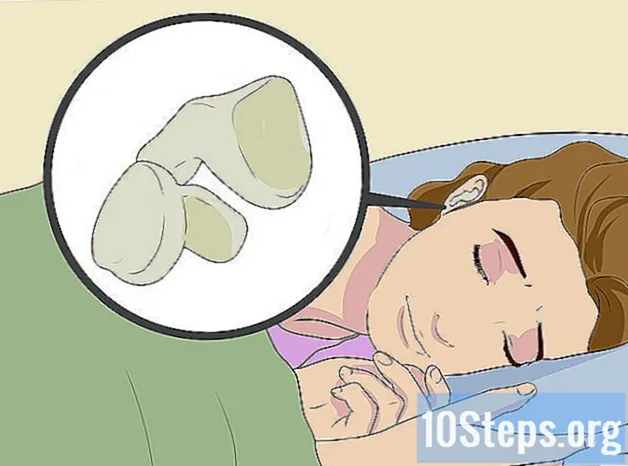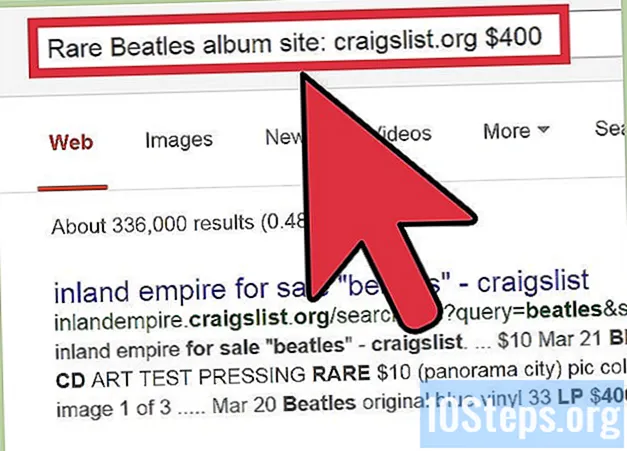Indhold
Når USB-enheder bliver større og større, kan partitionering af dem være nyttigt at opdele dem i forskellige drev, hvilket gør det lettere at organisere filer eller starte fra en partition og efterlade essentielle værktøjer på en anden. For at oprette en multipartition i Windows har du brug for nogle vigtige programmer ud over at have store begrænsninger; på Mac eller Linux kan processen udføres ved hjælp af begge native hjælpeprogrammer.
Steps
Metode 1 af 3: Oprettelse af partitioner på en USB-stick (Windows)
Kend Windows's begrænsninger. Du kan bruge tredjepartsværktøjer til at oprette en multipartition i Windows, men du kan kun læse fra den første partition. Hos dem er der også en måde at ændre, hvilken partition der vil være synlig, men kun en vil stadig være tilgængelig. Der er ingen måde at omgå denne begrænsning i Windows.
- Gennem Disk Manager er der ingen måde at multipartition USB'er på; det er nødvendigt at vende sig til en tredjepartsansøgning.
- Når du tilslutter pendrive til Linux eller Mac, er alle partitioner synlige.

Sikkerhedskopier vigtige filer, der er på enheden. Når du opretter partitioner, vil alle data gå tabt, så overfør data, du vil gemme til din computers harddisk, før du fortsætter.
Download Bootice. Dette værktøj giver dig mulighed for at oprette flere partitioner på USB ud over at ændre den aktive partition på Windows.
- Bootice kan downloades her.

Ekstraher Bootice-filen. Du skal have et program, der læser RAR for at udpakke det.- 7-Zip er gratis og ekstrakter; få det her. Efter installation af 7-Zip skal du højreklikke på RAR, vælge "7-Zip" og derefter "Extract Here".
- Den gratis version af WinRAR kan åbne denne type komprimering, men programmet har en prøveperiode.

Kør Bootice i den mappe, der blev oprettet, når den blev udpakket. Du bliver sandsynligvis nødt til at bekræfte, at du vil køre programmet.
Sørg for, at flashdrevet er valgt. Klik på “Destination Disk” og vælg pendrive, husk at harddisken ikke kan vælges, eller alt går tabt. Brug drevets størrelse og bogstav til at bestemme, om du har valgt det rigtige.
Klik på Bootice "Disk Manager" -knappen for at åbne afsnittet "Partition Manager".
Klik på "Repartition" for at åbne vinduet "Removable disk partition"
Vælg "USB-HDD (Multipartition) Mode" og klik på "OK". Menuen "Partitionsindstillinger" åbnes.
Indstil størrelsen på hver partition. Som standard vil den tilgængelige plads blive delt ligeligt mellem de fire, men du kan ændre det, som du foretrækker. Hvis du vil oprette mindre end fire partitioner, skal du fjerne uønskede ved at indstille dem til "0".
Mærk partitionerne, så du lettere kan identificere dem. Husk, at Windows kun viser én ad gangen, så at give dem meget forskellige navne vil være nyttigt.
Vælg typen af partitionstabel. Nederst i vinduet kan brugeren vælge MBR- og GPT-typer: den første fungerer godt for dem, der ønsker at bruge enheden til at gemme data eller at starte gamle operativsystemer, mens den anden er indikeret til at starte maskiner med UEFI (Unified and Expandable Firmware Interface).
- Når du vil starte fra pendrive med GPT, skal du markere indstillingen "Opret ESP-partition".
Klik på "OK" for at initialisere formateringen. Systemet advarer om, at alle data på USB vil blive slettet. Processen bør ikke tage mere end et par sekunder.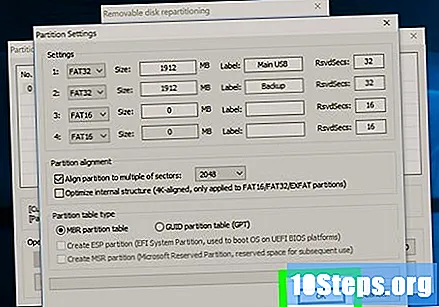
Begynd at bruge den aktive partition. Når formateringen er afsluttet, vises den første i Windows som en flytbar disk; partitionen fungerer som en normal USB-stick.
Definer den aktive partition i Bootice. Da pre-Windows 10-systemer kun viser en partition ad gangen på USB, kan Bootice bruges til at ændre, hvilken der faktisk vises. Dataene påvirkes ikke, og du kan ændre dem, når du vil.
- Vælg den partition, der vil blive aktiveret i afsnittet "Partition Manager" i Bootice.
- Klik på knappen "Indstil som tilgængelig", og efter nogle få sekunder ændres den aktive partition, mens Windows viser den.
Metode 2 af 3: Opdeling af en USB Stick (Mac)
Sikkerhedskopier vigtige filer, der er på enheden. Ved partitionering vil alle data gå tabt, så overfør data, du vil gemme til din computers harddisk, før du fortsætter.
Åbn Diskværktøj i mappen "Hjælpeprogrammer", som igen er i mappen "Programmer".
Vælg USB-enheden i det venstre panel.
Klik på knappen "Slet" for at åbne et nyt vindue.
Vælg "GUID Partition Map" i menuen "Layout". USB-partitionering vil være aktiveret.
- Kontroller, at i "Format" -menuen er indstillingen "OS X udvidet (tidslinje) valgt. Ændring af partitionsstørrelser kan gøres mere enkelt, men det fungerer kun med Mac-computere.
Klik på "Slet" for at formatere harddisken. Det nye partitionskort bliver anvendt, og "Partition" -knappen øverst i Diskværktøjet vil være aktiv.
Vælg denne knap for at åbne et nyt partitionsvindue.
Vælg ikonet "+" for at tilføje flere partitioner (så mange som du vil).
Træk kanterne på cirkeldiagrammet for at justere størrelsen på partitionerne, så de bliver større eller mindre. De tilstødende partitioner ændres automatisk, når du ændrer dem.
Vælg en partition for at give den en etiket. Det er muligt at gøre det med hver af dem, hvilket letter differentiering.
Klik på "Anvend" for at definere de nye partitioner. Disken formateres i et par sekunder.
Begynd at bruge de nye partitioner. De er synlige og kan frit benyttes, mens flashdrevet er tilsluttet, som om hver af dem var en anden USB-enhed.
- Da formatet er "OS X Expanded (Timestamp)", fungerer USB kun på OS X-computere. Windows understøtter ikke multipartitionenheder uden brug af visse værktøjer.
Metode 3 af 3: Opdeling af en USB-stick (Linux)
Sikkerhedskopier vigtige filer, der er på enheden. Når du opretter partitioner, vil alle data gå tabt, så overfør data, du vil gemme til din computers harddisk, før du fortsætter.
Åbn GParted. Denne guide bruger Ubuntu, som allerede har værktøjet installeret; Hvis din distribution ikke har det, skal du downloade det her eller bruge pakkeadministratoren.
- Åbn Dash på Ubuntu og skriv "gparted"; Hvis du foretrækker det, skal du klikke på "System" → "Administration" → "GParted Partition Editor".
Vælg USB i menuen i øverste højre hjørne af skærmen (identificer den efter størrelse). Fortsæt ikke, mens harddisken er valgt, ellers kan du miste alle data.
I visningen skal du højreklikke og vælge "Fjern sikkert". Det vil nu være klar til at blive delt op.
Højreklik på displayet og vælg “Slet” for at slette partitionen fra flashdrevet.
Igen med den højre knap på displayet, skal meddelelsen "Ingen tildeling" vises: vælg "Ny". Vinduet "Opret ny partition" vises.
Indstil størrelsen på den første partition. Brug skyderen eller tekstfelterne til at vælge det; glem ikke at du er nødt til at give plads nok til de andre partitioner.
Mærk dem partitioner for at lette differentiering.
Vælg filsystemet. Når du kun vil bruge pendrive på Linux, skal du vælge "ext2"; Hvis du vil starte Windows fra den første partition, skal du vælge “NTFS” (dette fungerer kun på den første USB-partition). Hvis formålet er generel opbevaring på forskellige typer computere, skal du vælge "FAT32" eller "exFAT."
Klik på "Tilføj" for at danne den nye partition til det ikke tildelte rum.
Gentag processen for de andre partitioner ved at højreklikke på den resterende plads, der ikke er tildelt. Du kan fortsætte med at oprette så mange partitioner, som du vil med den resterende plads.
I GParted skal du kigge efter det grønne krydsikon og klikke på det. Bekræft ved at vælge "Anvend" for de ændringer, der skal foretages på USB-staven; det er normalt, at denne proces tager et stykke tid at afslutte.
Få adgang til de nye partitioner, som vil være tilgængelige, som om de var individuelle USB-enheder.