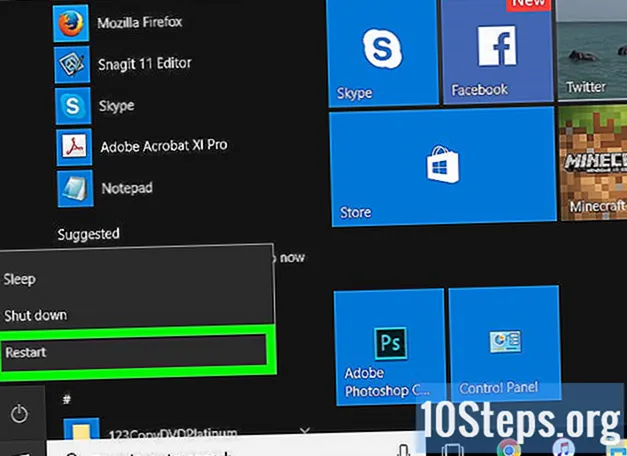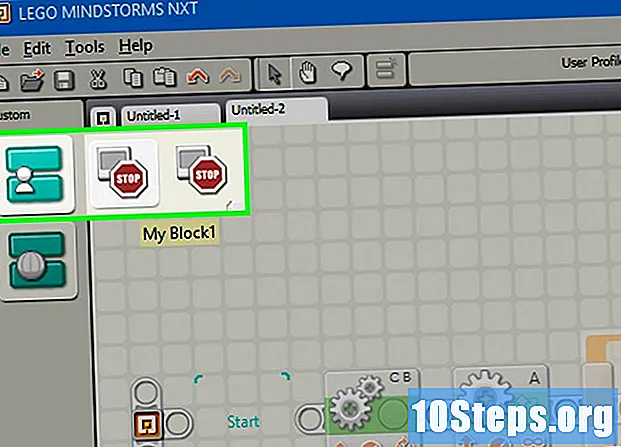
Indhold
Lego Mindstorm NXT-robotter er et fantastisk legetøj og en endnu bedre måde at lære, hvordan man programmerer. Det program, der følger med roboten, er enkelt og intuitivt at bruge, og med det kan du få din robot til at gøre hvad som helst. Efter at have bygget roboten ved hjælp af Lego-stykker, er det tid til at programmere den til at udføre en opgave eller en kombination af opgaver. Fortsæt med at læse for at lære.
Steps
Del 1 af 5: Kom godt i gang
Installer og åbn programmet. Robotten skal leveres med et program inkluderet til både Mac og Windows, eller du kan downloade det fra Lego Mindstorm-webstedet. Når du indsætter disken eller åbner downloadet, vises et installationsvindue. Følg instruktionerne for at installere programmet og åbn det derefter.

Lær hvordan du navigerer i programmet. Brug værktøjslinjen øverst til at gemme dit program, åbne et eksisterende program eller oprette et nyt. Brug værktøjet "markør", som er formet som en sort pil, til at indsætte, flytte og slette handlinger. Værktøjet "pan", der ligner en lille hvid hånd, giver dig mulighed for at trække programvinduet inde i vinduet, så du kan navigere gennem det. "Kommentar" -værktøjet i form af en taleboble giver dig mulighed for at indtaste tekst i dele af dit program, så du kan tilføje kommentarer for at beskrive og hjælpe andre med at forstå dit program.- På højre side af vinduet indeholder Robo Center tutorials og instruktioner fra flere forskellige robotter, som du kan bygge og programmere. Den anden fane øverst i Robo Center åbner sin portal, som giver dig adgang til online-ressourcer for at hjælpe dig med din programmering.
- Placer musen over en handling for at åbne en beskrivelse af denne handling i nederste højre hjørne og se, eller ændre indstillingerne for denne operation i bunden af vinduet.

Lær hvordan du får adgang til de forskellige operationer. Opgavelinjen til venstre indeholder alle de operationer, som din robot kan udføre. De tre faner i bunden af linjen giver dig adgang til forskellige sæt af disse operationer. Udforsk det for at opdage og opleve de forskellige opgaver, som din robot kan have.- Fanen til venstre med den grønne cirkel indeholder de mest almindelige handlinger som Flyt (bevægelse), lyd (lyd), sløjfe (gentag) og switch. Dette layout giver dig hurtig adgang til de handlinger, du vil bruge mest, men det giver dig ikke adgang til resten.
- Den midterste fane med tre farvede firkanter indeholder alle de inkluderede operationer, opdelt i kategorier. Placer musen over den grønne cirkel øverst for at få adgang til almindelige handlinger og handlinger som at afspille en lyd eller aktivere et farvet lys. Udforsk de andre knapper for at finde alle handlinger.
- Den sidste fane med lige tegn har tilpassede handlinger, dem, du har oprettet eller downloadet fra internettet.

Start med en tutorial. Programmet indeholder flere tutorials, der guider dig gennem dine første programmer. Gå til Robo Center til højre, og klik på den programkategori, du vil oprette. Overvej til at starte med Shooterbot i køretøjer til dit første program. Denne tutorial er enkel, men vil introducere dig til de basale kontroller, der er tilgængelige, samt generel kodning og testpraksis.
Følg instruktionerne i din tutorial, træk operationerne ind i dit program. Skift dine indstillinger efter behov for at sikre, at hver handling gør nøjagtigt, hvad du vil have den til at gøre. Deltag i de forskellige operationer ved at placere dem i rækkefølge, forbundet med den strøm, der går gennem dit program. Sæt operationer i en løkke, eller skift for at inkludere disse operationer i denne kontrolerklæring.
Når du er færdig med dit program, skal du downloade det til din robots intelligente mursten. Tilslut mursten til computeren ved hjælp af USB-kablet. Knappen i knappen i nederste højre hjørne af dit programvindue giver dig mulighed for at kommunikere med en tilsluttet NXT-enhed. Nederst til venstre på disse knapper downloades programmet til din enhed. Når du er færdig med at downloade, skal du frakoble den intelligente mursten, indsætte den i din robot og starte programmet for at se, om den kører.
Del 2 af 5: Kontrol af din robot
Flyt din robot med Move-funktionen. Denne operation har to gear i det. Føj til dit program, og juster dine indstillinger. Brug dørene, der er forbundet til dækkene, til at flytte din robot. Hvis du har tilsluttet hjulene til porte B og C, skal du sørge for, at flytningen er konfigureret til porte B og C.
- Gå fremad, bagud eller stop helt ved at definere retningen. Drej ved hjælp af retningskontrollerne.
- Gå fremad med et vist antal omdrejninger, en vis tid eller et antal grader. Eller indstil varigheden til "Ubegrænset", så din robot bevæger sig fremad, indtil du modtager en kommando senere i programmet for at stoppe.
Udfør andre handlinger, såsom optagelse ved hjælp af kommandoen Motor. I Shooterbot-vejledningen opretter din snigskytte forbindelse til port A. For at kontrollere dette skal du bruge en motordrift (angivet som et enkelt gear), der aktiverer port A. Juster indstillingerne for at kontrollere den nøjagtige betjening af denne motor ved at definere retningen (frem ( frem), baglæns eller stoppet (parad)), handling, styrkeniveau og bevægelsens varighed.
- Ved at fjerne markeringen af "Vent på færdiggørelse" kan robotten begynde at udføre de næste kommandoer i sit program, inden den bevægelse, der kontrolleres af motoroperationen, afsluttes. Dette kan for eksempel give din robot mulighed for at gå og skyde på samme tid.
- Motor-kommandoen udfører enhver handling, der udføres af den motor, den styrer. Byg din robot, så motoren løfter en bakke, kaster en kugle, drejer robotten eller gør noget andet, du ønsker. Denne kommando tillader kreativitet og fleksibilitet i udførelsen af din robot; drage fordel af det.
Brug sensorer til at lade din robot interagere med miljøet. Placer en ultralyds-, berørings- og farvesensor på smart-chip-porte og brug dem til at føle lys, farve, lyd og berøring. Din robot kan også holde styr på tiden og kende dens rotation. Disse sensorer tillader dit program kun at handle, når de er aktiveret. For eksempel kan du have et program, der siger "Rødt", når det møder farven rød, men ikke når det møder farven blå.
Brug betjeningshandlingerne til at få din robot til at gøre ting. Disse ting inkluderer at tænde eller slukke for et farvet lys, afspille en lyd fra en fil, vise et billede eller tekst på den intelligente murstensskærm eller sende en besked via Bluetooth.
Del 3 af 5: Brug af sløjfer og kontakter
Forstå, hvordan sløjfer fungerer. De giver dig mulighed for at udføre en række kommandoer gentagne gange, på ubestemt tid eller i et specificeret antal gange, så længe en bestemt betingelse er sand, eller indtil en bestemt handling finder sted.
- For eksempel at få din robot til at undersøge flere kugler, indtil den finder en gul, skal du bare oprette en løkke kontrolleret af farvesensoren. Handlinger inden for loopen er ansvarlige for at undersøge den næste kage; styringen af løkken er, at farvesensoren ikke registrerer den gule farve. Når farvesensoren efter at have undersøgt bolden opdager farven gul, stopper den således nye kugler og fortsætter til næste del af programmet.
Forstå, hvordan switches fungerer. En switch fortæller din robot at udføre en række kommandoer, hvis en bestemt betingelse er sand, og et andet sæt handlinger, hvis ikke sandt. Disse to serier med handlinger er gensidigt eksklusive på kontakten: roboten vil gøre den ene, men ikke den anden.
- Ryd den ene afbryder inde i den anden for at kontrollere forskellige forhold, inden du griber ind. Brug f.eks. Indlejrede kontakter til at flytte din robot fremad, hvis den ikke registrerer lys eller lyd. Den første switch ser efter lys; hvis der ikke registreres nogen, vil roboten gå ind i den anden switch, der ser efter lyde. Kun hvis den ikke registrerer lyd (efter ikke at have opdaget lys) bevæger robotten sig fremad.
- Hvis du vil medtage mere end et tilfælde i en værdikontrolleret switch, skal du fjerne markeringen af "Flad visning" i switchindstillingerne og til højre for indstillingerne, hvor betingelserne vises, skal du trykke på "+" for at tilføje en anden sag. Dette er nyttigt, når du kontrollerer et nummer eller en tekstbesked, der kan have mere end blot to forskellige værdier.
Slip en løkke, eller skift, ind i dit program, og vælg kontrol. Dette definerer betingelsen, som roboten vil kigge efter, inden han foretager kommandoer inde i kontakten eller loopen. Styringen vil normalt være en sensor. Dette gør det muligt for roboten at interagere tættere på sit miljø.
- Kontakterne kan også styres af en værdi. Tilføj en variabel i switchfeltets målfelt ved hjælp af et datakabel. Tilføj sagerne for de forskellige værdier for tal eller tekster. For eksempel kan din robot udføre en række kommandoer, hvis variabelnummeret er 0, andre kommandoer, hvis det er 1, og stadig andre kommandoer, hvis det er et andet nummer.
- Loops kan også styres af tid - udsagn inden for det udføres i en bestemt tidsperiode - eller tælling. Vælg Logik for at få løkken til at køre, indtil en bestemt betingelse er sand eller falsk, eller for evigt, for roboten til at udføre disse opgaver på ubestemt tid.
Træk andre kommandoer ind i loopen eller switch. Alle handlinger, du lægger i en løkke, udføres, når løkken løber. De operationer, du placerer i hvert tilfælde af en switch, udføres, hvis sagsbetingelsen er opfyldt. Placer og konfigurer disse operationer som sædvanligt.
- Du kan inkludere sløjfer og kontakter i andre sløjfer og kontakter, hvis du vil.
Del 4 af 5: Brug af variabler
Forstå brugen af variabler. Variabler kan gemme oplysninger, så du kan få adgang til dem senere i dit program. Tænk på dem som en kasse, hvor du placerer visse oplysninger. Du kan derefter fjerne eller ændre disse oplysninger uden at ændre boksen - variablen - i sig selv.
- Hver variabel kan gemme et tal, en tekst eller en logisk værdi (sand eller falsk). Du kan frit ændre variablen, men du kan ikke ændre dens type.
- Hver variabel har et unikt navn. Brug dette navn til at få adgang til og henvise til denne variabel.
Opret en variabel ved at gå til Rediger> Definer variabler. I det vindue, der vises, skal du indtaste navnet på din variabel og vælge den ønskede datatype (logik, nummer eller tekst). Du kan også slette variabler, som du ikke længere har brug for.
- Giv dine variabler beskrivende navne, så du kan vide, hvem de er efter. Hvis du vil have en variabel til at gemme en velkomstbesked, som din robot vil sende, skal du kalde variablen "hilsener" i stedet for "text_var_1", eller noget så tvetydigt som det.
Brug variabler i dit program ved at forbinde dem med dine kommandoer ved hjælp af datakabler. Forbind dem til matematiske operationer for at kombinere variabler eller gemme resultatet. Slut dem til sløjfer eller kontakter for at bruge dem som kontrol og endda ændre dem inde i løkken eller kontakten.
Brug konstanter til variabler, der aldrig ændres. Hvis du vil have en tekstkonstant til din robots navn, skal du definere den i begyndelsen ved at gå til Rediger> Definer konstanter. Derefter kan du bruge denne konstante uden at bekymre dig om, hvorvidt værdien vil ændre sig.
Del 5 af 5: Brug af brugerdefinerede blokke
Forstå, hvordan brugerdefinerede blokke. Opret en brugerdefineret blok til en serie med en eller flere handlinger, som du vil gentage flere gange i løbet af dit program. Hvis du f.eks. Vil have, at din robot skal bevæge sig fremad i tre sekunder og blinke med et rødt lys, skal du inkludere disse instruktioner i en brugerdefineret blok, så du hurtigt og nemt kan få adgang til dem, når du har brug for dem i dit program.
Placer de forskellige handlinger, der bliver din brugerdefinerede blok. Medtag dem i dit program, som du normalt ville.
Vælg de instruktioner, du vil omdanne til en brugerdefineret blok. Hold Shift nede og klik på hver handling. Når alle er valgt, skal du klikke på det samme tegn på den øverste værktøjslinje ved siden af kommentareværktøjet. Dette åbner et vindue kaldet "My Block Builder." Du kan også gå til Rediger> Opret en ny min blok for at åbne den brugerdefinerede blokbygger.
- Hvis du har datakabler, der går ind eller ud af de blokke, du har valgt til din brugerdefinerede blok, vises de som porte til din blok, og du kan forbinde dem til variabler eller andre data, når du bruger blokken i et program.
Indtast et navn og beskrivelse for din brugerdefinerede blok. Navnet skal være kort, men beskrivende, så du husker nøjagtigt, hvad blokken gør. Beskrivelsen skal være klar og detaljeret og omfatte alle vigtige bemærkninger, fx den retning, din robot skal se på, eller hvad der skal tilsluttes port A for at dens blok skal fungere korrekt.
Klik på Næste for at gå til Icon Editor. Træk alle ikoner, du ønsker, til din bloks ikon. Når du er færdig med at oprette dit ikon, skal du klikke på Udfør. I dit program erstattes trinene, der svarer til din blok, af den blok, du lige har oprettet.
Brug din brugerdefinerede blok i dine programmer på samme måde som du vil bruge enhver anden blok. Du kan endda kombinere flere tilpassede blokke for at gøre din programmering endnu lettere. Vær kreativ - brugerdefinerede blokke kan være utroligt nyttige, hvis du drager fordel af dem.
Tips
- Den nemmeste måde at lære at programmere, især med din robot, er at teste. Hvis du vil vide, hvad en bestemt operation gør, skal du teste den! Skriv en note om, hvad du lærer, og brug det senere i dine programmer.
- Test dine programmer ofte for at sikre dig, at de fungerer som forventet.
- Vær ikke bange for at bruge hjælpemanualen til at læse om detaljer og eksempler på, hvordan man bruger mere komplicerede blokke.