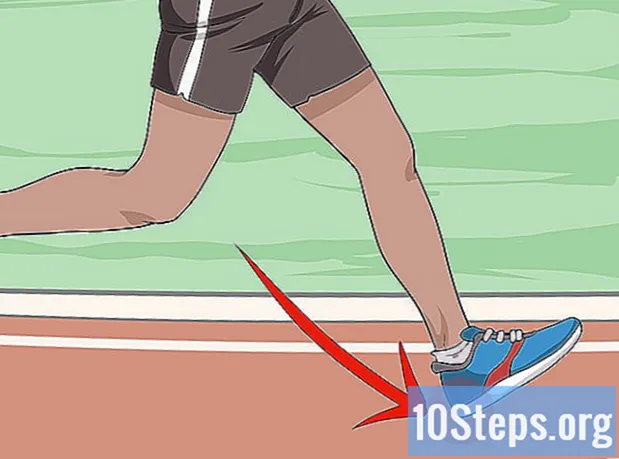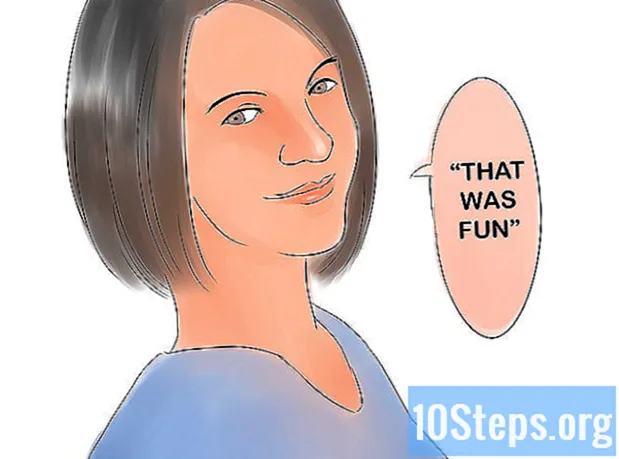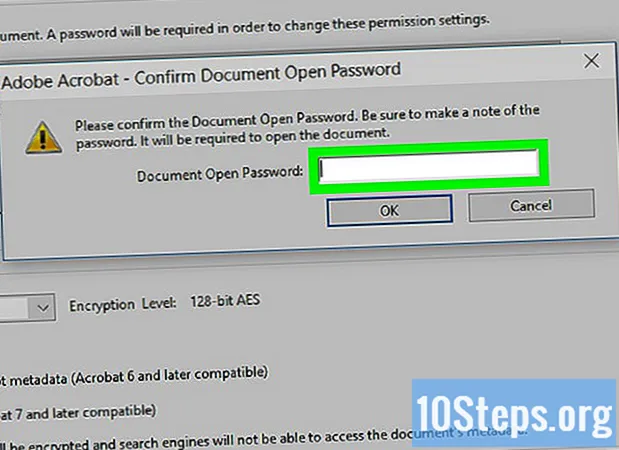
Indhold
Denne artikel lærer dig, hvordan du låser et PDF-dokument med en adgangskode, hvilket gør det umuligt at åbne det uden at informere det pågældende kodeord. Der er nogle gratis onlineværktøjer, der tillader denne blokering, men du kan også bruge den betalte version af Adobe Acrobat Pro.
Trin
Metode 1 af 3: Brug af SmallPDF
Åbn siden SmallPDF-beskyttelse. For at gøre dette skal du gå til https://smallpdf.com/protect-pdf https://smallpdf.com/protect-pdf] i en internetbrowser. SmallPDF tillader oprettelse af et kodeord i en PDF, hvilket gør det umuligt at åbne det uden at blive informeret på forhånd.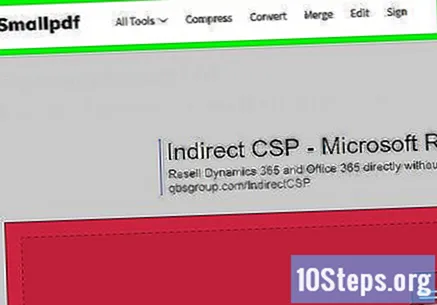
- For at blokere redigering af PDF med en adgangskode, prøv at bruge PDF2Go.
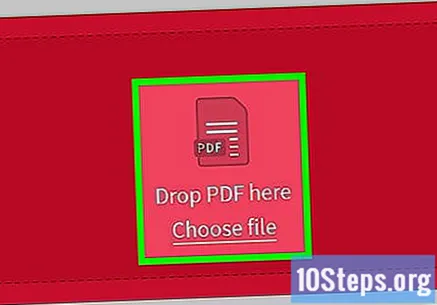
klik på Vælg fil (Vælg fil). Dette link er inde i det røde felt i midten af siden. Derefter åbnes et vindue.
Vælg en PDF. Naviger til det sted, hvor det dokument, du vil beskytte, er gemt, og klik på det.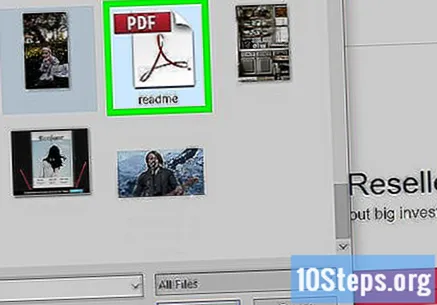
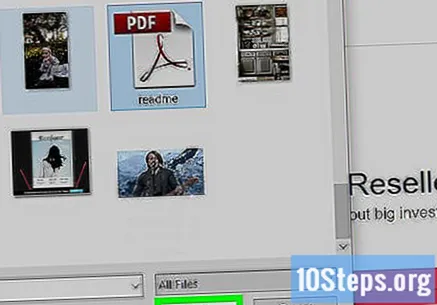
klik på Åben i nederste højre hjørne af vinduet. PDF'en sendes derefter til SmallPDF-webstedet.
Indtast et kodeord. Indtast den adgangskode, du vil bruge, i felterne "Vælg din adgangskode" og "Gentag din adgangskode".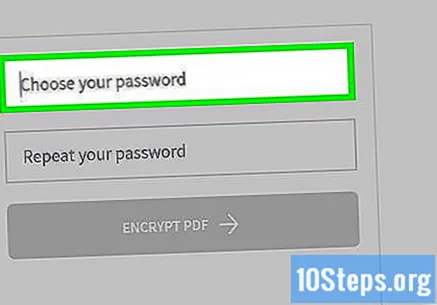
- Begge poster skal være identiske for at du kan fortsætte.
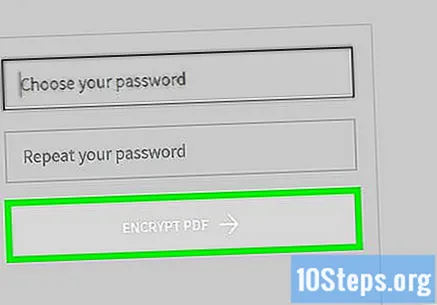
klik på Krypter PDF → (Krypter PDF). Denne røde knap er placeret under adgangskodefelterne. Derefter anvendes adgangskoden til PDF-filen.
klik på Hent nu (Hent nu). Denne knap vises til venstre på siden, efter at adgangskoden er anvendt på dokumentet. Den beskyttede PDF downloades derefter til din computer. Nu, hver gang den åbnes, anmodes den konfigurerede adgangskode.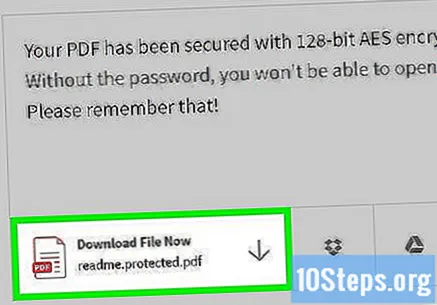
Metode 2 af 3: Brug af PDF2Go
Åbn PDF2Go-webstedet. For at gøre dette skal du gå ind på https://www.pdf2go.com/protect-pdf i en internetbrowser. Ligesom SmallPDF tillader PDF2Go beskyttelsen af at åbne en PDF med en adgangskode; det blokerer dog også redigering af dokumentet, hvilket betyder, at ingen kan ændre dets indhold uden at have begge adgangskoder.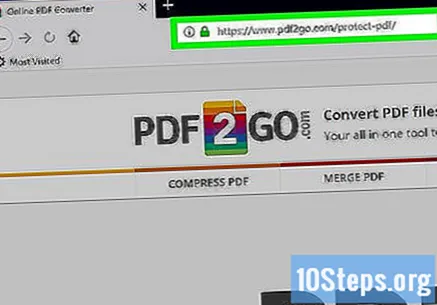
klik på Vælg fil (Vælg fil) øverst på siden. Derefter åbnes et vindue.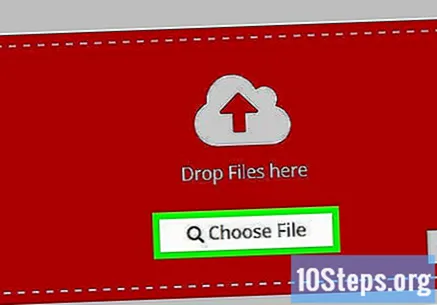
Vælg PDF-filen. Naviger til det sted, hvor det dokument, du vil beskytte, er gemt, og klik på det.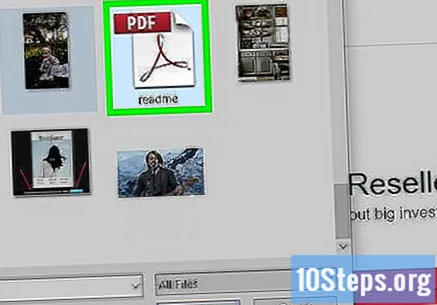
klik på Åbeni nederste højre hjørne af vinduet. Derefter sendes PDF-filen til webstedet.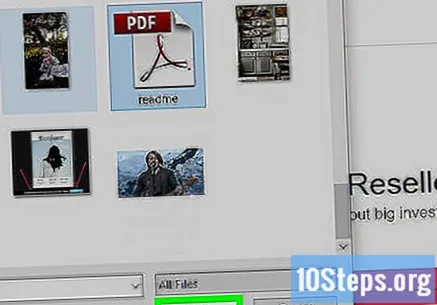
Rul ned til afsnittet "Indstillinger" midt på siden. Der vil du konfigurere adgangskoden.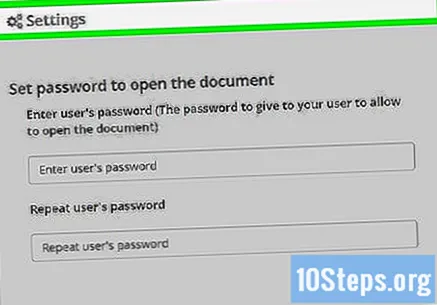
Indtast et kodeord. Gør dette i felterne "Indtast brugerens adgangskode" og "Gentag brugerens adgangskode". Dette vil være den adgangskode, der bruges til at åbne PDF-filen.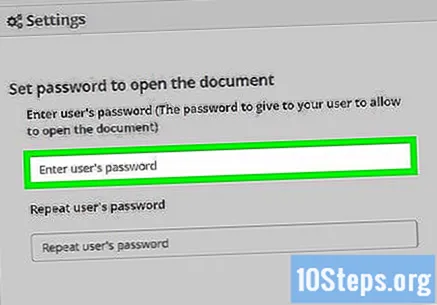
Deaktiver PDF-tilladelser. klik på Ved (Nej) under "Tillad udskrivning?" (Tillad udskrivning?), "Tillad kopiering?" (Tillad kopi?) Og "Tillad ændring?" (Tillad ændring?).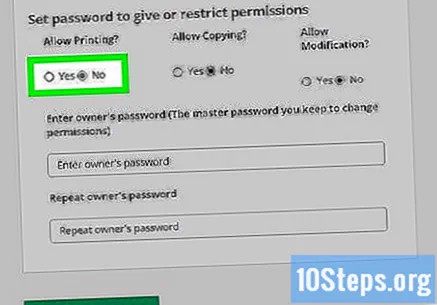
Rul ned, og indtast en redigeringsadgangskode. Gør dette i felterne "Indtast ejerens adgangskode" og "Gentag ejerens adgangskode" nær bunden af siden.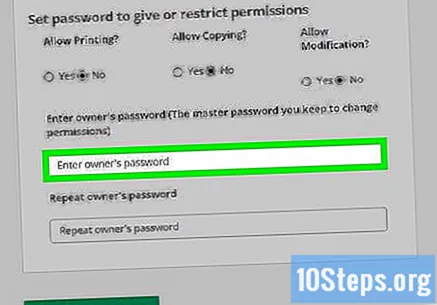
klik på GEM ÆNDRINGER (Gem udgaver). Denne grønne knap er placeret nederst på siden. PDF2Go tildeler derefter adgangskoder til PDF.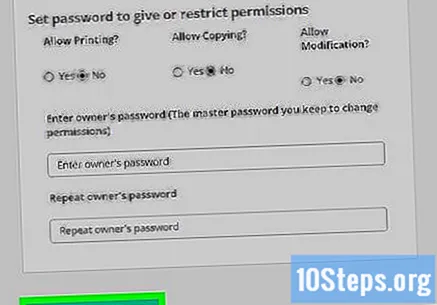
klik på Download fil (Download fil). Denne lysegrønne knap er placeret i øverste højre hjørne af siden. Den beskyttede PDF downloades derefter til din computer. Når du vil åbne eller redigere det, skal du først indtaste de relevante adgangskoder.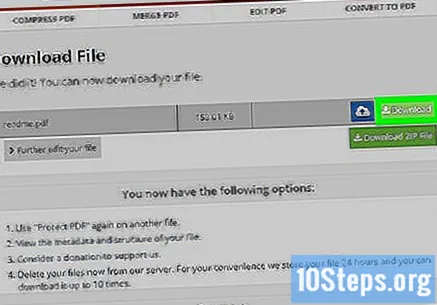
- Du kan også klikke Download ZIP-fil (Download ZIP-fil) midt på siden, hvis du vil downloade PDF-filen i et komprimeret format (ZIP). Dette er muligvis den eneste mulighed for store dokumenter.
Metode 3 af 3: Brug af Adobe Acrobat Pro
Sørg for, at du har et betalt Adobe Acrobat-abonnement. Den gratis version af Adobe Reader tillader ikke PDF-redigering og medtagelse af adgangskoder.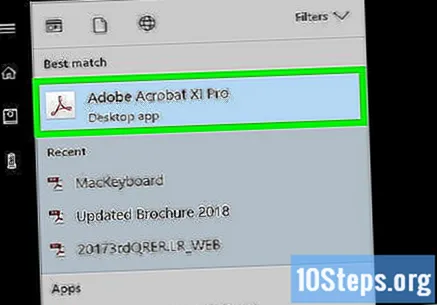
Åbn PDF-filen i Adobe Acrobat. klik på Fil i øverste venstre hjørne, derefter Åben i den resulterende rullemenu skal du vælge PDF-filen og klikke på Åben i øverste venstre hjørne af vinduet.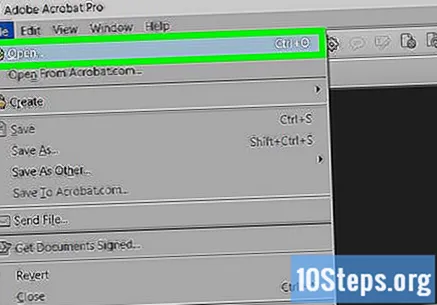
klik på Skærm. Dette menupunkt er placeret øverst i Adobe Acrobat-vinduet (Windows) eller skærmen (Mac). Derefter vises en rullemenu.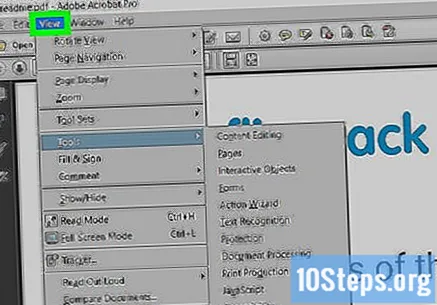
Vælg Værktøjer i rullemenuen. Derefter vises en yderligere pop op-menu.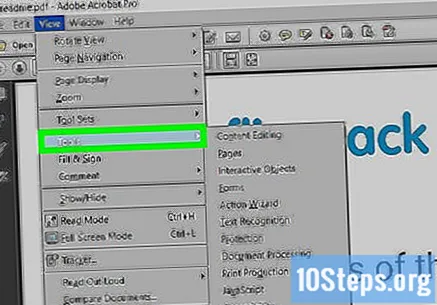
Vælg Beskytte i pop op-menuen. Hvis du gør det, åbnes en anden pop op-menu.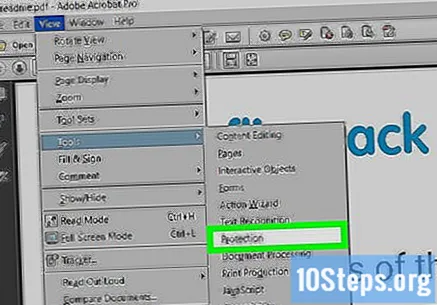
klik på Åben i den sidste pop op-menu. Hvis du gør det, åbnes "Beskyt" værktøjsvinduet.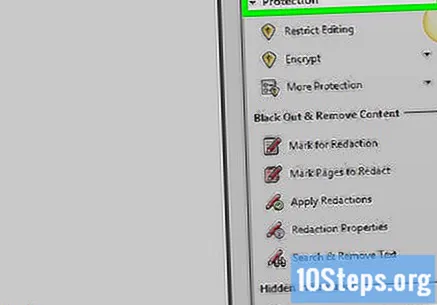
Klik på knappen Krypter halvvejs gennem vinduet.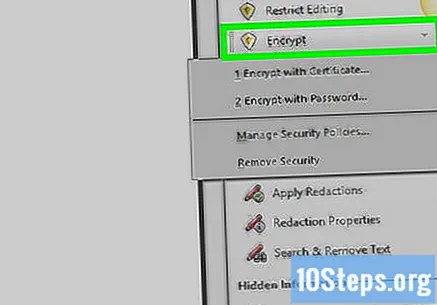
klik på Krypter med adgangskode. Hvis du gør det, åbnes siden med krypteringsmuligheder.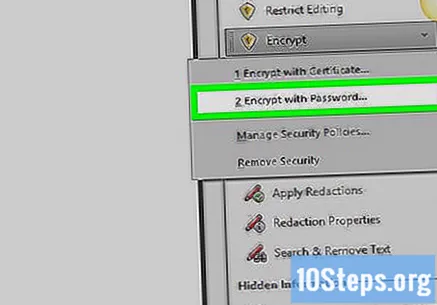
Vælg indstillingen "Kræv en adgangskode for at åbne dette dokument" under overskriften "Åbn dokument". Derefter vises tekstfeltet.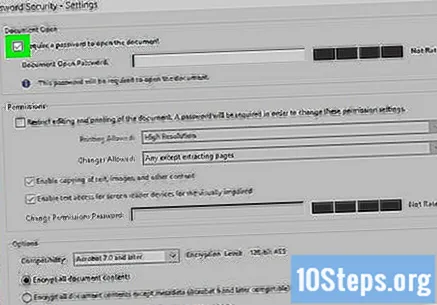
Indtast et kodeord. Indtast den adgangskode, du vil bruge, i tekstfeltet "Åbn dokumentadgangskode".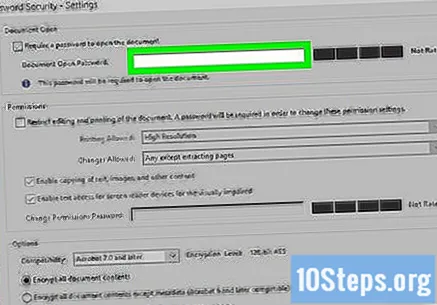
Vælg et kompatibilitetsniveau. Klik på rullelisten "Kompatibilitet", og klik derefter på den minimum Adobe Acrobat-version, som dokumentet skal være kompatibelt med.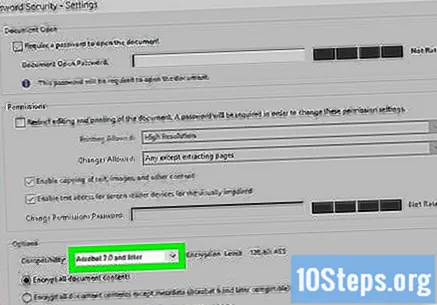
Vælg indstillingen "Krypter alt dokumentindhold" i afsnittet "Indstillinger". Dette forhindrer nogen i at udtrække valgte oplysninger fra PDF-filen.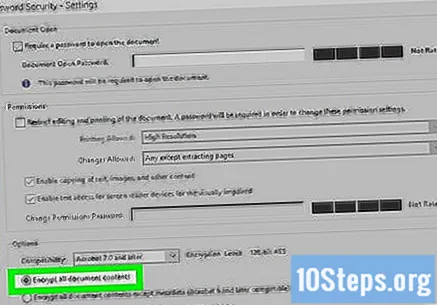
Klik på knappen Okay nederst på siden.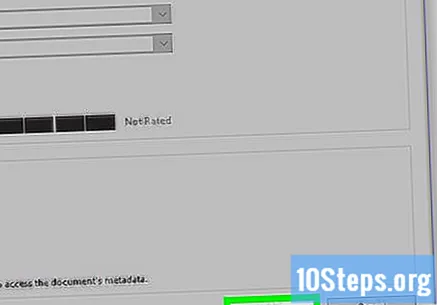
Indtast adgangskoden igen, når du bliver bedt om det. Indtast PDF-adgangskoden, og klik Okay. Dette bekræfter indstillingerne og anvender adgangskoden til PDF-filen. Nu skal du informere det, når dokumentet åbnes.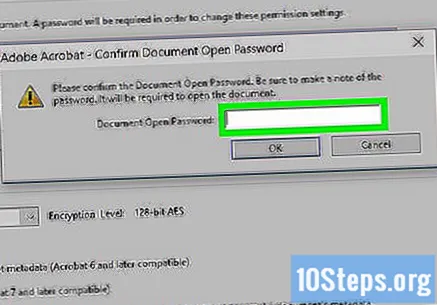
Tips
- Når du tænker på PDF-adgangskoden, skal du bruge de samme regler, der bruges til din e-mail-konto eller computer. Dette beskytter PDF'en mod "heldige" gæt.
Advarsler
- Det er muligt at åbne en blokeret PDF ved hjælp af speciel software. Selvom dokumentet er beskyttet med en adgangskode, skal du opbevare det på et sikkert sted.