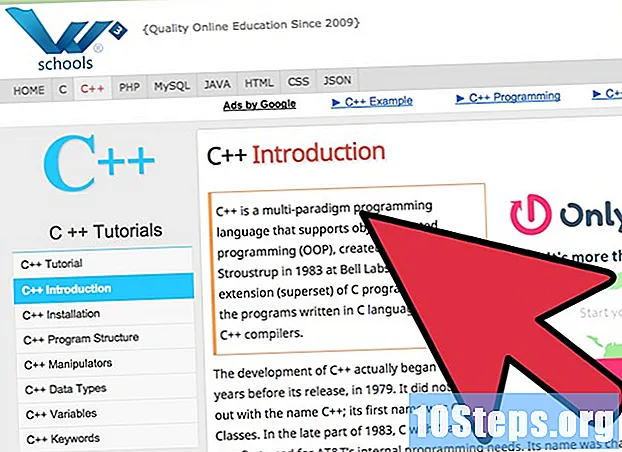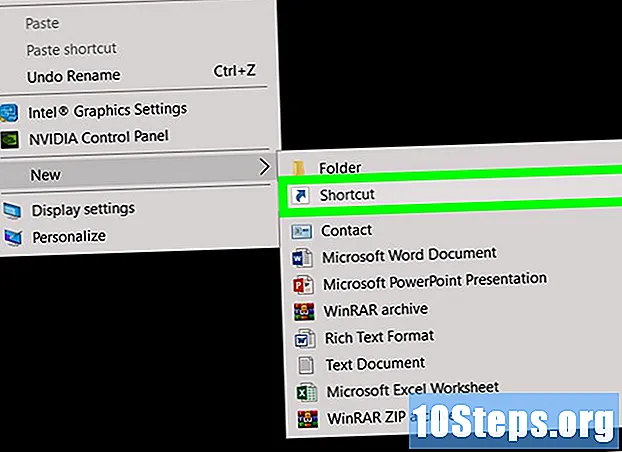Forfatter:
Gregory Harris
Oprettelsesdato:
8 April 2021
Opdateringsdato:
15 Kan 2024
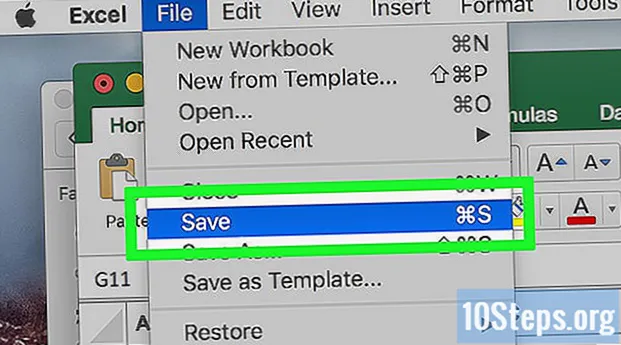
Indhold
Andre sektionerDenne wikiHow lærer dig, hvordan du gendanner og reparerer en beskadiget Microsoft Excel-fil på din Windows- eller Mac-computer.
Trin
Metode 1 af 5: Reparation af filen
. Det er den nedadvendte pil til højre for Åben knap. En rullemenu vises.
. Klik på Windows-logoet i nederste venstre hjørne af skærmen.
. Klik på det mappeformede ikon i nederste venstre side af startvinduet.

. Klik på Windows-logoet i nederste venstre hjørne af skærmen.
Indtaste denne pc. Dette søger på din computer efter programmet "Denne pc".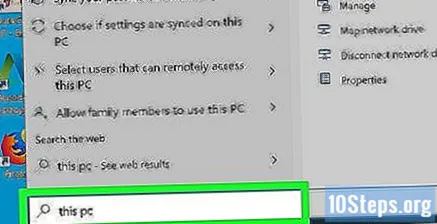

Klik på Denne pc. Det er det computerskærmformede ikon øverst i Start-vinduet. Dette åbner vinduet Denne pc.
Dobbeltklik på din computers harddisk. Dette er normalt indstillingen "OS (C :)" under overskriften "Enheder og drev" midt på siden.
Dobbeltklik på mappen "Brugere". Du finder dette midt i harddiskens mappe.
Dobbeltklik på din brugermappe. Denne mappe er mærket med en del eller hele dit brugernavn på din computer.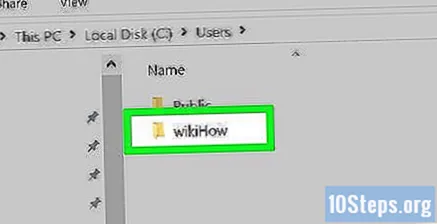
Dobbeltklik på mappen "AppData". Det er i sektionen "A", så du finder sandsynligvis denne mappe øverst i vinduet.
- Hvis du ikke kan finde denne mappe, skal du klikke på Udsigt fanen, og marker derefter afkrydsningsfeltet "Skjulte emner" i afsnittet "Vis / skjul" for at bede mappen "AppData" om at blive vist.
Dobbeltklik på mappen "Lokal". Denne mulighed er nær toppen af mappen.
Rul ned og dobbeltklik på mappen "Microsoft". Du finder det i afsnittet "M".
Dobbeltklik på "Office" -mappen. Det er i afsnittet "O" i Microsoft-mappen.
Dobbeltklik på mappen "UnsavedFiles". Denne mappe skal være tæt på toppen af vinduet.
Vælg en Excel-fil. Kig efter et Excel-filikon, der har et navn, der matcher din ødelagte Excel-fil, og klik derefter på det for at vælge det.
- Hvis du ikke kan se nogen filer her, blev en gendannelsesversion af dit Excel-dokument ikke gemt.
Skift Excel-filens udvidelse. For at gøre det:
- Klik på Udsigt
- Marker feltet "Filnavneudvidelser".
- Klik på Hjem
- Klik på Omdøb
- Udskift .tmp sektion med .xlsx
- Trykke ↵ Indtast.
- Klik på Ja når du bliver bedt om det.
Åbn Excel-filen. Dobbeltklik på den fil, du lige har omdøbt for at åbne den.
Gem din fil. Når den gendannede fil åbnes, skal du trykke på Ctrl+S, Dobbeltklik Denne pc, vælg en gemplacering, indtast et filnavn og klik på Gemme.
- Sørg for at vælge et andet filnavn end det, du brugte til den beskadigede Excel-fil.
Metode 5 af 5: Gendannelse af en midlertidig gem på Mac
Forstå begrænsningerne ved denne metode. Som de fleste Microsoft Office-produkter gemmer Excel automatisk gendannelsesversioner af filer, hvilket betyder, at du muligvis kan gendanne en delvis version af dit beskadigede Excel-dokument. Imidlertid gemmer Excel ikke altid disse filer i tide, og du vil sandsynligvis ikke kunne gendanne hele dokumentet på denne måde.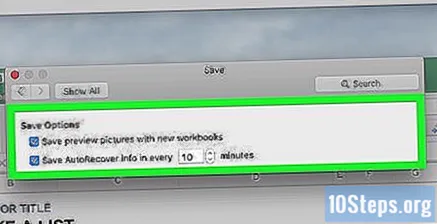
Klik på Gå. Dette menupunkt er øverst på skærmen. Hvis du klikker på det, vises en rullemenu.
- Hvis du ikke kan se Gå menupunkt, skal du først åbne Finder eller klikke på skrivebordet for at få det til at vises.
Hold nede ⌥ Mulighed nøgle. Når du har gjort dette, skal du se Bibliotek mappen vises i Gå Drop down menu.
Klik på Bibliotek. Det er i Gå Drop down menu. Dette åbner Bibliotek skjult mappe.
Åbn mappen "Containers". Dobbeltklik på "Containers" -mappen, som er i "C" -afsnittet i mappen Library.
Klik på søgefeltet. Det er øverst til højre i vinduet.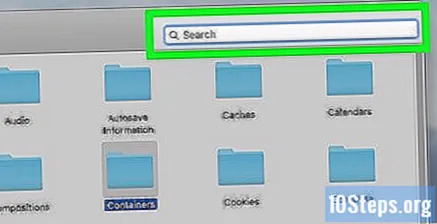
Søg efter Microsoft Excel-mappen. Indtaste com.microsoft.Excel og tryk på ⏎ Vend tilbage.
Klik på Beholdere fanen. Du finder dette til højre for overskriften "Søg:" nær toppen af Finder-vinduet.
Åbn "com.microsoft.Excel" mappe. Dobbeltklik på denne mappe for at åbne den.
Åbn mappen "Data".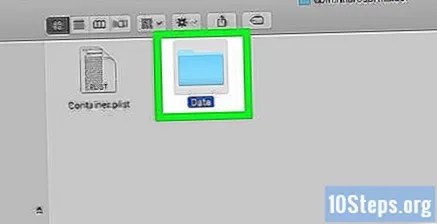
Åbn mappen "Bibliotek".
Åbn mappen "Indstillinger". Hvis du ikke kan se denne mappe, skal du rulle ned for at finde den.
Åbn mappen "AutoRecovery". Dette viser en liste med automatisk gemte versioner af dine Excel-filer.
Find en midlertidig version af din Excel-fil. Den midlertidige version af din Excel-fil skal have noget af eller hele filens navn i titlen.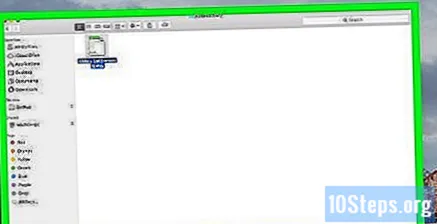
- Hvis du ikke kan finde den midlertidige version af din Excel-fil, blev den ikke sikkerhedskopieret.
Vælg Excel-filen. Klik på Excel-filen for at gøre det.
Klik på Fil. Det er et menupunkt i øverste venstre hjørne af din Macs skærm. En rullemenu vises.
Vælg Åben med. Denne mulighed er tæt på toppen af Fil Drop down menu. Du skal se en pop-ud-menu åben.
Klik på Excel. Det er i pop-ud-menuen. Hvis du gør det, bliver den midlertidige version af Excel-dokumentet åbnet i Excel.
- Den midlertidige version inkluderer sandsynligvis ikke nogle af dine seneste ændringer i det originale Excel-dokument.
Gem dokumentet. Trykke ⌘ Kommando+S, indtast derefter et filnavn, vælg en gemplacering i menuen "Hvor", og klik Gemme.
Fællesskabs spørgsmål og svar
Jeg kan ikke åbne filen med min Excel-fil, men jeg kan åbne den på en anden computer. Hvorfor?
Det er sandsynligt, at den anden computer enten har en ældre eller nyere version af Excel, og at dit dokument ikke er kompatibelt med den version, du har på din computer.
Hvad gør jeg, hvis mine Excel-filer er gemt med filtypen xls?
Du kan reparere.xls-filer ved hjælp af metoder fra denne artikel såvel som xlsx.
Hvordan gendanner jeg en slettet excel-fil i Windows 7?
y Du kan bruge den samme metode. For at ændre filtypen skal du dog bruge CMD og køre en kommando som denne (sørg for at du er i den rigtige mappe): omdøb (ødelagt Excel-fil, tilføj dens filtypenavn i slutningen) (beskadiget Excel-filnavn, gør Tilføj IKKE filtypen i slutningen). (Xls, xlsx).
Tips
- Windows-computere forsøger ofte automatisk at reparere den beskadigede Excel-projektmappe, når du åbner den.
- Du kan muligvis åbne en ellers beskadiget Excel-fil ved at placere din computer i sikker tilstand. I så fald er en filfejl eller en virus sandsynligvis årsagen til, at dit dokument ikke kan åbnes.
- Der er et par betalte softwaremuligheder til datagendannelse, som du kan bruge til at gendanne beskadigede Excel-filer. Stellar Phoenix Excel Repair, som er tilgængelig til både Windows- og Mac-computere, er et godt eksempel på et sådant program.
Advarsler
- Desværre kan nogle Excel-filer være helt uoprettelige.