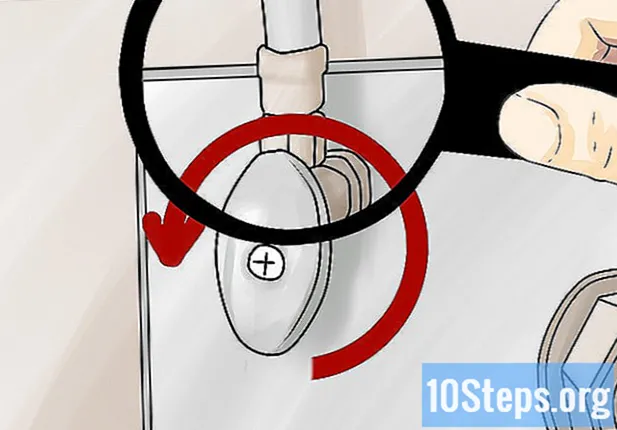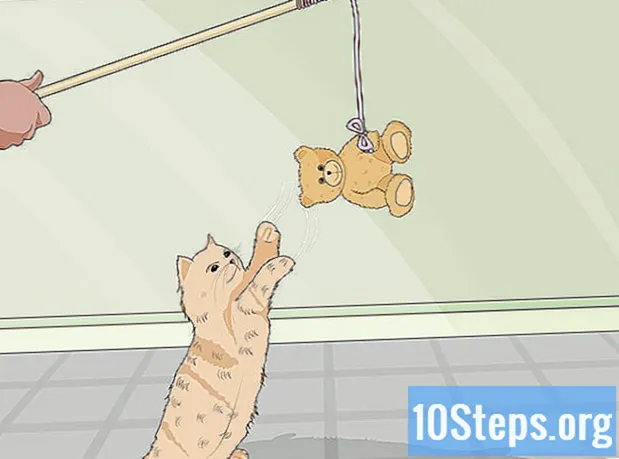Indhold
Hvis du ved et uheld udskiftede en fil eller mappe med en ny version, kan du stadig gendanne den gamle. Gratis software er tilgængelig til alle operativsystemer, der kan bruges til at søge efter og gendanne filer, der er slettet fra en harddisk. Hvis der tidligere er konfigureret sikkerhedskopier på operativsystemet, kan den overskrevne fil muligvis også findes på dem.
Trin
Metode 1 af 3: PhotoRec (Windows, Mac og Linux)
Stop først med at gemme filer på det berørte drev. Når du ved, at du ved et uheld har slettet eller overskrevet en fil, skal du ikke gemme noget andet på din harddisk. Undgå også at køre programmer. Hver gang der skrives nye data til drevet, er der en chance for, at de justeres til at erstatte dataene i den gamle fil. At gemme intet øger sandsynligheden for, at du er i stand til at gendanne den pågældende fil.

Download PhotoRec-softwaren (gratis) på en anden computer eller harddisk. Det er et kraftfuldt filgendannelsesprogram. Interfacet er ikke særlig smukt, men det kan udføre mange af de opgaver, som betalte filgendannelsesprogrammer udfører. Du kan downloade det gratis som en del af TestDisk-programmet.- PhotoRec er tilgængelig til Windows, OS X og Linux.
- Glem ikke at downloade det på en anden computer for at undgå at overskrive den fil, du vil gendanne. Du kan også downloade PhotoRec til et andet diskdrev på din computer, men det er sikrere at gøre det på en anden maskine.

Indsæt et tomt flashdrev. Brug helst et flashdrev, der er stort nok til at gemme både PhotoRec og alle de filer, du vil gendanne.Forklaringen på dette krav er, at når du henter filen til det originale drev, øges chancerne for at optage det gendannede på originalen, hvilket ødelægger det i processen.- PhotoRec-installationsprogrammet har kun 5 MB, så ethvert tomt flashdrev kan gemme det.

Uddrag den downloadede fil. TestDisk leveres pakket i en ZIP (Windows) eller BZ2 (Mac) fil. Uddrag mappen TestDisk.
Kopier og indsæt TestDisk-mappen på flashdrevet. Dette gør det muligt for dig at køre PhotoRec fra flashdrevet.
Indsæt tommelfingerdrevet i den computer, hvorfra du vil gendanne filerne. Åbn mappen TestDisk på flashdrevet.
Kør programmet "fotorec". Denne handling åbner kommandoen eller terminalprompten.
- Du kan bruge piletasterne til at navigere og Enter (eller Return) for at bekræfte valg.
Vælg den disk, hvorfra filerne skal gendannes. Diskene nummereres kun, så du skal bruge størrelsen på hvert drev som grundlag for at vælge den rigtige.
- Hvis disken har flere partitioner, såsom C: og D: -drev på en enkelt harddisk, vises de ikke, før du vælger den disk, de er på.
Vælg den filtypenavn, du vil søge efter. Som standard forsøger PhotoRec at gendanne de filer, den understøtter. Du kan fremskynde din søgning ved at angive, hvilke filtypenavne du vil fokusere på.
- Du kan ændre indstillingerne for filtypenavn i menuen.
- I menuen kan du fravælge alt på listen ved at trykke på S. Derefter kan du kontrollere listen og vælge hver filtypenavn, du vil søge efter.
Vælg partitionen. Du bliver nødt til at finde ud af, hvilken der er den rette baseret på størrelse. Nogle partitioner kan være mærket.
Vælg filsystemtypen. Hvis du bruger Linux, skal du vælge. Hvis du bruger Windows eller OS X, skal du vælge.
Vælg hvilket sted du vil se efter. Dette valg afhænger af, hvordan filen gik tabt:
- - vælg denne indstilling, hvis du har slettet eller overskrevet filen manuelt.
- - vælg denne indstilling, hvis en diskfejl fik dig til at miste adgang til filen.
Vælg det sted, hvor de gendannede filer skal gemmes. Pas på ikke at vælge den samme partition til de mistede filer.
- Brug symbolet øverst på listen over placeringer for at navigere tilbage til de installerede diske. Dette giver dig mulighed for at finde en placering på en anden partition eller et flashdrev for at gemme filerne.
- Tryk på C, når du finder det sted, hvor du vil gemme filerne.
Vent på, at filerne gendannes. PhotoRec begynder at prøve at gendanne filer, der er slettet fra den valgte partition. Den resterende tid og antallet af gendannede filer vises på skærmen.
- Filgendannelse kan tage lang tid, især hvis partitionen er stor, og du leder efter en lang række udvidelser.
Kontroller de gendannede filer. Når scanningen er afsluttet, kan du kontrollere gendannelsesplaceringen for at se de gendannede filer. Filnavnene bliver sandsynligvis ødelagt, så du bliver nødt til at kontrollere hver enkelt for at se, om den fil, du har brug for, er gendannet.
Metode 2 af 3: Recuva (Windows)
Stop først med at gemme filer på det berørte drev. Når du ved, at du ved et uheld har slettet eller overskrevet en fil, skal du ikke gemme noget andet på din harddisk. Undgå også at køre programmer. Hver gang der skrives nye data til drevet, er der en chance for, at de justeres til at erstatte dataene i den gamle fil. At gemme intet øger sandsynligheden for, at du er i stand til at gendanne den pågældende fil.
Download Recuva til en anden harddisk. Download installationsprogrammet på en anden computers harddisk eller på en anden computer. Recuva er tilgængelig gratis på.
Indsæt et tomt flashdrev. Dette er den enhed, hvor du vil installere Recuva. Dette gør det muligt for dig at køre programmet uden ved et uheld at overskrive filer på det drev, hvorfra du vil gendanne filer.
Kør Recuva-installationsprogrammet. Klik på Næste for at fortsætte.
Klik ind.Fremskreden for at ændre installationsplaceringen. Vælg en mulighed for at fortsætte.
Vælg flashdrevet som installationssted. Du bliver nødt til at oprette en mappe kaldet "Recuva".
Fravælg alle yderligere installationsmuligheder, og klik.Installere.
Åbn Recuva-mappen, der er oprettet på dit flashdrev.
Højreklik på det tomme felt, og vælg "Ny" → "Tekstdokument".
Skift filnavnet til.. Bekræft, at du vil ændre filtypen.
Indsæt tommelfingerdrevet i den computer, hvorfra du vil gendanne filerne. Åbn Recuva-mappen på flashdrevet.
Kør filen "recuva.exe". Hvis du gør det, startes gendannelsesguiden.
Vælg filtyper (billeder, musik, dokumenter osv.) du vil søge efter. Du kan søge efter alle filer eller efter bestemte typer.
Vælg et sted for at gennemse filerne. Du kan søge på hele din computer eller angive bestemte placeringer.
Start søgningen. Recuva begynder at scanne den angivne placering for filer, der matcher de valgte typer.
Kontroller hvert emne, du vil gendanne. Når scanningen er afsluttet, vil du se en liste med resultater. Marker afkrydsningsfelterne for hver fil, du vil gendanne, og klik på Gendan ....
Vælg et sted for at gemme de gendannede filer. Pas på ikke at vælge den samme partition, som de originale filer var på, da dette kan forårsage fejl i de gendannede filer.
Metode 3 af 3: Gendannelse af gamle versioner af en fil
Brug Windows Filhistorik til at hente en tidligere version af en fil. Både Windows 7 og Windows 8 har filværktøjer til sikkerhedskopiering af filer. De skal aktiveres for at kunne bruges til at gendanne gamle versioner af filer.
- Klik her for at lære, hvordan du bruger filhistorik i Windows 8.
Brug Time Machine-funktionen i OS X til at gendanne en tidligere version af en fil. Du bliver nødt til at konfigurere Time Machine til at gemme sikkerhedskopier på en ekstern harddisk på forhånd, men på denne måde har du adgang til alle versioner af filen over tid.
- Klik her for at lære, hvordan du bruger Time Machine-funktionen.