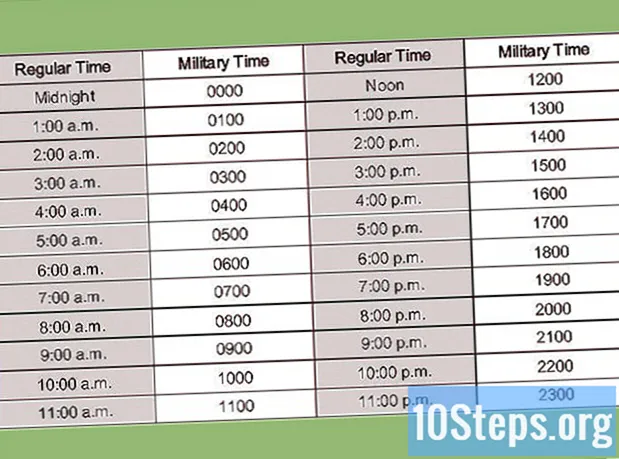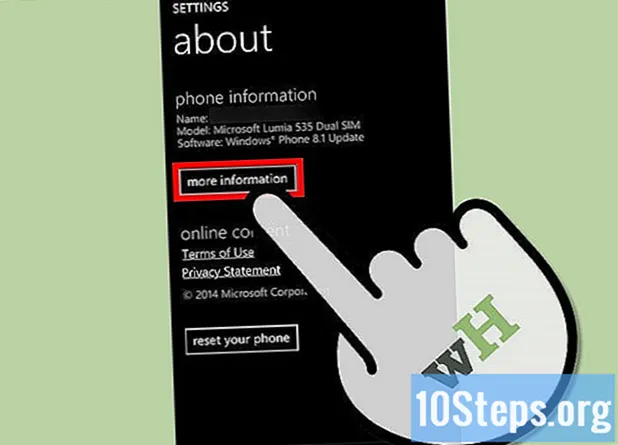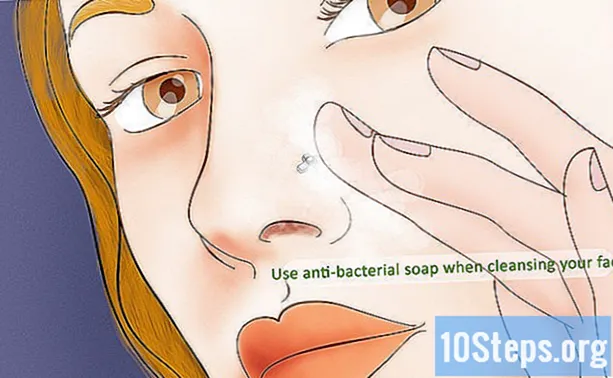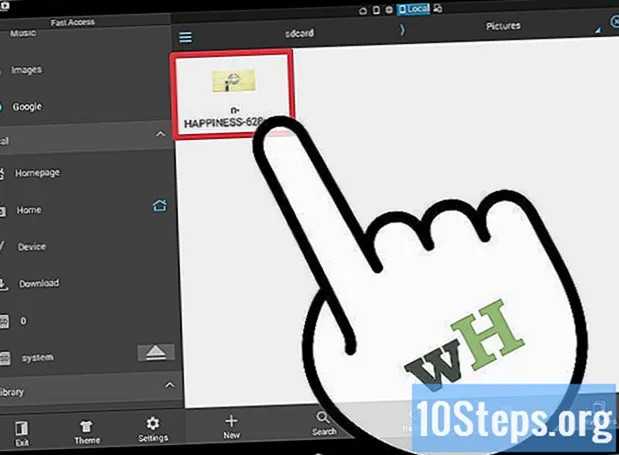
Indhold
Ændring af størrelse på JPEG-filer kan være meget nyttigt, når du har brug for at sende flere billeder i en e-mail eller uploade til et websted. Kvaliteten af billederne vil altid være lidt nedsat; at øge deres størrelse ud over originalen vil gøre dem "pixelerede" (fulde af blokke). Via gratis websteder, computerprogrammer eller applikationer til mobilenheder kan du hurtigt ændre størrelsen på dine fotos.
Trin
Metode 1 af 5: Brug af et billedstørrelsessted
Gå ind på et websted, der ændrer størrelsen på JPEG-filer. Der er flere onlinetjenester, der giver dig mulighed for at uploade et billede og justere det, som du ønsker; søg efter "resize jpeg" på et søgeside for at finde flere værktøjer. Gør det helst på en computer, ikke en mobiltelefon eller tablet. Adresserne nedenfor er nogle af de mest populære:
- Picresize.
- Ændr størrelsen på dit billede.
- Ændr størrelsen på billedet.

Send JPG-filen, der skal ændres. Normalt accepterer onlineværktøjer næsten enhver form for billedfil; klik på "Vælg fil", "Upload billede" eller "Gennemse" for at finde det foto, der skal arbejdes med.- Når billedet er på et andet websted, skal du først downloade det til din computer og derefter uploade det til resize-tjenesten.
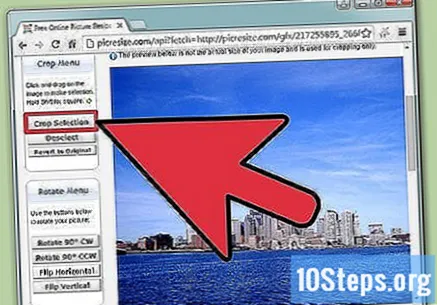
Brug størrelsesknapperne til at ændre billedstørrelsen. Hvert sted har forskellige muligheder for at justere størrelsen; i nogle er der et afkrydsningsfelt (klik og træk) eller glidende markører, der giver dig mulighed for at vælge den endelige størrelse. I visse værktøjer skal brugeren indtaste størrelsen på det størrelse, der er ændret på.- Oprettelse af et billede, der er større end originalen, efterlader det med dårlig kvalitet.

Vælg komprimering, hvis den er tilgængelig. Der er komprimeringsmuligheder på nogle størrelsessteder; jo større den er, jo mindre bliver filstørrelsen, men kvaliteten falder. Der skal være en rullemenu eller en glidende markør for at definere den endelige kvalitet mere præcist; Vær dog opmærksom på, at ikke alle tjenester tilbyder denne kontrol.
Download det ændrede billede. Efter at have defineret størrelse og kvalitet, skal du klikke på “Resize” for at oprette et nyt foto; vil du sandsynligvis kunne se en forhåndsvisning af ændringerne, før de downloades til pc'en.
- Når du downloader et ændret billede, skal du ikke slette originalen, så du kan gå tilbage og foretage yderligere ændringer, hvis resultatet ikke er tilfredsstillende.
Metode 2 af 5: Brug af Paint på Windows
Lav en kopi af billedet, inden du ændrer størrelsen på det i Paint. På denne måde kan du gentage processen, hvis resultaterne ikke er gode.
- For at kopiere den skal du højreklikke på filen og vælge "Kopi". I den samme mappe skal du klikke på et tomt mellemrum og vælge "Indsæt" for at oprette kopien.
Åbn billedet i Paint, en gratis fotoredigerer, der findes i alle versioner af Windows. Højreklik på den og vælg "Rediger"; klik på Paint.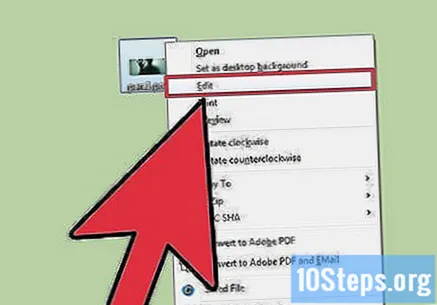
Vælg hele billedet. Tryk på for at ændre størrelsen på det helt Ctrl+DET, vælge det i alt; en anden mulighed er at klikke på "Vælg" på fanen "Hjem" og derefter på "Vælg alt". En stiplet linje vises ved kanterne af billedet.
På fanen "Hjem" skal du kigge efter "Ændre størrelse" (eller brug genvejen Ctrl+W). Vinduet “Stretch and Distort” åbnes.
Juster billedstørrelsen i felterne "Tilpas størrelse". Processen kan udføres med pixels eller procent; i den første mulighed skal du indtaste den nøjagtige størrelse af det nye billede. I det andet skal du placere procentdele større end "100", så portrættet er større end originalen.
- Som standard bevarer Paint det originale billedformat; indtastning af en værdi i det ene felt ændrer automatisk værdien for det andet. Dette er således, at billedet ikke strækkes eller klemmes efter størrelsesændring. Fjern markeringen i "Behold billedformat", så du selv kan definere den værdi, du vil bruge i felterne "Vandret" og "Lodret".
- Efterladelse af et billede, der er større end originalen, skaber en meget mere pixeleret kopi.
Klik på "OK" for at se det ændrede billede. Der er ingen mulighed for at forhåndsvise værket, så anvend ændringerne for at observere dem.
- Brug genvejen Ctrl+Z at fortryde ændringerne, hvis du ikke kan lide det. Hvis du foretrækker det, skal du gøre det ved at klikke på knappen "Fortryd" øverst i vinduet.
Træk kanterne på Paint-lærredet for at matche det ændrede billede. Det får nye dimensioner, men skærmen forbliver i sin oprindelige størrelse. Klik og træk boksene rundt om kanterne på skærmen for at ændre størrelsen på den bedst muligt, og fjern det overskydende hvide.
Gem det ændrede billede, så snart du er tilfreds med den nye størrelse. Vælg "Gem som" ("File" -fanen) og vælg "JPEG-billede"; Giv filen et navn og definer, hvor den skal gemmes.
Metode 3 af 5: Brug af Mac OS X Preview
Lav en kopi af billedet. Dette er altid en forsigtig foranstaltning, især inden du ændrer størrelsen på billedet. Det er således muligt at vende tilbage til den oprindelige tilstand, hvis noget går galt, eller resultatet ikke er godt. Vælg billedfilen, tryk på ⌘ Kommando+Ç og så ⌘ Kommando+V at lave en kopi samme sted.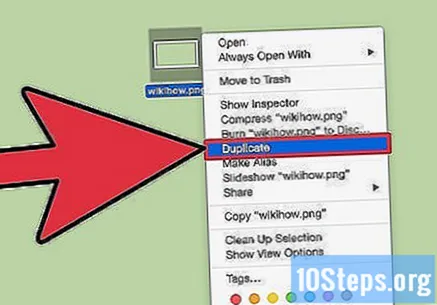
Åbn billedet i "Preview" -appen. Det skal åbne sig ved at dobbeltklikke på filen; hvis billedet åbnes i et andet program, skal du højreklikke på det og vælge "Åbn med" og "Preview".
Gå ind i menuen "Værktøjer" og vælg "Juster størrelse"; et nyt vindue giver dig mulighed for at ændre størrelsen på det.
Klik på rullemenuen for at vælge de enheder, der skal bruges. Du kan vælge "Pixels", Procentdel "og flere andre enheder til at tjene som en skala; med “Pixels” er det muligt at bestemme den nøjagtige størrelse på det ændrede størrelse på billedet.
Placer den nye bredde eller højde på billedet. De to felter er indbyrdes forbundne; ændring af en af dem vil også ændre den anden, holde proportionerne i billedet korrekte og forhindre billedet i at blive strakt eller klemt. Fravælg "Proportionel skala" for at ændre størrelsen på de to aspekter frit.
Se den nye filstørrelse nederst i vinduet, inden du foretager ændringer. Når målet er at gøre billedet i overensstemmelse med begrænsningerne i en e-mail eller en onlinetjeneste, er det vigtigt at holde øje med størrelsen.
Klik på "OK" for at bekræfte ændringerne. Billedet skaleres korrekt i henhold til de valgte indstillinger; hvis du ikke kan lide resultaterne, skal du trykke på ⌘ Kommando+Z for at fortryde ændringerne og vende tilbage til den originale størrelse.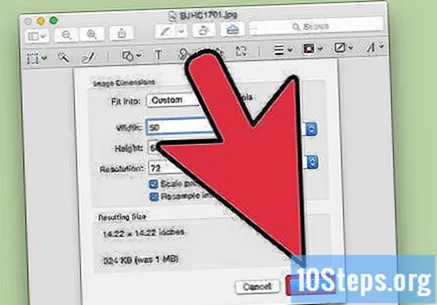
Gem filen, så snart du er tilfreds med den nye størrelse. Klik på "File" og "Save" for at gemme dem.
Metode 4 af 5: Brug af en iPhone, iPad eller iPod Touch
Installer et program, der giver mulighed for at ændre størrelse på billeder. Der er ikke noget værktøj, der tillader ændring af størrelsen på billeder på iOS, men i App Store kan du købe en app for at udføre tjenesten. Nogle af de bedst kendte er:
- Enkel størrelse.
- Image Resizer Gratis.
- Desqueeze - Batch Resizer.
Åbn programmet, og vælg det billede, der skal arbejdes med. Sandsynligvis vil iOS bede dig om at give adgang til billederne, noget der er nødvendigt for, at appen kan gennemse de billeder, der er gemt på din enhed. Find det ønskede foto, og tryk på det for at åbne det.
Tryk på "Ændr størrelse". Typisk har applikationer redigeringsmuligheder for brugeren, og størrelsesændring er en af dem; tryk på knappen "Resize" for at starte processen.
Vælg den nye fotostørrelse. Hver applikation har en anden grænseflade, men generelt kan du vælge mellem flere foruddefinerede størrelser eller indstille en brugerdefineret opløsning; bredden og højden er korreleret og opretholder andelen.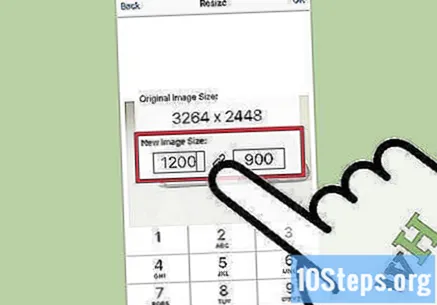
- Berør et kæde- eller låsikon for at deaktivere billedformatet; på den måde vil du være i stand til at indtaste forskellige værdier i hvert felt, men vær opmærksom på, at billedet kan strækkes eller knuses.
Gem det ændrede billede til kamerarullen ved at trykke på "Gem", når du er færdig med at redigere. Gå ind i appen "Fotos" for at finde den som ethvert andet foto på din iOS-enhed.
Metode 5 af 5: Ændring af størrelsen på billeder på Android
Download et program, der ændrer størrelsen på fotos. Ligesom på iOS er der ikke noget oprindeligt program, der udfører en sådan service, men der er flere apps i Play Butik med nogle gratis muligheder. Søge efter:
- Image Resizer - Photo Resizer.
- Photo Editor - Photo Editor
- Billedkrympning.
- Reducer fotostørrelse.
Åbn applikationen, når downloadet er afsluttet, og tillad adgang til dine fotos. Når du åbner den første gang, vil det være nødvendigt at give adgang til de gemte billeder, hvilket er vigtigt for at kunne indlæse dem.
Åbn det billede, du vil ændre størrelsen på. Dette trin varierer alt efter det installerede værktøj; generelt skal du kigge efter "Vælg foto" i hovedmenuen for at få adgang til Android-lagringssystemet.
Vælg et værktøj til størrelsesændring. Når du har åbnet billedet, bliver du nødt til at vælge programmets “Resize” -værktøj; igen varierer processen afhængigt af programmet.
Vælg den størrelse, som billedet skal have. De originale oplysninger vises (både i pixels og størrelsen på computeren); afhængigt af applikationen vil der være foruddefinerede størrelser, som brugeren kan vælge imellem, samt alternativer til tilpassede størrelser. Når du vælger den anden mulighed, er det meget sandsynligt, at når du ændrer en værdi, vil den tilsvarende også blive ændret for at opretholde skalaen for højde og bredde.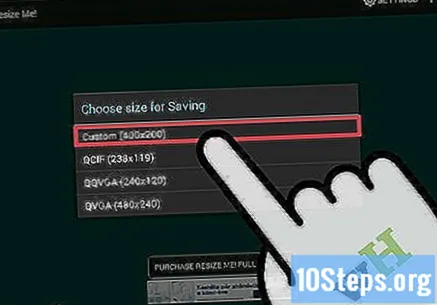
Gem det størrelse, der er ændret. I visse programmer gemmes det automatisk, men det kan også være nødvendigt at trykke på "Gem" for at gemme det. Originalen ændres ikke.
Find størrelsen på fotos. Hver applikation gemmer de størrelsesændrede billeder et andet sted; Du kan normalt finde dem ved at åbne mappen "Billeder" og derefter mappen med navnet på det program, der udførte processen. Du kan nu dele billederne ligesom ethvert andet foto på din enhed.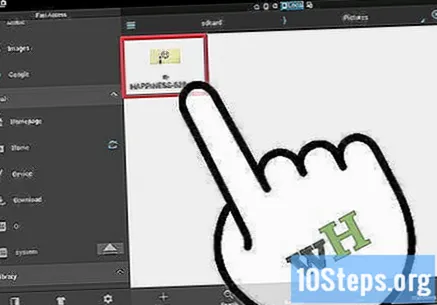
Advarsler
- Du ofrer meget kvalitet, når du prøver at ændre størrelsen på et billede til en større størrelse. Det er bedst at bare gøre JPEG mindre; Ellers strækkes pixlerne, hvilket efterlader billedet mere sløret og med mindre kvalitet.