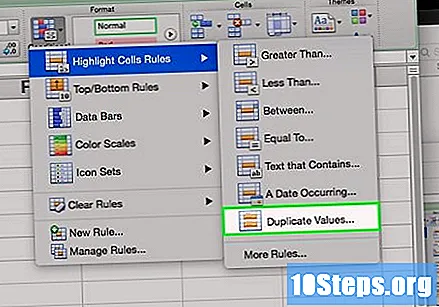Forfatter:
Judy Howell
Oprettelsesdato:
3 Juli 2021
Opdateringsdato:
12 Kan 2024
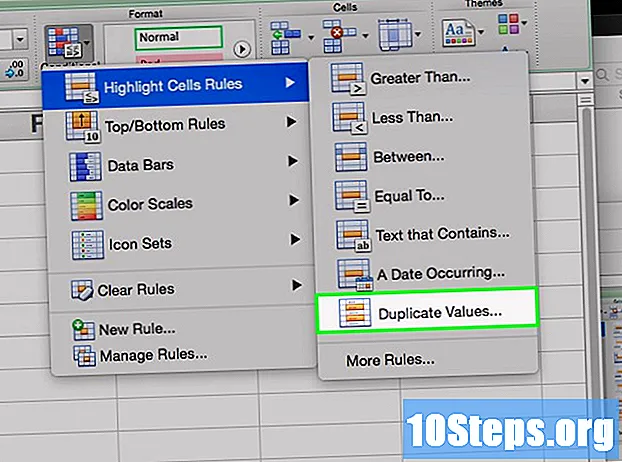
Indhold
Lær nu og blot, hvordan du fjerner duplikatværdier fra et Microsoft Excel-regneark.
Steps
Metode 1 af 2: Fjernelse af duplikater
Dobbeltklik på den ønskede Excel-fil. Vent til regnearket indlæses i programmet.
- Hvis du foretrækker det, skal du vælge et dokument i afsnittet "Seneste" på "Hjemmesiden" lige efter åbning af Excel.

Vælg en datagruppe. Start med at klikke på den første terning, hold tasten nede ⇧ Skift og til sidst skal du klikke på de sidste data.- Hvis du vil vælge data i flere kolonner, skal du klikke på dataene ovenfor og til venstre og holde knappen ⇧ Skift og klik på den til højre og nedenfor.

Åbn fanen Data. Det er let at finde, det er i midten af den øverste bjælke i Excel mellem "Formler" og "Gennemgang".
Vælg værktøjet Fjern duplikater. Det er et af værktøjerne i afsnittet "Dataværktøjer" på fanen Terning. Bemærk, at et vindue vises med indstillingerne til at vælge og fravælge kolonner.

Sørg for, at alle de ønskede kolonner er valgt. Kolonnerne får navnet "Kolonne A", "Kolonne B" osv. og der vil være en boks ved siden af hver enkelt. Fjern markeringen i afkrydsningsfeltet for at fravælge den tilsvarende kolonne.- Som standard vil Excel også vælge kolonner ud for de, du har valgt.
- klik ind Vælg alle hvis du vil vælge alle de nævnte kolonner.
OKAY. Vent, mens Excel fjerner alle data, der muligvis er kopieret i regnearket.
- Det kan ikke være, at de første duplikater findes. I dette tilfælde skal du prøve igen, men vælg kolonne for kolonne.
Metode 2 af 2: Fremhævelse af duplikater
Dobbeltklik på det dokument, du vil åbne. Vent på Excel for at indlæse det. I modsætning til værktøjet "Fjern duplikater" sletter værktøjet "Betinget formatering" ikke dataene.
- Hvis du foretrækker det, skal du vælge et dokument i afsnittet "Seneste" på "Hjemmesiden" lige efter åbning af Excel.
Klik på dataene helt til venstre og over datagruppen. Dette vælger dig.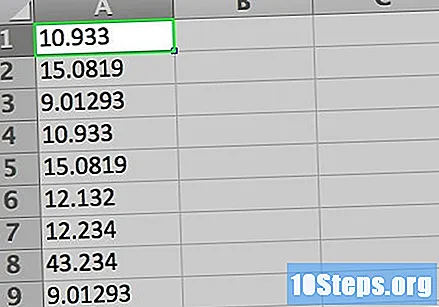
- Medtag ikke kolonneoverskrifter i markeringen ("Navn", "Titel", "By" osv.).
- For kun at vælge en rørs data skal du starte med at klikke på dataene til venstre.
- For kun at vælge en kolonne skal du starte med at klikke på dataene øverst i den.
Hold tasten nede ⇧ Skift og klik på dataene til højre og bunden af gruppen. På denne måde bliver alle cellerne mellem den første og den sidste valgte celle også valgt.
- For at afslutte valg af kun en linje skal du klikke på dataene til højre på den samme linje.
- Klik på dataene under den samme kolonne for at afslutte valget af en kolonne.
Åbn menuen Værktøj til formatering af formatering. Knappen findes i afsnittet "Styles" under fanen "Home".
- Hvis du ikke finder værktøjet, skal du åbne fanen Start, som er i øverste bjælke i Excel, og se lidt til højre for den centrale del af det.
Vælg indstillingen Fremhæv celleregler. En undermenu vises til højre for den aktuelle menu.
Vælg duplikatværdier. Det er den sidste mulighed i undermenuen. Juster de ønskede indstillinger i den dialogboks, der åbnes, og tryk på OK. Alle duplikatværdier fremhæves automatisk i det valgte mønster.