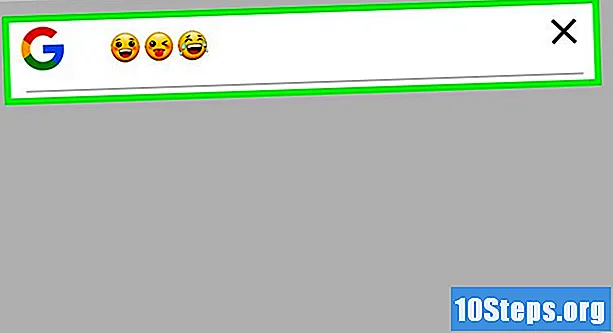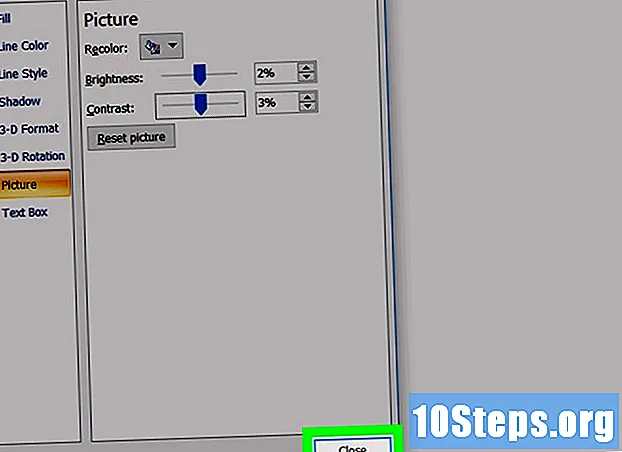
Indhold
Har du nogensinde spekuleret på, hvordan man fjerner en solid farvebaggrund fra et billede i PowerPoint ?. Denne procedure er meget nyttig til modelbilleder med hvid eller sort baggrund, men farven skal være solid, ellers er det ikke muligt at fjerne det ved hjælp af trinnene nedenfor.
Steps
Åbn PowerPoint. Det har et orange ikon med en hvid "P" inde.
- Du kan også dobbeltklikke på et eksisterende PowerPoint-dokument for at åbne det.

Klik på Blank præsentation. Hvis du gør det, oprettes et nyt dokument, hvor du kan tilføje billedet.
Klik og træk et billede til PowerPoint. Når du slipper det, tilføjes billedet oven på alt hvad der er i dokumentet.
- klik ind Indsæt > Billeder, og vælg et foto.

Ændre størrelse på billedet. For at gøre dette skal du klikke og trække en af de hvide cirkler i et af hjørnerne. Trækning af cirklen mod billedet vil krympe det, mens du gør det i den modsatte retning øger det.- Forstørrelse af et billede ud over dens ideelle størrelse resulterer i tab af dets kvalitet.

Klik på billedet for at vælge det, og klik derefter på Format ved siden af det øverste midterste afsnit i PowerPoint-vinduet.
Klik på Fjern baggrund i venstre side af vinduet, ovenfor PowerPoint-diasektionen.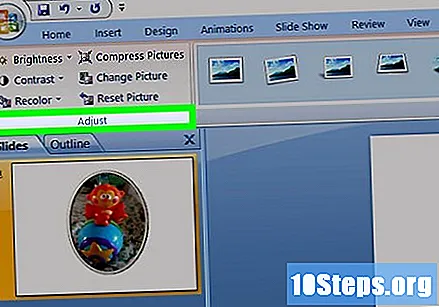
Ændre størrelsen på den firkantede boks for at dække billedet. Du skal klikke og trække kanterne på boksen udad for at dække hele billedet og dets baggrund.
Marker andre dele af billedet for sletning eller konservering. Alt, der er udelukket fra figuren, vil være markeret med lyserødt; Hvis du har en del, der skal slettes, men den ikke er i lyserød (eller omvendt), skal du klikke på Marker områder, der skal fjernes eller Marker områder, der skal holdes, på venstre side af PowerPoint-værktøjslinjen, og klik derefter på det ønskede område.
- Hvis billedet har sektioner i samme farve som baggrunden, ændres de sandsynligvis til lyserødt for at blive fjernet. Marker disse områder som "Behold", så de ikke slettes.
Klik på Behold ændringer for at slette de valgte områder. Billedets baggrund skal nu fjernes sammen med andre markerede områder.
- Du kan også klikke på Kassér alle ændringer at starte fra bunden.
Tips
- Du kan undgå at skulle fjerne baggrunden fra billeder ved hjælp af en multimedieklip, det vil sige billeder uden baggrund og lette at bruge.
Advarsler
- PowerPoints værktøj til fjernelse af billeder er ikke perfekt. Hvis baggrunden på billedet ikke er helt fjernet, skal du bruge Photoshop eller en anden lignende editor.