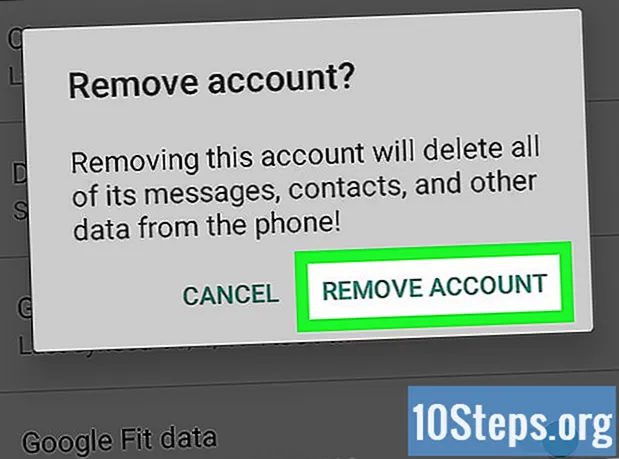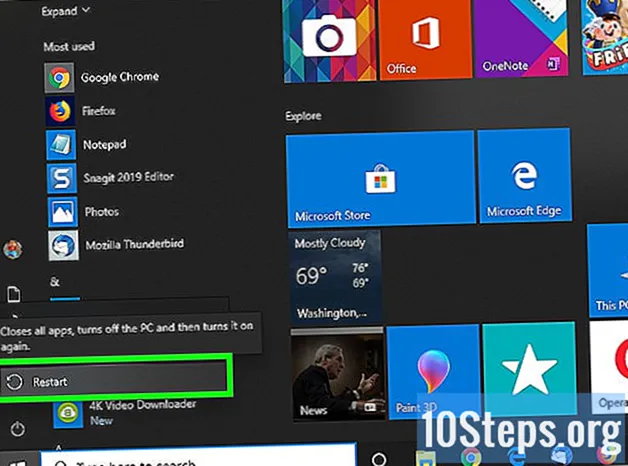
Indhold
Andre sektionerDenne wikiHow lærer dig, hvordan du løser nogle almindelige problemer, der ikke resulterer i lydudgang på Windows-computere. Husk, at din computers problem kan være for kompliceret til at diagnosticere og løse på egen hånd, i hvilket tilfælde du bliver nødt til at tage din computer til en tekniker.
Trin
Metode 1 af 5: Kontrol af lydstyrken
er ikke lav eller dæmpet. Find højttalerikonet (typisk til venstre for uret) i proceslinjen i Windows. Hvis du ser et X ved siden af, er lydstyrken på din pc lydløs. Tryk på knappen Lydstyrke op flere gange, eller klik på højttalerikonet, og træk skyderen til højre. Kig efter en indikator på skærmen om, at lydstyrken stiger.
- Hvis lydstyrkeikonet ikke vises på proceslinjen, skal du højreklikke på proceslinjen og klikke på Indstillinger på proceslinjen, klik Vælg hvilke ikoner der vises på proceslinjen, og skub "Volumen" -kontakten til "Til" -positionen.
- Mange tastaturer har lydløs og lydstyrkeknapper. Nogle gange er disse taster faktisk delte tastaturtaster. For eksempel piletasterne ←+→+↑+↓ kan også vise lydikoner. Du bliver normalt nødt til at trykke på Fn på samme tid som du trykker på lydstyrke- eller lydløs-tasten.

ikon og vælg Åbn Volume Mixer. Det er i nederste højre hjørne af skærmen.
menu, og vælg System. Dette åbner din computers indstillinger.
- Audio Fejlfinding leder dig gennem flere trin for at løse lydproblemer. Du kan blive bedt om at justere visse forbedringer, aktivere / deaktivere funktioner og / eller tillade nogle lydstyrkeændringer. Fejlfindingsprogrammet skal kunne løse det mest lydproblem.
menu, og vælg System. Dette åbner din computers indstillinger.

menu, og vælg System. Dette åbner din computers indstillinger.
Klik på Lyd. Det er tæt på toppen af venstre kolonne.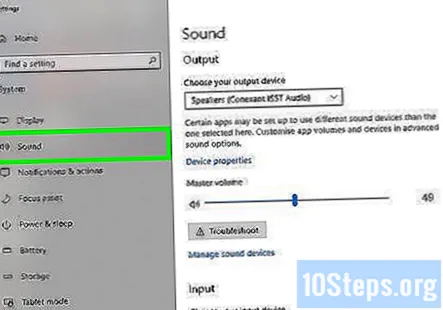
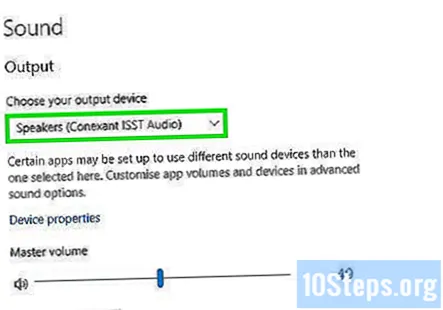
Vælg Højttalere fra menuen "Vælg din outputenhed". Menuen er øverst i højre panel. Hvis du har mere end én post til højttalere, skal du vælge den til dine indbyggede højttalere og ikke til dem, du har tilsluttet.
Klik på Enhedsegenskaber. Det er under menuen "Vælg din outputenhed".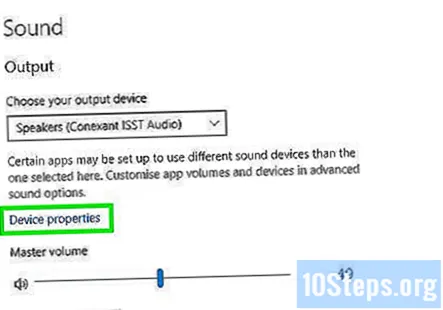
- Før du fortsætter, skal du sørge for, at afkrydsningsfeltet "Deaktiver" øverst i højre panel er ikke afkrydset.
Klik på Yderligere enhedsegenskaber. Det er under overskriften "Relaterede indstillinger". Dette åbner dialogen "Speakers Properties".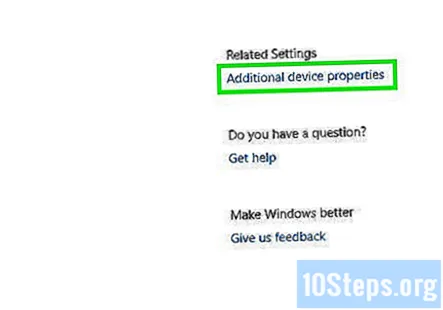
Klik på Fremskreden fanen. Det er øverst i vinduet.
Klik på rullemenuen under "Standardformat". Denne boks vil sandsynligvis sige noget i retning af "24-bit, 44100 Hz (Studio Quality)" eller "16-bit, 48000 Hz (DVD-kvalitet)".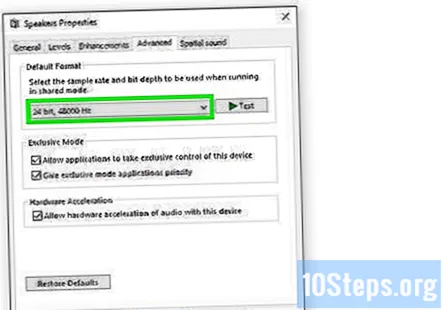
Klik på en ny frekvens. Hvis feltet oprindeligt havde "24 bit" som valgmulighed, skal du vælge en 16-bit-indstilling (eller omvendt).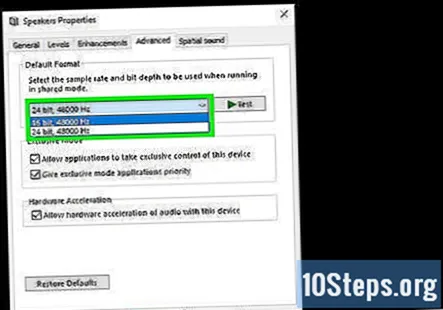
Klik på Prøve. Denne mulighed er i højre side af vinduet. Hvis du klikker på det, får dine højttalere en melodi, hvis de arbejder.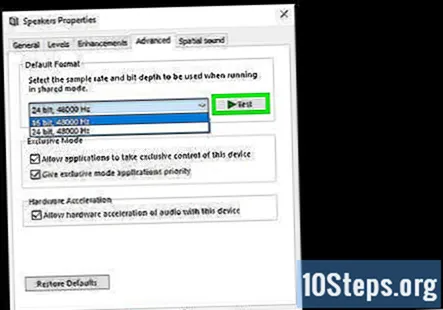
Gentag testen med hver frekvens. Hvis du finder en frekvens, der producerer lyd, har du løst din computers lydproblemer.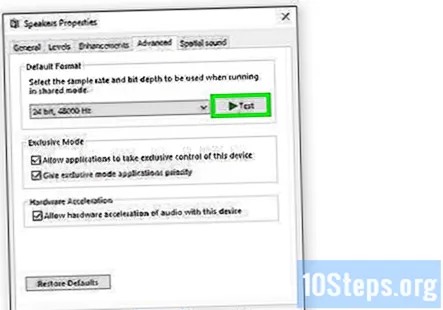
- Klik på Okay for at lukke vinduet, når du er færdig.
Metode 5 af 5: Opdatering af lyddriverne
Trykke ⊞ Vind+S for at åbne Windows-søgning. Du kan også åbne søgefeltet ved at klikke på forstørrelsesglas eller cirkel ved siden af menuen Start.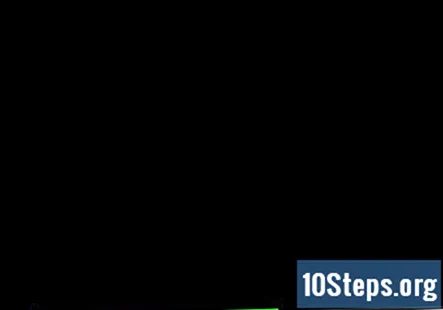
Type Enhedshåndtering ind i søgefeltet. En liste med matchende resultater vises.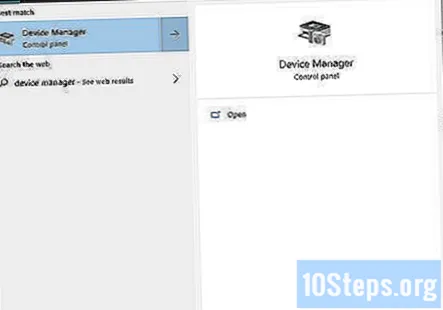
Klik på Enhedshåndtering. Dette viser en liste over enheder, der er tilsluttet din pc.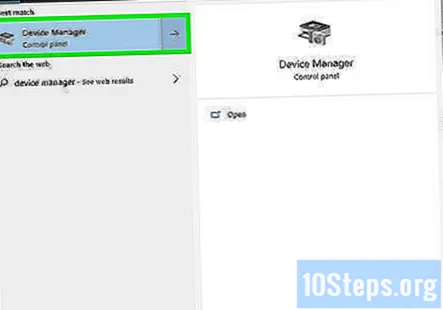
Rul ned og klik på pilen ud for Styring af lyd, video og spil.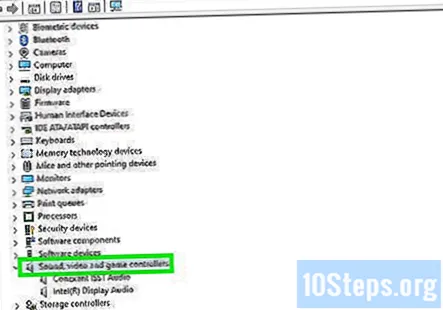
Højreklik på dit lydkort, og vælg Ejendomme. Dit lydkort kan kaldes noget som "Realtek High Definition Audio."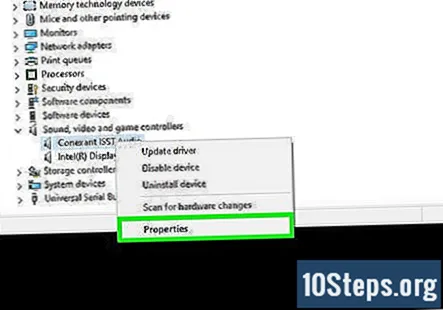
Klik på Chauffør fanen. Det er øverst i dialogen.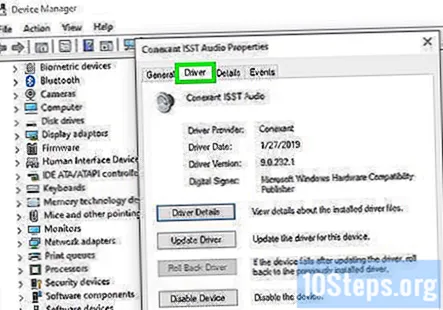
Klik på Opdater driver. Det er øverst i menuen.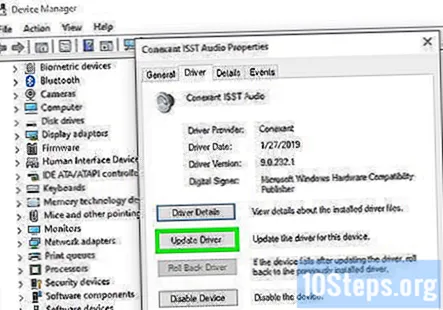
Klik på Søg automatisk efter opdateret driver. Det er den bedste mulighed. Dette beder Windows om at søge på internettet og filerne på din computer for mere opdaterede lyddrivere.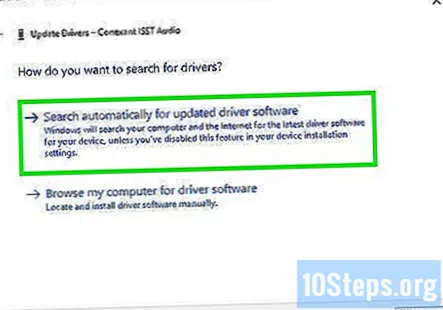
Installer de nye drivere, hvis du bliver bedt om det. Du bliver muligvis nødt til at bekræfte denne beslutning ved at klikke på Ja eller Installere, selvom nye drivere typisk downloades alene.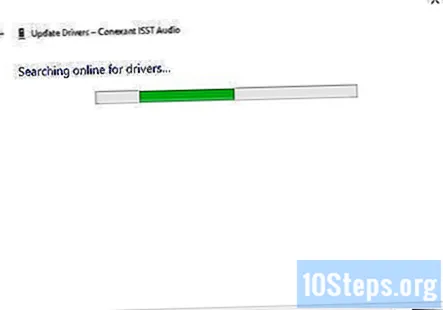
- Hvis Windows ikke finder en ny lyddriver, skal du kontrollere computerproducentens websted for de nyeste drivere.
Genstart computeren. Når driverne er færdig med installationen, skal du genstarte din computer for at afslutte implementeringen af ændringerne. Hvis dine chauffører var årsagen til, at din computers lyd ikke fungerede, skulle du nu have lyd.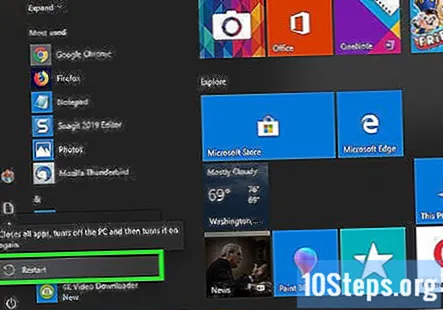
Fællesskabs spørgsmål og svar
Hvad gør jeg, hvis min computer ikke viser lydikonet, uanset hvad jeg gør?
Nulstil din computer, eller foretag en opgradering på stedet, som geninstallerer Windows uden at du mister data eller filer. Det geninstallerer din lyddriver.
Jeg har Windows 8. Jeg kan ikke finde løsningen! Jeg har prøvet dine metoder, og det fungerer stadig ikke.
Sørg for, at dit fysiske lydkort fungerer. Det kan være, at du har flere lydsystemer. Klik på den, du vil bruge, ved at gå til proceslinjen og klikke på lydindstillingen. Klik derefter på navnet på dine lydhøjttalere, dvs. Conexant SmartAudio HD, og vælg derefter dit foretrukne lydsystem.
Min computer installerer altid opdatering 9 af 9. Hvad forårsager dette?
Dette afhænger af, hvad opdateringerne er, og om de installeres korrekt. Men for nylig fik jeg det samme problem med hensyn til opdatering. NET Framework 4. Hvis det faktisk er problemet, skal du afinstallere.NET Framework Client Profile fra computeren, genstarte og se om de samme opdateringer er installeret igen. Dette fungerer, fordi installationerne ikke integreres ordentligt, og de bliver ved med at geninstallere. Windows registrerer derefter en vigtig opdatering, der skal installeres, og problemet skal løses.
Hvordan løser jeg ingen lyd på min Windows XP-computer? Jeg har en Creative SoundBlaster Live.
Hvis det er den eneste mulighed, skal du prøve at tilslutte og frakoble hovedtelefonerne. Det løser muligvis problemet.
Hvad skal jeg gøre, hvis jeg ikke får lyde på mine hovedtelefoner?
Kontroller først, om dine hovedtelefoner er tilsluttet. Du kan se dette, når du klikker på lydikonet i nederste højre hjørne. Hvis det ikke er tilfældet, er det højst sandsynligt, at de er brudte. Hvis de er det, skal du sørge for, at lydstyrken er højere. Det kan være et problem med hardware eller drivere. Hvis andre hovedtelefoner fungerer, er det sandsynligvis dine egne hovedtelefoner.
Hvad får min laptop undertiden til at have forvrænget lyd?
Korrupte lyddrivere. Løsning: (skriv inden i kommandoprompten for admin): sfc / scannow dism / online / cleanup-image / restorehealth
Hvad skal jeg gøre, hvis den åbnede app ikke vises på volumenblanderen? Svar
Hvad er årsagen til problemet, hvis øretelefonerne ikke kan indsættes i lydindgangen på venstre side? Svar
Hvad gør jeg, hvis mine lyddrivere er opdaterede på min computer, men lyden ikke virker? Svar
Mit problem blev løst ved at ændre højttalerformatet, men jeg prøver at finde ud af hvorfor. Kan Windows ændre højttalerformatet alene? Svar
Hvad skal jeg gøre, når min lyd er slået fra i Windows, og den er blokeret? Svar