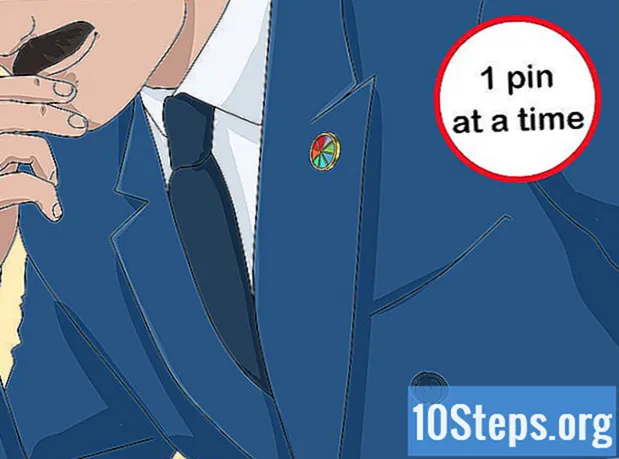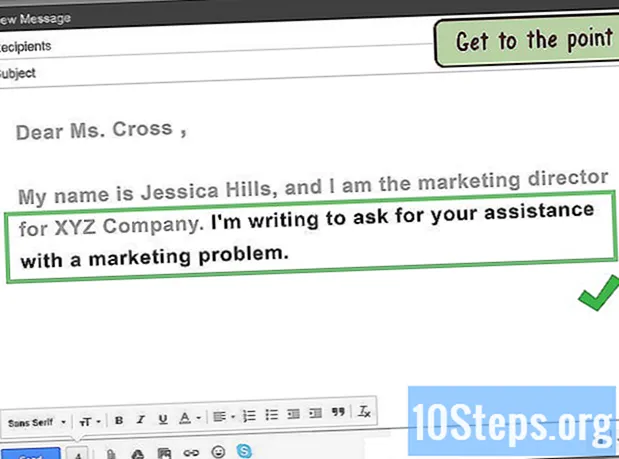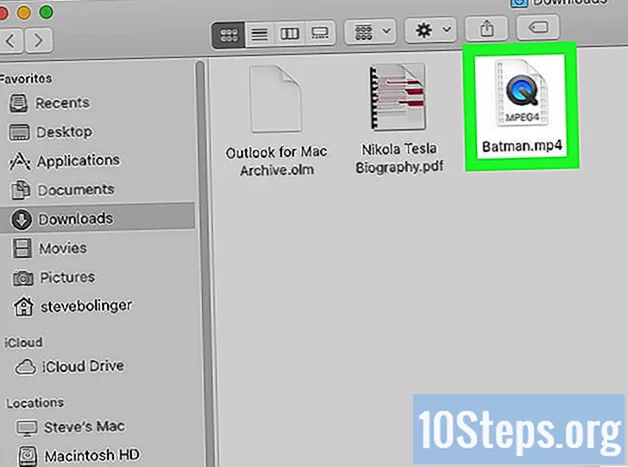
Indhold
Andre sektionerDenne wikiHow lærer dig, hvordan du ripper en afspilelig DVD-fil fra en DVD-disk ved hjælp af VLC medieafspiller. Ripning af DVD-filer til ethvert andet formål end personlig visning er ulovligt i de fleste lande. Mange nyere DVD'er har kopibeskyttelse og kan ikke rippes uden først at dekryptere DVD'en med speciel software.
Trin
Del 1 af 3: Forberedelse til Rip
, indtaste vlcog klik på VLC medieafspiller resultat.
- Hvis du bliver bedt om at opdatere, skal du klikke på Ja og vent på, at opdateringen er færdig med at downloade, før du fortsætter.

ikon. Det er en pil nedad ved siden af Spil nær bunden af siden. Hvis du klikker på det, vises en rullemenu.
, indtaste vlc, og dobbeltklik på VLC resultat, og klik derefter på Åben når du bliver bedt om det.
- Du kan også klikke på VLC-appikonet i Launchpad eller dobbeltklikke på VLC-appikonet i mappen Programmer for at åbne det.
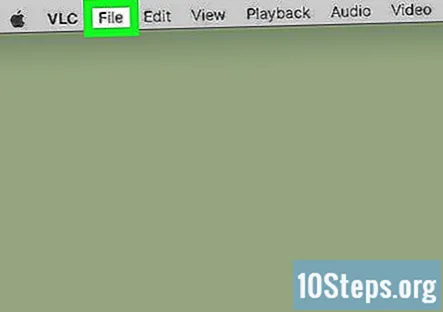
Klik på Fil menupunkt. Det er øverst til venstre på din Macs skærm. En rullemenu vises.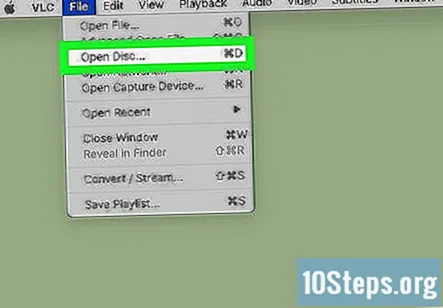
Klik på Åbn disk .... Det er i Fil Drop down menu. Hvis du gør det, åbnes et indstillingsvindue med din DVD's oplysninger.
Klik på Deaktiver DVD-menuer. Denne knap er øverst til højre i vinduet.

Marker afkrydsningsfeltet "Streaming / Saving". Denne mulighed er i nederste venstre hjørne af vinduet.
Klik på Indstillinger. Det er på højre side af vinduet. Dette åbner din DVDs konverteringsindstillinger.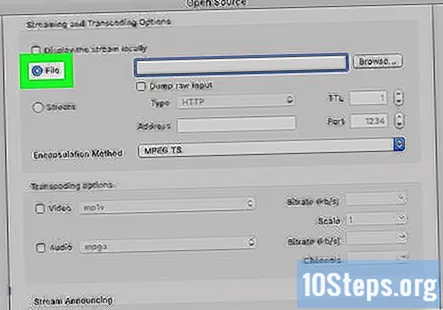
Marker afkrydsningsfeltet "File". Dette sikrer, at din DVD's rip bliver sendt som en fil på din computer.- Hvis både "File" og "Stream" er markeret, skal du klikke på "File" afkrydsningsfeltet igen for at vælge det som den eneste output.
Klik på Gennemse .... Det er øverst til højre i vinduet. Dette åbner et vindue, hvor du kan vælge en gemplacering til din DVD-fil og omdøbe selve filen.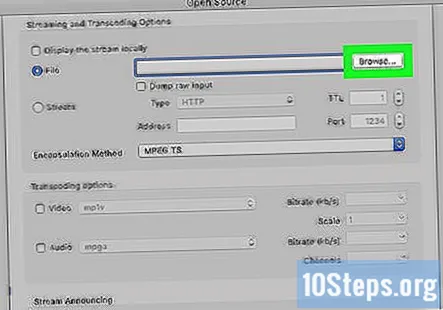
Indtast et navn. Indtast et navn til din DVD-fil i tekstfeltet "Gem som", og indtast derefter .mp4 efter navnet.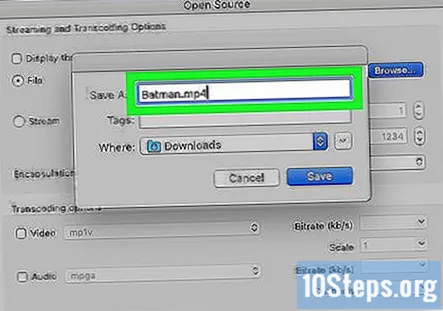
- For eksempel for at gemme din DVD-fil som "Batman", skal du skrive Batman.mp4.
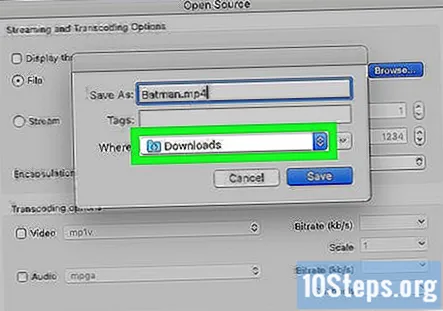
Vælg en gemplacering. Klik på rullemenuen "Hvor", og klik derefter på en mappe (f.eks. Desktop) i rullemenuen.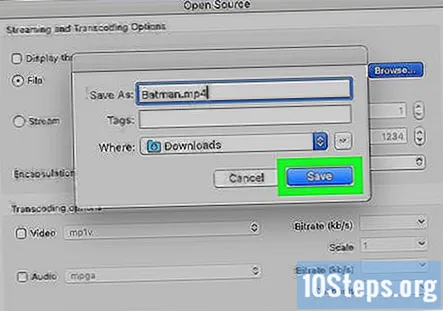
Klik på Gemme. Det er en blå knap nederst i vinduet.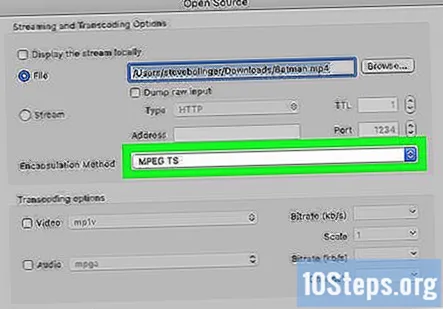
Klik på rullemenuen "Indkapslingsmetode". Det er under afsnittet "Fil". Dette beder om en rullemenu.
Klik på Hurtig tid. Du finder det nær bunden af rullemenuen.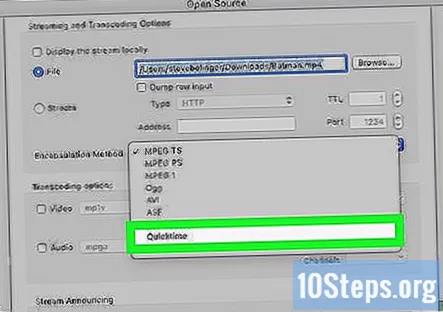
Rediger videoindstillingerne. Disse indstillinger bestemmer din DVD-fils video: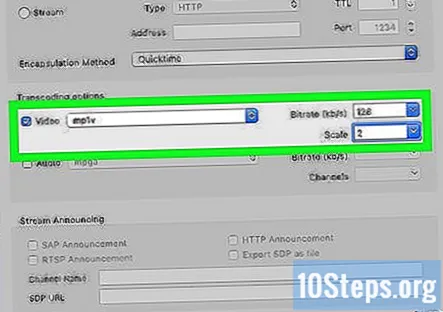
- Marker afkrydsningsfeltet "Video".
- Klik på rullemenuen "Video".
- Klik på H264 i rullemenuen.
- Klik på rullelisten "Bitrate", og klik derefter på 128 i rullemenuen.
- Klik på feltet "Skaler", og vælg 1.
Rediger lydindstillingerne. Følgende indstillinger dikterer din DVD-fils lyd: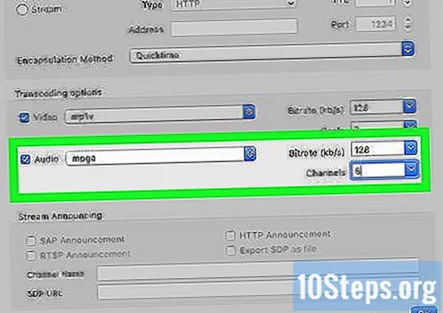
- Marker afkrydsningsfeltet "Audio".
- Klik på rullelisten "Audio".
- Vælg MP3 i rullemenuen.
- Klik på feltet "Bitrate", og vælg 128.
- Klik på feltet "Kanaler", og vælg 2.
Klik på Okay, og klik derefter på Okay på det originale vindue. Dette vil bede VLC om at begynde at rippe DVD-filen til din angivne gemplacering.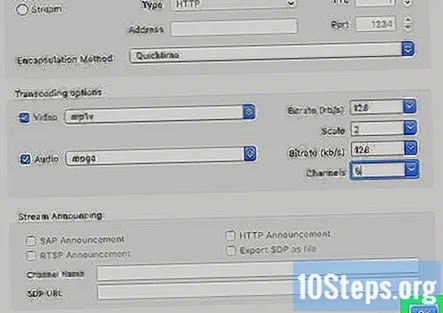
- Denne proces kan tage alt fra 15 til 40 minutter pr. Halvtimes video.
Afspil din konverterede fil. Når DVD'en er færdig med at rippe, vises den konverterede fil på det sted, hvor du rippede den. Du kan dobbeltklikke på filen for at afspille den i din Macs standardvideoafspiller.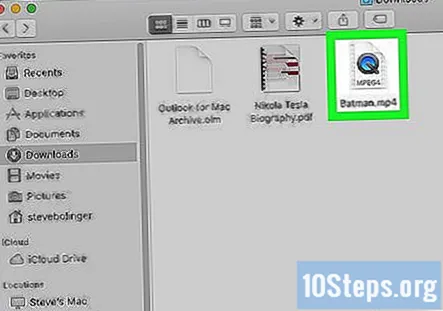
- Hvis VLC ikke ripper hele DVD'en, mangler lyd eller andre tekniske problemer. Kontroller, at du har den nyeste version af VLC installeret, og prøv igen. Hvis DVD'en stadig ikke kan rippe, kan den muligvis have kopibeskyttelse. I så fald skal du købe dvd-dekrypteringssoftware for at kopiere indholdet af dvd'en. Læs "Sådan kopieres en beskyttet DVD"for at lære at dekryptere en kopibeskyttet DVD.
Fællesskabs spørgsmål og svar
Hvordan ved jeg, om jeg skal genstarte min pc, når jeg ripper dvd'er med VLC?
Det behøver du aldrig, medmindre dit system (softwarekonfiguration) er beskadiget. At rippe BD / DVD ved hjælp af VLC har ingen specifik indflydelse på genstart.
Hvorfor ripper VLC ikke en hel DVD, men kun begyndelsen?
Det har at gøre med kopibeskyttelsen på DVD'en.
Hvad skal jeg gøre, hvis filerne ikke kan afspilles på min MacBook med QuickTime? Svar
Hvad gør jeg, hvis det ripper meget langsomt, når jeg ripper DVD'er ved hjælp af VLC? Svar
Der er ingen mediefane. Hvad kan jeg gøre? Svar
Hvordan ripper jeg DVD'er med flere kapitler? Svar
Den rippede fil er lavopløselig. Hvordan holder jeg den samme opløsning som DVD'erne? Svar
Tips
- VLC-rippede filer fungerer bedst i VLC medieafspiller.
- Du kan forvente et lille tab af kvalitet, når du ripper en DVD-fil.

Advarsler
- Stop eller stop ikke VLC under rippeprocessen.
- Det er ulovligt at kopiere materiale, der er beskyttet af ophavsret til andre kommercielle formål end personlig backup eller fair brug.