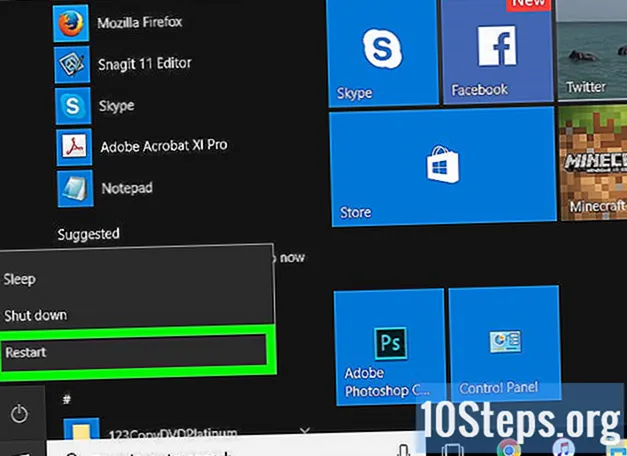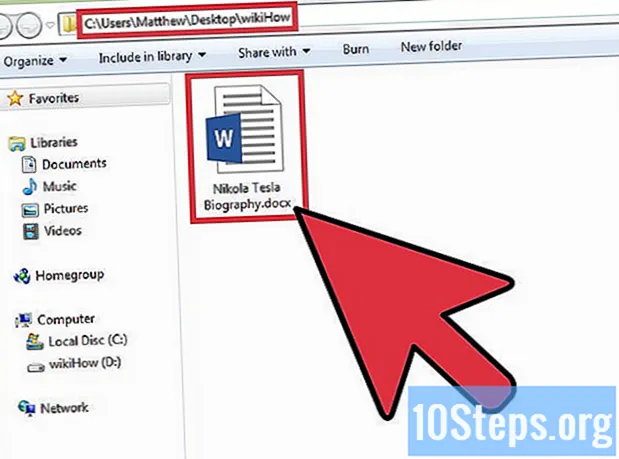
Indhold
Du kan gemme et Microsoft Word-dokument ved at gå til menuen "Filer" og klikke på "Gem". Hvis du har en bestemt forudsætning for udgivelse eller udskrivning, kan du også bruge funktionen "Gem som" til at gemme dokumentet i en anden filtype (for eksempel: PDF). Det er nødvendigt at gemme et dokument, når det er klar, hvis du vil have Word til at gemme dine fremskridt.
Trin
Metode 1 af 2: Gemme et Microsoft Word-dokument
Sørg for, at dokumentet er åbent. Åbn Word ved at dobbeltklikke på genvejen eller selve tekstdokumentet.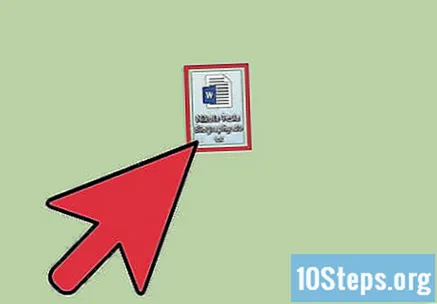
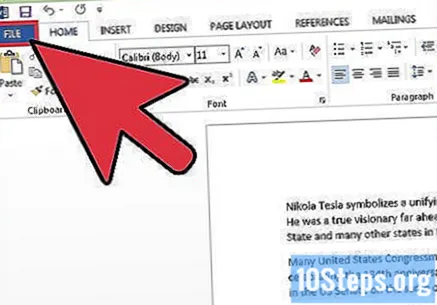
Find og klik på fanen "File". Det er placeret i øverste venstre hjørne af vinduet.
Klik på "Gem" eller "Gem som". Når du klikker på "Gem" i et ikke-gemt dokument, omdirigeres du til menuen "Gem som".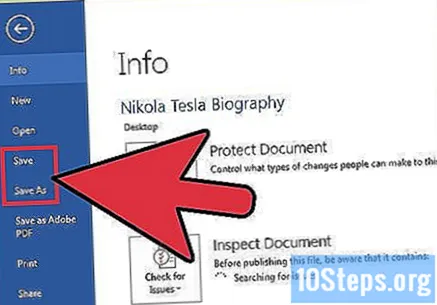
- Hvis det allerede er gemt tidligere, behøver du ikke vælge destinationsplacering (såsom "Desktop") eller filnavn, den eksisterende fil opdateres simpelthen.
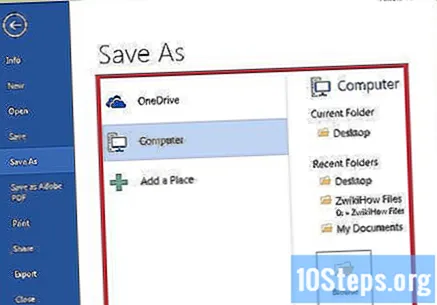
Under "Gem som" skal du bestemme destinationsplaceringen for filen. Nogle almindelige placeringer inkluderer "Denne pc" og OneDrive, men du kan også klikke på "Gennemse" og vælge den ønskede sti.- Hvis du valgte "Denne pc", skal du vælge en undermappe, f.eks. "Desktop".
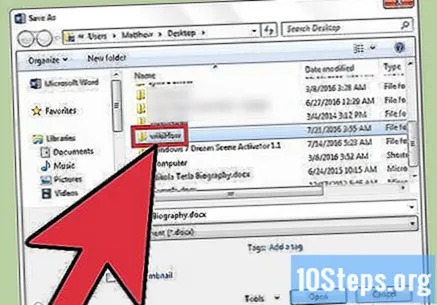
Dobbeltklik på den valgte placering. Dette fører dig til filnavnskærmen.
Indtast det ønskede navn i feltet "Filnavn".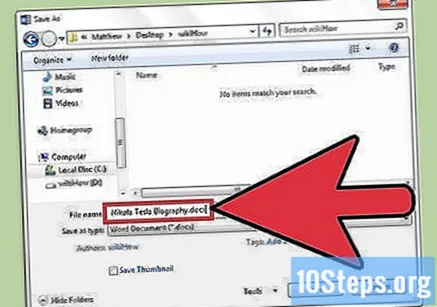
Klik på "Udført" for at gemme filen.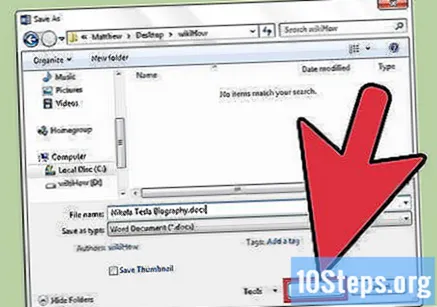
Sørg for, at filen er gemt, inden du lukker dokumentet. Hvis filen er på det valgte sted, blev den gemt med succes!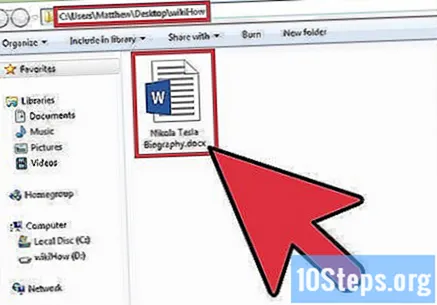
Metode 2 af 2: Gemte dokumentet som en anden filtype
Sørg for, at dokumentet er åbent. Åbn Word ved at dobbeltklikke på genvejen eller selve tekstdokumentet.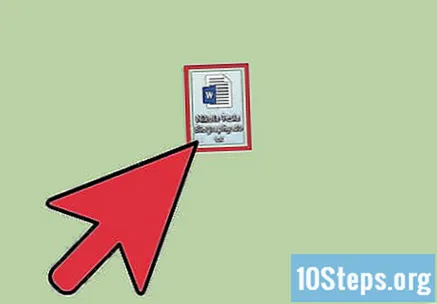
Klik på "Gem som". Hvis dokumentet ikke er gemt før, klikker du på "Gem" for at bringe dig tilbage til skærmen "Gem som".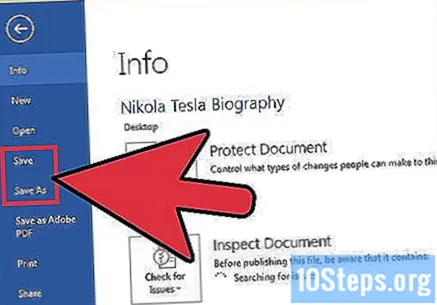
Under "Gem som" skal du bestemme destinationsplaceringen for filen. Nogle almindelige placeringer inkluderer "Denne pc" og OneDrive, men du kan også klikke på "Gennemse" og vælge den ønskede sti.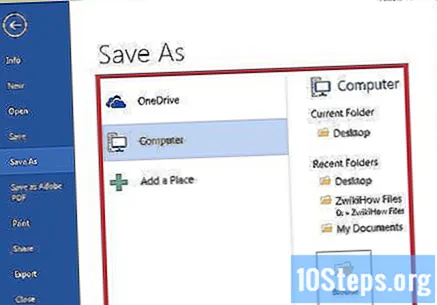
- Hvis du valgte "Denne pc", skal du vælge en undermappe, f.eks. "Desktop".
Dobbeltklik på den valgte placering. Dette fører dig til filnavnskærmen.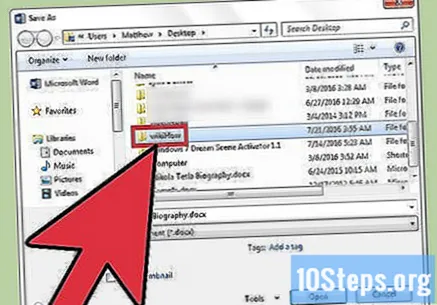
Indtast det ønskede navn i feltet "Filnavn".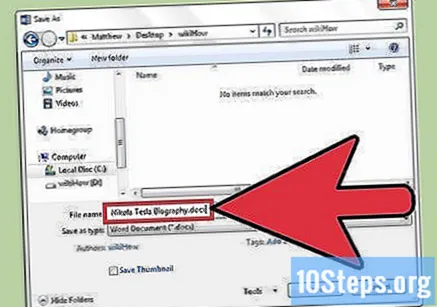
Find feltet "Gem som type", og klik på det. Vælg derefter den filtype, du vil gemme dokumentet.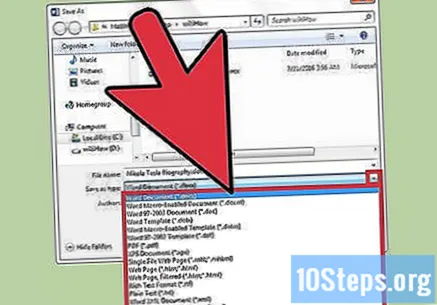
- Nogle tilgængelige indstillinger inkluderer: PDF, webside og Word-kompatibilitetsversioner (1997-2003 er den mest almindelige, men der er andre).
Klik på "Udført" for at gemme filen.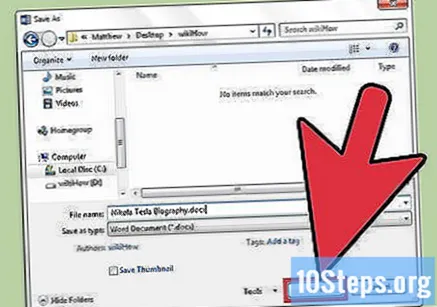
Sørg for, at filen er gemt, inden du lukker dokumentet. Hvis filen er i det valgte sted og format, blev den gemt med succes!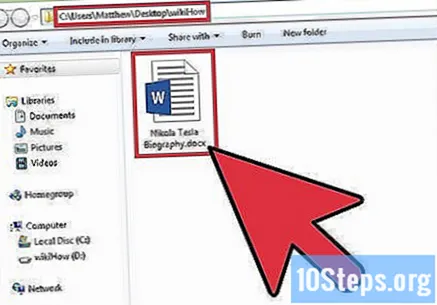
Tips
- Du kan også når som helst gemme et igangværende dokument ved at trykke på tasterne. Styring+s eller ved at klikke på diskettediskikonet i øverste højre hjørne af skærmen.
- Word spørger normalt, om du vil gemme dokumentets fremskridt, når du lukker det uden at gemme.
- Hvis du har brug for at få adgang til et dokument, der er gemt på mere end en platform, skal du vælge "OneDrive", da det gør det muligt at åbne dokumentet på enhver telefon, tablet eller computer med internetadgang.
Advarsler
- Manglende gemning af et dokument, før Microsoft Word lukkes, medfører, at dets indhold muligvis slettes, eller at der ikke foretages ændringer i en eksisterende fil.