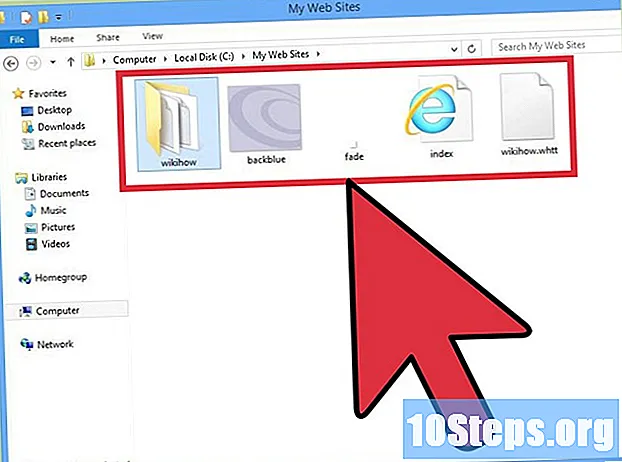
Indhold
Du kan gemme en webside, når du vil have adgang til den offline eller til at registrere dens indhold uden at skulle bekymre dig om opdateringer eller mulig fremtidig fjernelse. Selvom alle webbrowsere har denne funktion, er det muligt at bruge specielle programmer til at downloade alle sider på et websted på én gang.
Steps
Metode 1 af 4: På en computer
Åbn den webside, du vil gemme. Alle populære browsere har muligheden for at gemme sider. Når du har udført denne procedure, kan du åbne den valgte side, selvom din enhed ikke har internetadgang. Hvis du vil gemme det komplette indhold på et websted, skal du klikke her.

Åbn vinduet "Gem side som". Denne funktion er tilgængelig på alle webbrowsere. Tryk på for at åbne dette vindue hurtigt Ctrl/⌘ Cmd+s eller gør følgende:- Chrome. Klik på Menu-knappen (☰), og vælg "Gem side som".
- Internet Explorer. Klik på gearknappen, vælg "File" indstillingen, og klik derefter på "Save as". Hvis du ikke kan finde gearet, skal du trykke på alt for at vise menulinjen, skal du klikke på "File" og vælge "Save As".
- Firefox. Klik på Menu-knappen (☰), og vælg "Gem side".
- Safari. Klik på menuen "Filer" og vælg "Gem som".
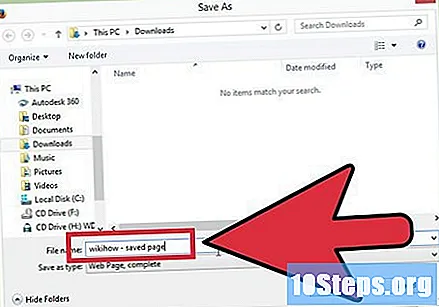
Navngiv den gemte side. Som standard modtager filen den originale sidetitel.
Vælg det sted, hvor du vil gemme siden. HTML-filen og mappen, der indeholder alle medierne på siden (hvis du vælger at gemme alt dets indhold), gemmes i den destinationsmappe, du valgte.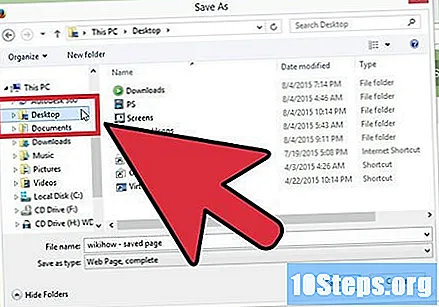

Vælg at gemme hele siden eller bare HTML. I menuen "Type" kan du vælge mellem "Web-side, komplet" eller "Web-side, kun HTML". Hvis du vælger at gemme hele siden, downloades alle medier indeholdt i mappen separat. På den måde kan du få adgang til dette indhold, selvom du ikke har nogen internetforbindelse.- Internet Explorer-brugere kan også vælge indstillingen "Webfil, enkelt fil ( *. Mht)". Dette unikke Microsoft-format gemmer alle data på siden i en enkelt fil. Selvom de har nogle begrænsninger, er .mht-filerne en stor hjælp, når du vil gemme flere sider på én gang.
Åbn den webside, du har gemt. Du finder en HTML-fil på det tidligere valgte sted. Dobbeltklik på den for at åbne den side, der er gemt i din standardwebbrowser, selvom du ikke er offline.
- Opbevar mediemappen, der er tilknyttet siden, på den samme placering som .html-filen. Ellers indlæser siden ingen billeder.
- Hvis den gemte side indeholder en video, indlæses den kun, hvis der er en internetforbindelse.
Metode 2 af 4: iOS
Åbn det websted, du vil gemme på Safari. Du kan gemme ethvert websted, du ønsker, til offline-læsning. Denne procedure kan være nyttig, når du rejser eller et andet tidspunkt, hvor du ikke har en internetforbindelse.
- Din enhed skal køre iOS 7 eller nyere.
Tryk på knappen Del. Du finder det nederst (iPhone og iPod) eller øverst (iPad) på skærmen. Ikonet for den knap er en firkant med en pil, der peger opad.
Tryk på "Læseliste" i menuen Del. Denne knap, hvis ikon er et par briller, er placeret ved siden af muligheden "Tilføj favorit".
- Luk ikke straks siden, når du har føjet den til din læseliste, da sider med en stor mængde indhold kan tage et par øjeblikke, før de gemmes fuldstændigt. Vent indtil webstedet er færdig med at indlæse for at lukke fanen sikkert.
Find dine gemte sider på din læseliste. Du kan få adgang til denne funktion, selv uden at være forbundet til netværket. For at gøre dette skal du trykke på Foretrukne og vælge den fane, der er repræsenteret af brillerne.
- Knappen Foretrukne (hvis ikon er en åben bog) er placeret i bunden af Safari.
Tryk på en side for at åbne den. Hvis du ikke er tilsluttet, vil du bemærke, at siden ikke vil være nøjagtig den samme som originalen. Dette skyldes, at ikke-væsentlige data (f.eks. Baggrundens farve på webstedet) kasseres.
Rul til bunden af siden for at få adgang til det næste punkt. Når du kommer til slutningen af siden, skal du fortsætte med at rulle for at se det næste punkt på din læseliste.
Skift mellem læste og ulæste genstande. Tryk på knappen "Vis alle" eller "Vis ulæst" nederst på læselisten for at få vist alle sider på listen eller kun på de sider, du ikke har læst endnu.
Skub fingeren til venstre over et element i læselisten for at slette det. Når du er færdig med at læse et element, skal du stryge det til venstre og trykke på "Slet", hvis du vil fjerne det fra din liste.
Opdater din enhed, hvis læselisten ikke fungerer korrekt. Nogle brugere har rapporteret om problemer med opdatering til iOS 8, der forhindrer offline-indlæsning af lister over sider. I dette tilfælde vil sandsynligvis opgradering af din enhed til iOS 8.0.1 eller nyere løse dette problem.
- Åbn installationsprogrammet, og vælg indstillingen "Generelt".
- Tryk på funktionen "Softwareopdatering", og vælg "Installer opdatering", så snart enheden kontrollerer, om der er tilgængelige opdateringer.
Metode 3 af 4: Android
Åbn det websted, du vil gemme på Chrome. Selvom det ikke tillader dig at bogmærke et websted til visning offline, som det gør i Safari til iOS, kan du bruge Chrome til at gemme sider som PDF-filer, som kan åbnes når som helst og endda få adgang til links.
- Andre Android-browsere har muligvis en offline visningsmulighed. I dette tilfælde skal du trykke på knappen (⋮) for at åbne browsermenuen og vælge "Gem til offline visning".
Tryk på Chrome-menu-knappen (⋮) og vælg "Udskriv". Du skal "udskrive" websiden i PDF-format.
Tryk på rullemenuen, og vælg "Gem som PDF". På denne måde bevares siden og linkene indeholdt i en PDF-fil, der gemmes på din enhed.
Tryk på knappen "Gem". Når dette er gjort, åbnes menuen Downloads. Vælg indstillingen "Downloads" i venstre ramme.
Navngiv den gemte side. Som standard modtager filen den originale sidetitel. Tryk på navnet, hvis du vil ændre det.
Tryk på knappen "Gem". På denne måde gemmes PDF-filen på din enhed.
Åbn applikationen Downloads. En liste over alle downloadede filer vises.
Tryk på den PDF-fil, du oprettede. Du bliver muligvis bedt om at vælge et program for at åbne det.
Læs siden. Du kan røre ved et af linkene i PDF-filen for at åbne dem i din browser, selvom du skal være tilsluttet internettet for dette.
Metode 4 af 4: Arkivering af et helt websted
Download og installer HTTrack. Det er et gratis og open source-program, der tillader lagring af alle sider og medier på et websted, bevare links og oprette mapper til alt det indhold, der findes på det. På den måde kan du gennemse sitet normalt, selv uden at være tilsluttet internettet.
- Du kan downloade HTTrack gratis via adressen. Programmet er kompatibelt med Windows, Mac og Linux.
Åbn HTTrack og opret et nyt projekt. Programmet gemmer hvert websted, du arkiverer, som et "projekt". På den måde kan du nemt opdatere sider, der allerede er arkiveret.
Vælg et navn og lagerplads til projektet. HTTrack anbefaler, at du navngiver hvert af dine projekter og opretter en basismappe for at gemme dem.
Vælg "Download websted (er)", og indtast adressen på det ønskede sted. Hvis du vil arkivere et helt websted, skal du bruge dets primære adresse.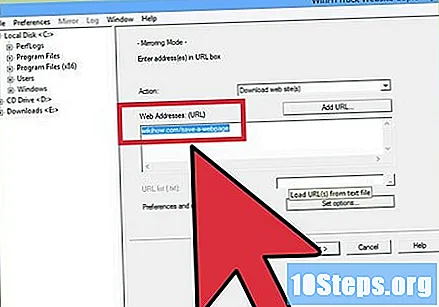
Klik på knappen "Færdig" eller "Start" for at begynde at gemme webstedet. En statuslinje vises, mens HTTrack downloader indhold fra webstedet. Denne proces kan tage et par minutter, især hvis webstedet er stort, og din forbindelse er langsom.
- Som standard vil HTTrack downloade indholdet af alle links, så længe de hører til det samme domæne.
Se dit arkiverede websted. Når arkiveringsprocessen er afsluttet, kan du åbne det bibliotek, du har defineret til projektet, og åbne webstedets .html-fil. Du kan gennemse det normalt, selvom du er offline.
- Du kan kun se videoer, hvis du er tilsluttet internettet.
Tips
- Gem websider, når du planlægger at rejse, eller når du ikke kan få adgang til internettet i en længere periode. Gemte sider kan ses offline når som helst.
- Denne funktion er især nyttig til opbevaring af websteder med vigtig information. Indholdet af siden vil blive registreret på din enhed, som det var, da du gemte den, selvom den senere ændres eller slettes af den ansvarlige.


