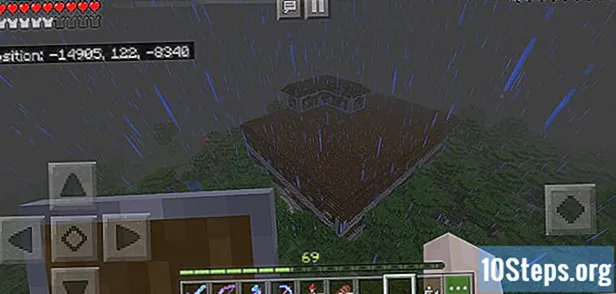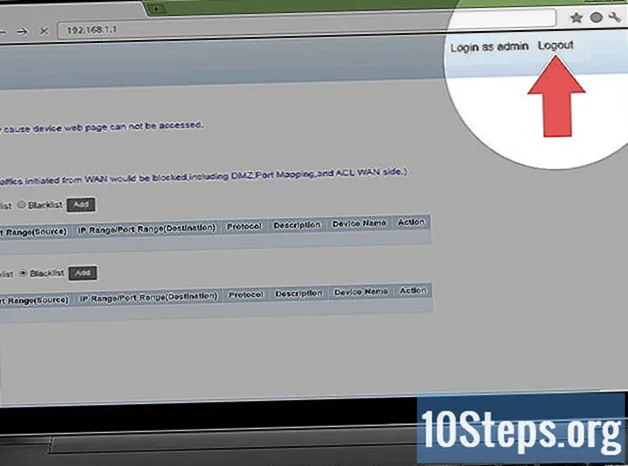
Indhold
Andre sektionerDenne wikiHow lærer dig, hvordan du forhindrer uautoriseret adgang til dit trådløse hjemmenetværk ved at sikre din router. Du kan gøre dette ved at redigere dit netværks indstillinger fra routerens side. Husk, at routersider ofte er unikke for det specifikke mærke (og endda model) af routeren, du bruger, hvilket betyder, at du sandsynligvis bliver nødt til at stikke rundt på din routers side for at finde de indstillinger, du skal ændre.
Trin
Del 1 af 6: Brug af almindelig praksis
, klik Systemindstillinger ..., klik Deling, og fjern markeringen i feltet "Fildeling".

, klik Indstillinger
, klik Netværk og internet, klik Status, rul ned og klik Se dine netværksegenskaber, rul ned til overskriften "Standardgateway", og gennemgå den nummererede adresse til højre for overskriften.
- Mac - Åbn Apple-menu

, klik Systemindstillinger ..., klik Netværk, vælg dit Wi-Fi-netværk, klik på Fremskreden, klik på TCP / IP fanen, og gennemgå den nummererede adresse til højre for overskriften "Router". 
Åbn en browser. For at gå til din routers side skal du indtaste din routers nummererede adresse i en browsers URL-linje.
Klik på adresselinjen. Det er øverst i browservinduet. Dette fremhæver det aktuelle websteds adresse.
Indtast din routers adresse. Dette er den nummererede adresse (f.eks. 192.168.1.1), som du fandt i din computers indstillinger.
Trykke ↵ Indtast. Dette fører dig til routerens side.
- Det kan tage din computer et par sekunder at oprette forbindelse til routerens side, især hvis det er første gang du gør det.
Log ind, hvis det er nødvendigt. Mange routersider har en adgangskodebeskyttet login-side. Hvis du aldrig har oprettet en login-side, kan loginoplysningerne findes i din routers manual eller online-dokumentation.
- Hvis din routers side ikke har et loginkrav, skal du tilføje en. De fleste routere giver dig mulighed for at tilføje et login-kodeord fra Indstillinger sektion på siden.
Del 3 af 6: Ændring af adgangskoden
Find afsnittet "Indstillinger". Mange routersider har en Indstillinger eller a Trådløse indstillinger sektion øverst eller nederst på siden.
- Hvis du ikke kan finde indstillingen "Indstillinger", skal du kigge efter et tandhjulsformet ikon eller et trekantet ikon i et af hjørnerne på siden. At klikke på et sådant ikon vil normalt bede en rullemenu med indstillinger som f.eks Indstillinger.
- Du skal muligvis først klikke på a Trådløs fane eller sektion.
Klik på Indstillinger mulighed. Dette fører dig til din routers indstillingsside, hvor du foretager alle de nødvendige ændringer for at sikre dit trådløse hjemmenetværk.
Se efter dit netværks navn og adgangskode. Du finder dem normalt på hovedsiden Indstillinger, men hvis din routers indstillingsside har forskellige kategorier angivet efter faner, skal du muligvis klikke på Sikkerhed eller Adgangskode fanen først.
Skift netværksnavnet (SSID), hvis det er muligt. Hvis du ser et tekstfelt med dit netværks navn i, skal du ændre dit netværksnavn til noget iøjnefaldende (f.eks. "Linksys-2018").
- Du behøver ikke ændre netværksnavnet, hvis du bruger standardnetværksnavnet, som routeren blev programmeret med.
Skift adgangskode. Find den aktuelle adgangskode, du bruger, og skift den til noget, der er svært at gætte. De fleste routere tillader op til 16 tegn til en adgangskode, så brug alle 16, hvis det er muligt.
- Din adgangskode skal indeholde både store og små bogstaver, tal og symboler. Undgå at bruge personlige oplysninger (f.eks. Et kæledyrs navn) til adgangskoden.
- Du skal muligvis først indtaste den aktuelle adgangskode.
Gem dine ændringer. Der skulle være en Gemme (eller lignende) knap nederst på siden, så klik på den for at gemme din nye routeradgangskode.
- Du skal muligvis rulle ned for at se denne mulighed.
- Hvis din router logger din computer ud af dit netværk på dette tidspunkt, skal du oprette forbindelse til dit netværk med den nye adgangskode, før du fortsætter.
Del 4 af 6: Slå Wi-Fi Protected Setup fra
Forstå, hvad Wi-Fi Protected Setup er. Wi-Fi Protected Setup, eller WPS, er en funktion, der giver nogen mulighed for at oprette forbindelse til dit netværk ved at vælge netværket på deres computer eller telefon og derefter trykke på en knap på bagsiden af routeren. Ikke alle routere har denne mulighed, men dem, der normalt har den slået til som standard.
- WPS er en enorm sikkerhedsrisiko simpelthen fordi bogstaveligt talt enhver (f.eks. Venner, familie, entreprenører, indtrængende hjemme osv.) Kan oprette forbindelse til din router inden for få sekunder ved at trykke på en knap.
Åbn om nødvendigt siden Indstillinger. Hvis din router loggede dig af eller førte dig tilbage til hoveddashboardet, efter at du har ændret din adgangskode, skal du gå tilbage til siden Indstillinger, inden du fortsætter.
Kig efter afsnittet "Wi-Fi Protected Setup" eller "WPS". Dette er normalt en fane et eller andet sted på siden Indstillinger, selvom du måske finder den i Sikkerhed afsnit, hvis det er relevant for din router.
Deaktiver Wi-Fi-beskyttet opsætning. I mange tilfælde er dette så simpelt som at markere afkrydsningsfeltet "Fra" eller "Deaktiveret" ved siden af eller under WPS-overskriften.
- I nogle tilfælde skal du muligvis bekræfte denne beslutning eller indtaste en adgangskode for at afslutte processen.
Gem dine ændringer. Klik på Gemme knap (eller lignende) for at gøre det. Dette forhindrer folk i at kunne logge ind på dit Wi-Fi-netværk uden at indtaste adgangskoden.
Del 5 af 6: Aktivering af WPA2-kryptering
Forstå hvorfor din routers kryptering betyder noget. Routerkryptering findes typisk i tre varianter: WEP, WPA og WPA2. Mens de to tidligere - WEP og WPA - har vist sig at være usædvanligt sårbare over for hacking og andre angreb, forbliver de ofte som standardindstillinger for kryptering. WPA2 understøttes derimod normalt, men ikke nødvendigvis aktiveret.
- WPA2 er meget mere sikkert end dets WPA- eller WEP-modstykker.
Åbn om nødvendigt siden Indstillinger. Hvis din router loggede dig af eller førte dig tilbage til hoveddashboardet, efter at du har ændret din adgangskode, skal du gå tilbage til siden Indstillinger, inden du fortsætter.
Find afsnittet "Sikkerhedstype". Du finder normalt dette i det samme generelle område på siden Indstillinger, som du fandt sektionen med adgangskoder, selvom din router muligvis har en bestemt Kryptering fane eller sektion.
Vælg "WPA2" eller "WPA2 Personal" som din sikkerhed. I de fleste tilfælde skal du klikke på rullemenuen "Sikkerhedstype" (eller lignende) og derefter klikke på WPA2 eller WPA2 Personlig i den resulterende menu, men dine muligheder kan variere.
Vælg "AES" som algoritme, hvis det er muligt. Hvis der gives et valg for krypteringsalgoritmen, skal du vælge AES valgmulighed, hvis det er muligt, og sørg for at undgå nogen TKIP muligheder.
Gem dine ændringer. Klik på Gemme knap (eller lignende) for at gøre det. Dette krypterer din router, hvilket gør det betydeligt vanskeligere for en person, der ikke har adgangskoden til at hacke sig ind på dit netværk.
Del 6 af 6: Aktivering af din routers firewall
Find afsnittet "Firewall". I modsætning til andre sikkerhedsindstillinger finder du ofte din routers "Firewall" -sektion i sin egen del af routersiden i stedet for på siden Indstillinger. Den nemmeste måde at finde dette afsnit på er ved at åbne din browsers "Find" -funktion (tryk på Ctrl+F på Windows eller ⌘ Kommando+F på Mac), indtastning firewallog rulle gennem resultaterne.
- For nogle routere finder du muligvis afsnittet "Firewall" på siden Indstillinger.
- Din router har muligvis ikke en firewall inkluderet.Hvis du ikke kan finde afsnittet "Firewall", skal du kontrollere din routers manual eller online dokumentation for at afgøre, om der er en firewall-funktion, og hvor den er i så fald.
Åbn sektionen Firewall. Klik på Firewall fane eller link for at gøre det.
Aktivér firewall. I de fleste tilfælde er alt, hvad du skal gøre for at aktivere firewallen, at klikke på "Aktivér" eller "Til" -kontakten eller afkrydsningsfeltet - din router tager sig af resten.
- Hvis du ser, at der vises instruktioner på skærmen efter at have gjort dette, skal du følge dem.
Gem dine ændringer. Klik på Gemme knap (eller lignende) for at gøre det. Dette tilføjer firewallbeskyttelse til din router, hvilket gør det vanskeligere for vira og ubudne gæster at få adgang til dit netværk.
Afslut routerens side. Nu hvor din router er sikret, skal du ikke bekymre dig om ubudne gæster på dit hjemmenetværk.
Fællesskabs spørgsmål og svar
Har jeg brug for en tredjepart for at sikre mit netværk?
Kun til selskabsnetværk. Tredjeparts software og hardware er nødvendig for at sikre netværket. For et hjemmenetværk er konfigurationerne fra routeren fint, hvis de foretages korrekt.
Hvordan slipper jeg af udenlandske adresser i mit hjemmenetværk?
Opret en stærk adgangskode, ideelt set mere end 8 tegn. Sørg for at medtage små og store bogstaver, symboler og tal. Prøv også at indstille sikkerheden til WPA2 (aldrig WEP). Til sidst skal du ikke skjule dit SSID (navnet på din router), da hackere normalt er interesserede i skjulte WiFis.
Hvis nogen har forbindelse til min WiFi, kan de styre det?
Nej, så længe de ikke har dit routernavn og din adgangskode.
Hvordan sikrer jeg mit hjemmenetværk mod internetangreb?
Har en stærk firewall-politik, aktiver internetfiltrering på routeren, bloker ondsindede websteder, og brug et godt antivirusprogram.
Hvordan sikrer jeg min hjemme-internetforbindelse?
Følg instruktionerne i artiklen ovenfor.
Kan jeg have separate dag- og nat-WiFi-adgangskoder?
Nej du kan ikke.
Vil mit netværk være sikkert mod cybertrusler efter at have gjort alt dette? Svar
Vil mit netværk være sikkert mod cybertrusler efter alt dette? Svar
Hvordan finder jeg et kedeligt netværksnavn? Svar
Tips
- Nogle netværk kræver, at du logger ind på dem igen efter at have ændret adgangskoden, netværksnavnet og / eller andre indstillinger. Hvis det er tilfældet, skal du logge ind på netværket på hvert emne (f.eks. Computere, telefoner, tablets, konsoller osv.).
Advarsler
- Ikke alle routersider ser ens ud. Hvis du ikke kan finde på din routers side en mulighed, der henvises til i denne artikel, skal du ikke gå i panik; kig bare op på routerens modelnavn, nummer og hvad det end er, du leder efter (f.eks. "firewall").