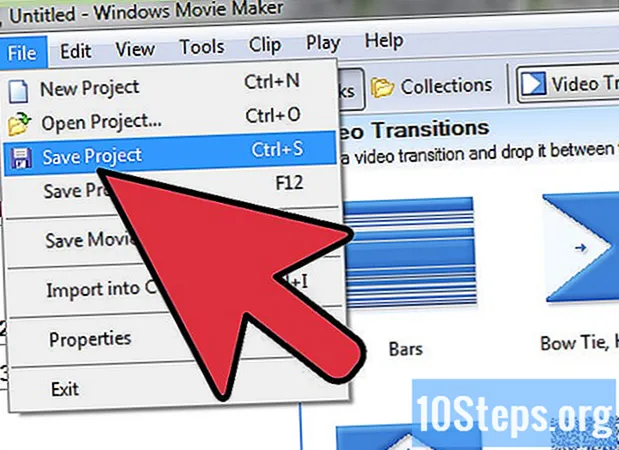
Indhold
Denne vejledning beskriver de grundlæggende teknikker til brug af Windows Movie Maker til at synkronisere videofiler og baggrundsmusik på Windows. Mange videoer kan blive mere interessante med tilføjelsen af et soundtrack, især med synkroniseringen af musikens rytmer og rytmer med handlingerne eller videoovergange. Denne artikel beskriver nogle af de grundlæggende ideer bag redigering og synkronisering samt mere specifikke teknikker til brug af Windows Movie Maker. Billederne i artiklen er taget fra 2007-versionen af Windows Movie Maker på Vista.
Trin
Åbn Windows Movie Maker. Find det i Start-menuen eller ved at downloade den version, der er angivet i afsnittet Påkrævet materiale.

Importer den valgte musikfil. Hvis du bruger iTunes, skal du åbne mappen Min musik, vælge mappen iTunes og iTunes Musik. Vælg derefter kunstner og sang efter eget valg.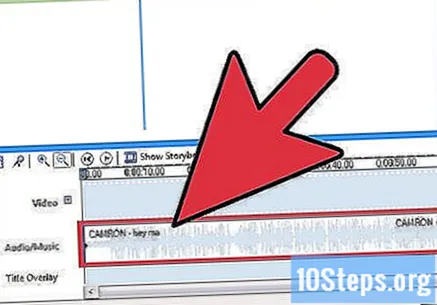
Nu hvor du har tilføjet sangen, skal du tjekke hendes lydbølger. Du kan zoome ind på billedet ved at klikke på forstørrelsesglasset (+) for at se ændringerne mere detaljeret. Diagrammets toppe og spring er gode punkter til synkronisering med overgangen af klip, for at tilføje mere komplicerede blink eller effekter.
Føj videofilen til projektet på en lignende måde som lyden. Se i Windows-mappen "Mine videoer".
De fleste importerede videoer har sandsynligvis allerede en tilknyttet lydfil. Slå dette spor fra, så det ikke overlapper den valgte sang.
Vælg, om du vil tilføje hele videoen eller individuelle klip, når du gennemgår sangen. Hvis du bruger en lang video, er det lettere at tilføje den hele og klippe de segmenter, du bruger individuelt. Uanset hvilken metode der er valgt, skal du fokusere på det første videoklip.
Hvis der er et øjebliks stilhed i begyndelsen af videoen, skal du prøve en effekt som "Fading". Du kan indsætte et simpelt sort billede (oprettet i Microsoft Paint eller lignende. Brug bare "Paint Bucket" -værktøjet til at oprette en sort baggrund og importere billedet i "Import" i Windows Movie Maker) i begyndelsen af videoen og flet det med det første videoklip. Sørg for, at overgangspunktet er tæt på begyndelsen af lyden. For at ændre varigheden af det sorte billede skal du blot klikke og trække dets ramme på tidslinjen til den ønskede varighed.
Når du er færdig med introen, skal du begynde at redigere det næste klip. Find det næste stærke beat eller en ændring i teksterne på lydgrafen.
Hvis du vil opdele det valgte klip, skal du trykke på "M" -tasten. Eller rul i menuen "Clip", indtil du finder "Split" -indstillingen. Dette deler videosegmentet i to sektioner nøjagtigt ved markørens position.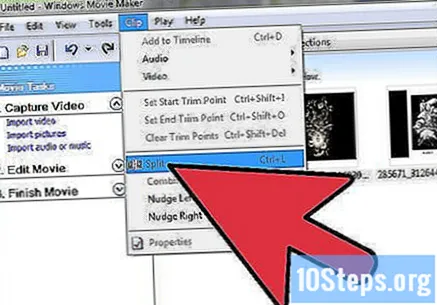
For at tilpasse de to klip korrekt kan du forkorte, forstørre eller ændre deres hastighed. Når du højreklikker på et klip, åbnes en menu, hvor du kan vælge indstillingen "Effekter". I "Effekter" er der to muligheder for at fremskynde eller sænke videoen. Klik på "Tilføj" på den ønskede effekt for at ændre længden på klippet og holde alle billederne i det. Sørg for, at den ender nær det valgte lydslag.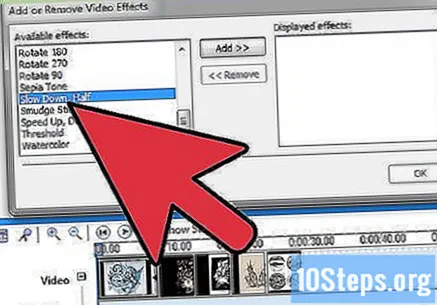
Vælg det nye klip, du vil flette, og træk det ved siden af det forrige (som i trin 7) for at skabe en simpel fadeovergang mellem dem. Jo længere overgangen er, desto mere subtil ser udseendet ud. Det følgende billede viser, hvor klipene stemmer overens med en lydspids for bedre synkronisering.
I den røde cirkel er der et trommeslag, som vi skal synkronisere videoen med. Bemærk, at det første klip overstiger rytmen. Dette gør det muligt for noget af materialet at falme. Hvis videoen ender pludseligt på rytmen, vil overgangen også være pludselig. Af samme grund starter det nye klip et punkt før rytmen. Således har hele overgangen en lige afstand på begge sider af rytmen med lydtoppen centreret.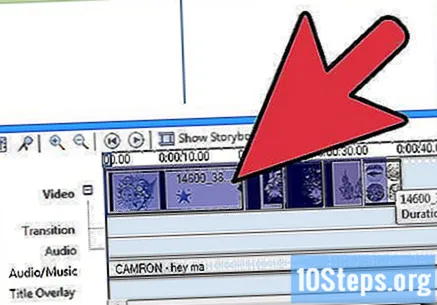
En anden teknik, der kan bruges, er at anvende en hvid eller sort flash. Oprettelse af dem kræver lidt mere indsats, men skaber en hurtig effekt til accelererede overgange.
Opdel klipene i rytmen snarere end lige efter det.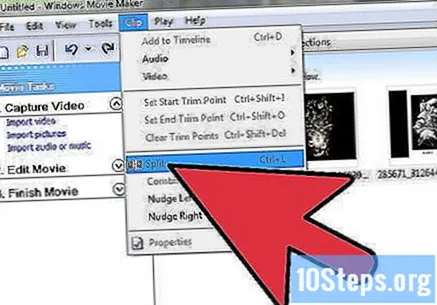
Højreklik nu på det første klip, og åbn menuen "Effekter" igen. Der skal du vælge "Fade to black" eller "Fade to white" afhængigt af den farve, du foretrækker. Klik igen på "Tilføj".
Højreklik på det andet klip og åbn menuen "Effekter" igen. Denne gang skal du klikke på "Fade from black" eller "Fade from white". Dette skaber en kort flash i begyndelsen af rytmen mellem de valgte klip. Jo kortere klip, jo hurtigere blinker.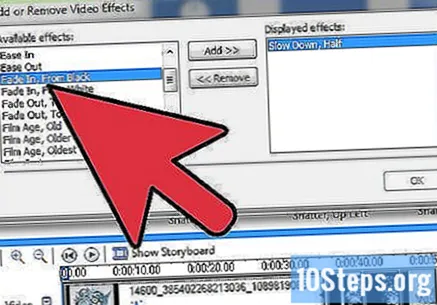
Med disse to grundlæggende teknikker er det muligt at skabe nogle interessante effekter med hurtige blink og lange overgange synkroniseret med den valgte musik.
Tips
- Hvis du bemærker, at synkroniseringen af sangen og filmen ændres afhængigt af markørens startpunkt, kan du prøve at bruge en lyd i mwa-formatet. Movie Maker har nogle problemer med mp3-formatet.
- Redigering tager praksis, ligesom alt andet, og jo mere du gør, jo bedre kan du ændre de grundlæggende teknikker for at skabe de ønskede effekter.
Advarsler
- Undgå at bruge ophavsretsligt beskyttet materiale, hvis du ikke har tilladelse til at bruge dem. Youtube har tendens til at blokere lyd eller video, der ejes af et andet firma, og en god måde for din video at blive vist i dets oprindelige format er at medtage følgende advarsel i din video og bestride blokering af den, hvis den forekommer. * Denne video er lavet af fans og er ikke tilknyttet musikalsk kunstner eller tv-stationen. Jeg ejer ikke musikken eller programmet, og alt materiale blev brugt til personlig brug og ikke til fortjeneste. Alt materiale er de oprindelige ejers rettigheder. *
Nødvendige materialer
- En Windows Vista- eller Windows 7-computer
- Windows Movie Maker. Det angivne link er til en gammel version af softwaren, hvor synkronisering er enklere. http://www.microsoft.com/pt-br/download/details.aspx?id=34
- Nogle videoklip
- Lyd eller musik, du vil bruge


