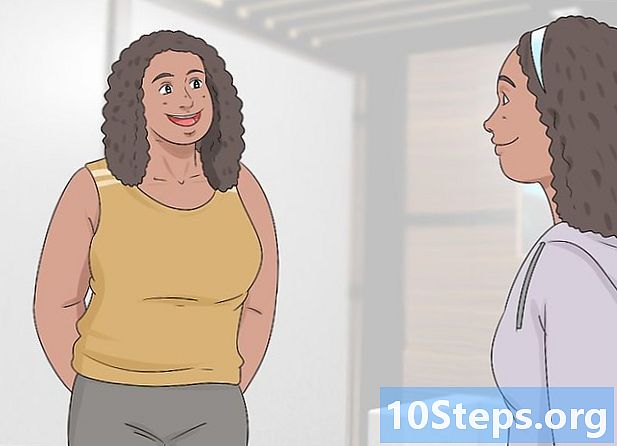Forfatter:
Florence Bailey
Oprettelsesdato:
28 Marts 2021
Opdateringsdato:
17 Kan 2024
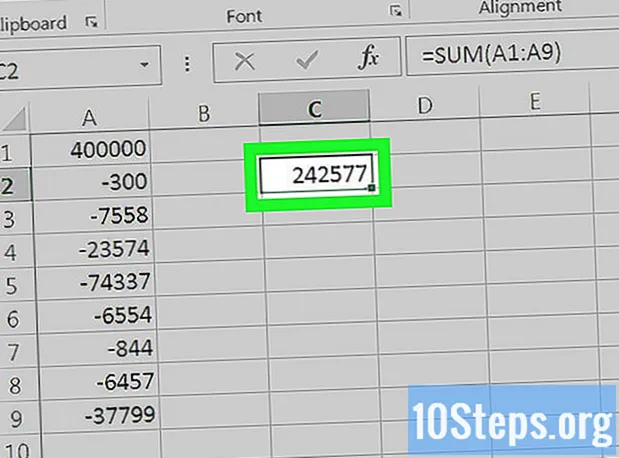
Indhold
Denne artikel vil lære dig, hvordan du udfører en subtraktion i en eller flere Excel-celler.
Trin
Metode 1 af 3: Fratrækning af celleværdier
Åbn Excel. Det har et grønt ikon med et "X" indeni.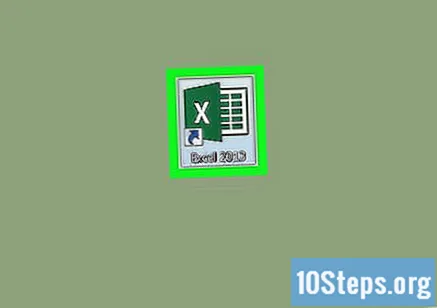
- Hvis du vil bruge et eksisterende dokument, skal du dobbeltklikke på det.
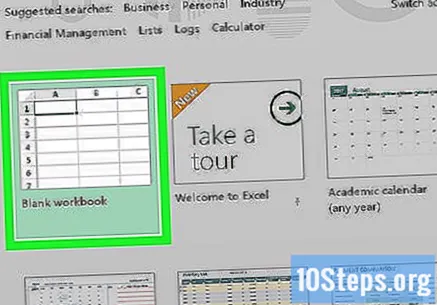
Klik på Tom projektmappe (Windows) eller Excel-projektmappe (Mac). Denne mulighed findes øverst til venstre i vinduet "Model".
Indtast dine oplysninger, hvis det er nødvendigt. For at gøre dette skal du klikke på en celle, skrive et nummer og trykke på tasten ↵ Indtast eller ⏎ Vend tilbage.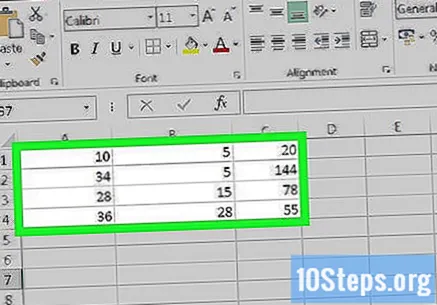
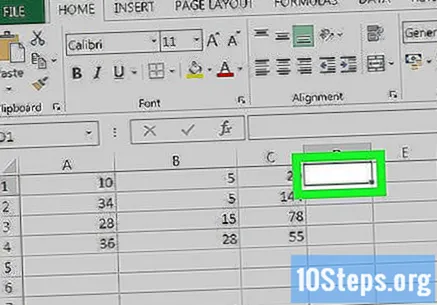
Klik på en tom celle. Det vælges.
Skriv "=" i cellen. Du behøver ikke bruge citater. I Excel skal du skrive lighedstegnet, inden du indtaster en formel.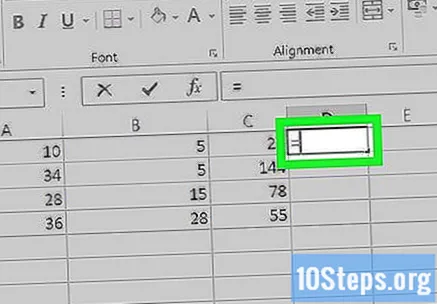
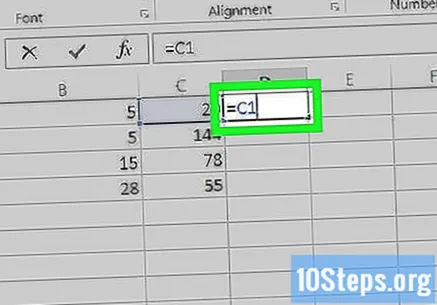
Indtast cellenavnet. Du skal indtaste cellenavnet med den værdi, du vil trække fra værdien af en anden celle.- Skriv f.eks. "C1" for at vælge celle nummer C1.
Skriv det - i cellen. Dette tegn vises lige efter det indtastede nummer.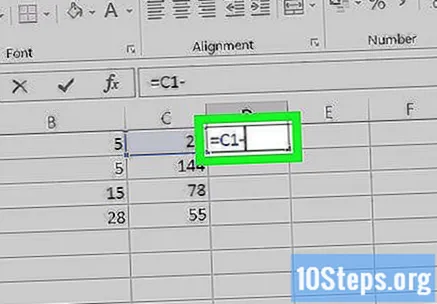
Indtast navnet på den anden celle. Du skal indtaste navnet på den celle, hvis værdi du vil trække fra den første celle.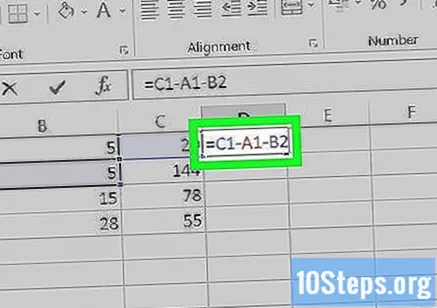
- Det er muligt at gentage denne proces med flere celler, såsom "C1-A1-B2".
Tryk på tasten ↵ Indtast eller ⏎ Vend tilbage. Hvis du gør det, beregnes den formel, der er indtastet i cellen, og erstatter den med resultatværdien.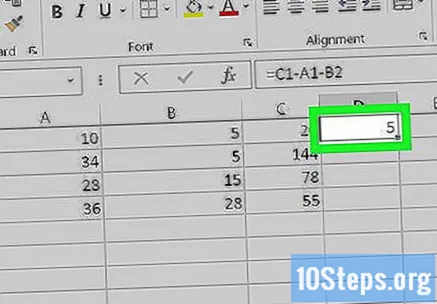
- Du kan klikke på den for at se den originale formel i tekstlinjen direkte over bogstavlinjen.
Metode 2 af 3: Subtrahere i en celle
Åbn Excel. Det har et grønt ikon med et "X" indeni.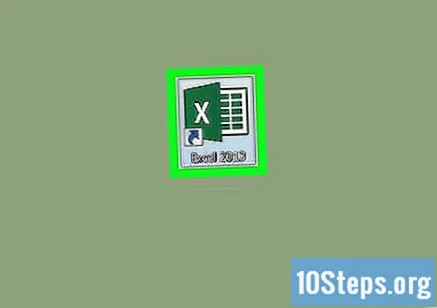
Klik på Tom projektmappe (Windows) eller Excel-projektmappe (Mac). Denne mulighed findes øverst til venstre i vinduet "Model".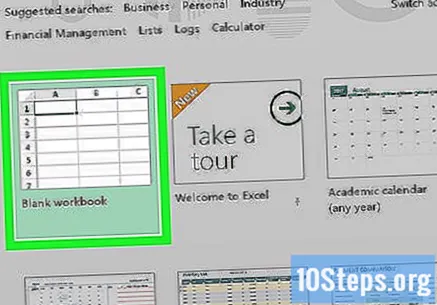
Klik på en celle. Medmindre du agter at oprette data ved hjælp af denne projektmappe, er den valgte celle ikke vigtig.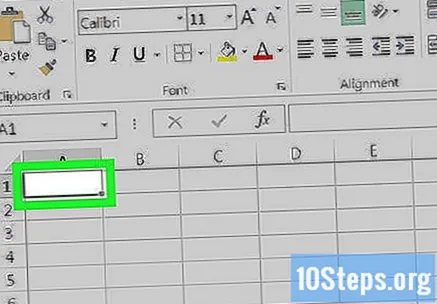
Skriv "=" i cellen. Du behøver ikke bruge citater. Hvis du gør det, oprettes formlen i cellen.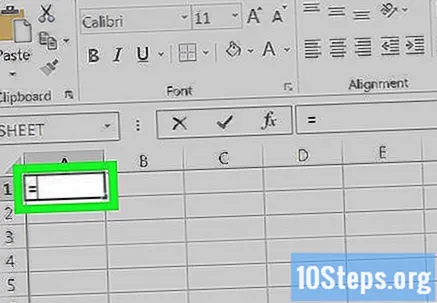
Indtast et nummer, du vil trække fra. Det vises i den valgte celle til højre for "=" -tegnet.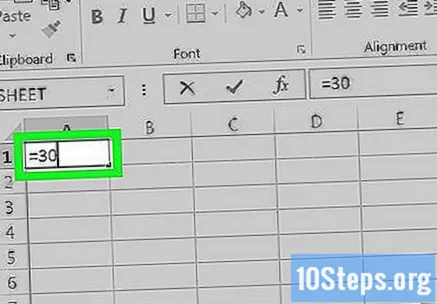
- For et budget kan du for eksempel indtaste din løn i den celle.
Skriv det - i cellen. Dette tegn vises lige efter det indtastede nummer.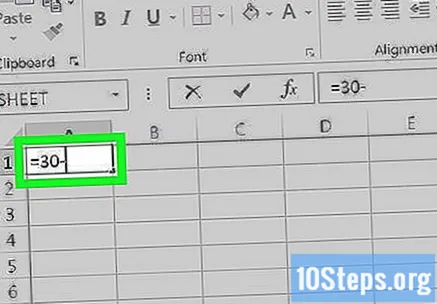
- Hvis du beslutter at trække flere tal (f.eks. X-Y-Z), skal du gentage dette trin efter hvert efterfølgende nummer, undtagen det sidste.
Indtast det nummer, du vil trække fra det første nummer.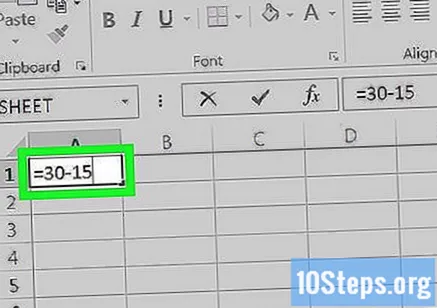
- Hvis du beregner et budget, kan du indtaste en udgift i den celle.
Tryk på tasten ↵ Indtast eller ⏎ Vend tilbage. Dette beregner formlen, der er indtastet i cellen, og erstatter den med resultatværdien.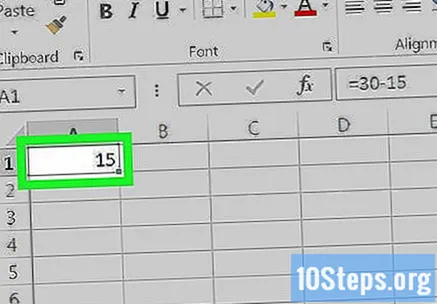
- Du kan klikke på den for at se den originale formel i tekstlinjen direkte over bogstavlinjen.
Metode 3 af 3: Fratrækning af en kolonne
Åbn Excel. Det har et grønt ikon med et "X" indeni.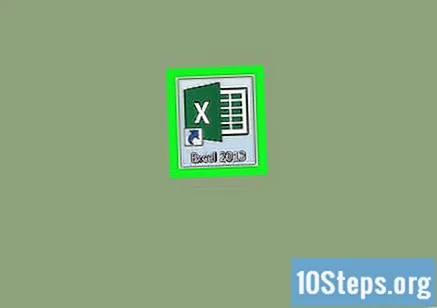
- Hvis du vil bruge et eksisterende dokument, skal du dobbeltklikke på det.
Klik på Tom projektmappe (Windows) eller Excel-projektmappe (Mac). Denne mulighed findes øverst til venstre i vinduet "Model".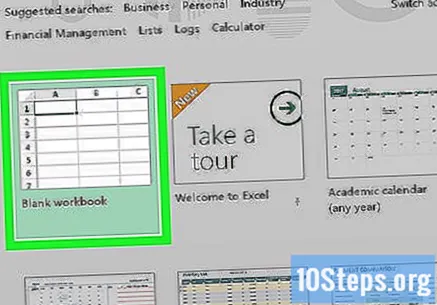
Klik på en tom celle. Cellen vælges.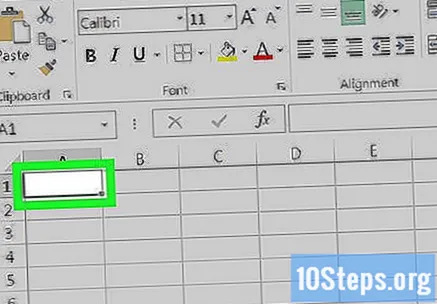
Indtast hovednummeret. Dette skal være det nummer, hvorfra resten af kolonnen vælges.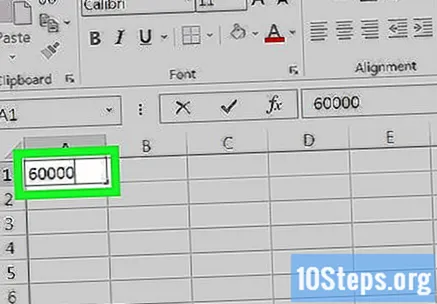
- For eksempel kan du indtaste din årlige indtjening.
Indtast enhver subtraktion i cellerne nedenfor. For at gøre dette skal du indtaste en negativ version af det nummer, du vil trække (for eksempel, hvis du vil trække 300, skriv -300),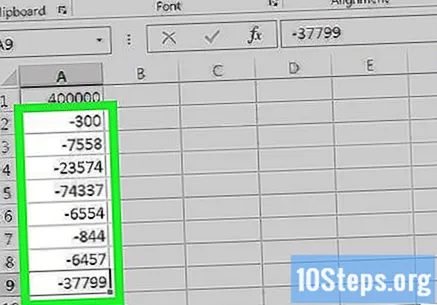
- Indtast en subtraktion pr. Celle.
- Hvert indtastet nummer skal være i samme kolonne som hovednummeret.
- For løneksemplet kan du skrive "-" efterfulgt af en udgift for hver boks.
Klik på en tom celle. Denne gang behøver cellen ikke at være i samme kolonne som hovednummeret.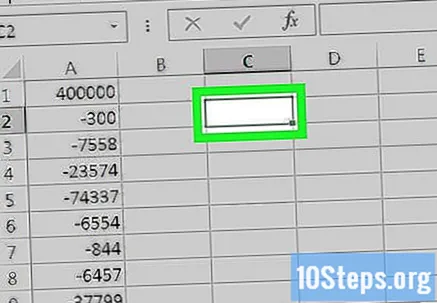
Skriv "=" i cellen. Du behøver ikke bruge citater. Hvis du gør det, oprettes formlen i cellen.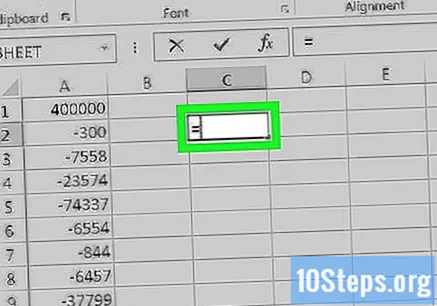
Skriv det SUM i cellen. Kommandoen "SUM" bruges til at opsummere elementer.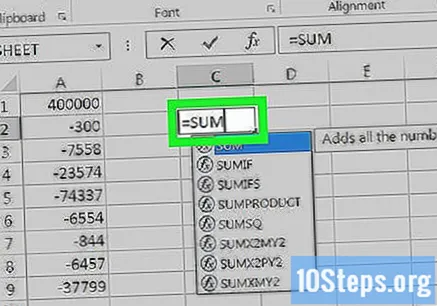
- Der er ingen officiel subtraktionskommando, hvorfor du skriver tallene i negativ form.
Skriv det (CellName: CellName) efter SUM. Denne kommando tilføjer cellerne i en kolonne fra værdien af den første celle til værdien for den sidste celle.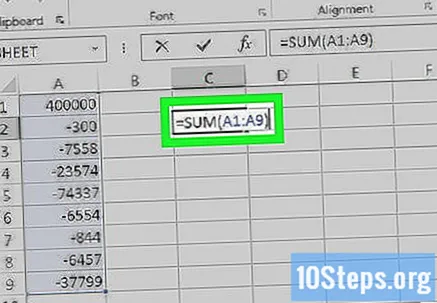
- For eksempel hvis cellen K1 er hovednummeret, og den sidste celle i kolonnen med dataene er K10, skriv "(K1: K10)".
Tryk på tasten ↵ Indtast eller ⏎ Vend tilbage. Hvis du gør det, udføres formlen i den valgte celle og erstatter den med den endelige samlede værdi.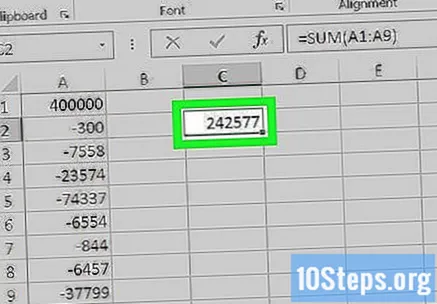
Tips
- Du kan også bruge Excel til at tilføje tal.
Advarsler
- Hvis du ikke indtaster "=" i cellen, før du indtaster formlen, vil beregningen ikke forekomme.