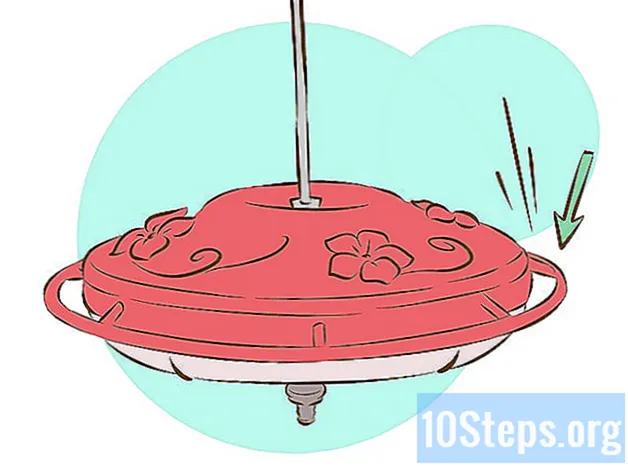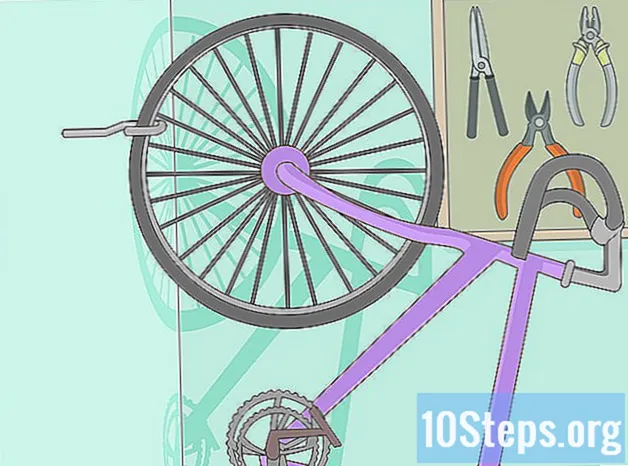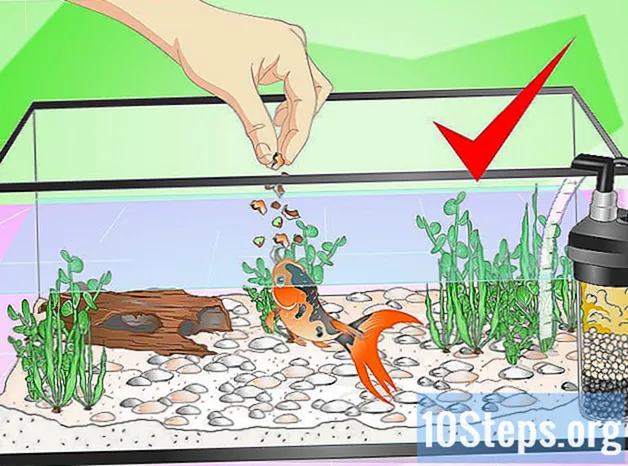Forfatter:
Robert Doyle
Oprettelsesdato:
15 Juli 2021
Opdateringsdato:
11 Kan 2024
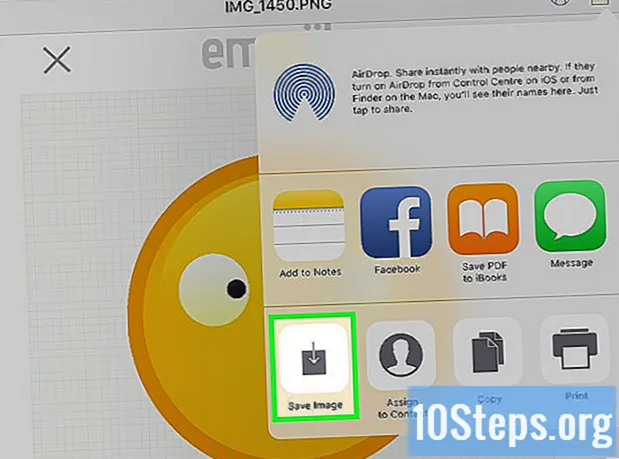
Indhold
Denne artikel lærer dig, hvordan du gør dine iPhone-fotos tilgængelige på din iPad.
Trin
Metode 1 af 3: Brug af iCloud
Åbn applikationen "Indstillinger" på iPhone. Det har et gråt gearikon (⚙) og er placeret på startskærmen.

Indtast dit Apple-ID. Dette afsnit er øverst i menuen "Indstillinger", som indeholder dit navn og profilbillede.- Hvis din konto ikke er åben, skal du trykke på Start sektion på (din enhed), indtast dit Apple-id og din adgangskode, og tryk på Start sektion.
- Hvis du kører en ældre version af iOS, er dette trin muligvis ikke nødvendigt.

Tryk på iCloud. Dette er det andet afsnit i menuen.
Tryk på Fotos. Denne mulighed er øverst i afsnittet "Applikationer ved hjælp af iCloud".
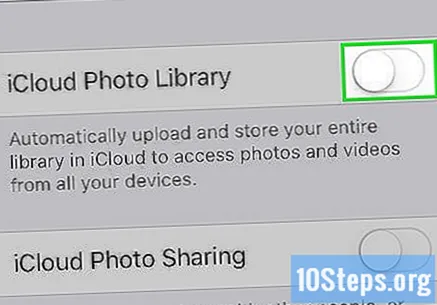
Skub indstillingen "iCloud Photo Library" til "On" -positionen. Det skifter fra hvid til grøn. Fotos taget på iPhone samt billederne på kamerarullen gemmes på iCloud.- Hvis du vil spare lagerplads på din iPhone, skal du trykke på Optimer iPhone-lagring for at gemme mindre versioner af billeder på din enhed.
Skub indstillingen "Send til min fotodeling" til "Til" -positionen. Nu synkroniseres ethvert foto taget på iPhone til alle enheder, der er linket til dit Apple-id, når de er forbundet til et Wi-Fi-netværk.
Åbn appen "Indstillinger" på iPad. Det har et gråt gearikon (⚙) og er placeret på startskærmen.
Indtast dit Apple-ID. Denne mulighed findes i det øverste afsnit af menuen "Indstillinger".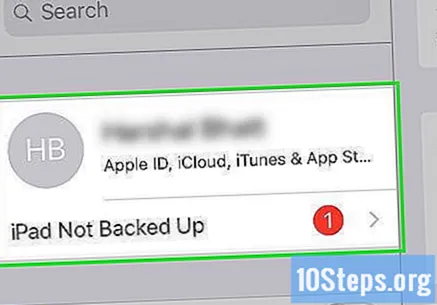
- Hvis din konto ikke er åben, skal du trykke på Start sektion på (din enhed), indtast dit Apple-id og din adgangskode, og tryk på Start sektion.
- Hvis du kører en ældre version af iOS, er dette trin muligvis ikke nødvendigt.
Tryk på iCloud. Sådan er det andet afsnit i menuen.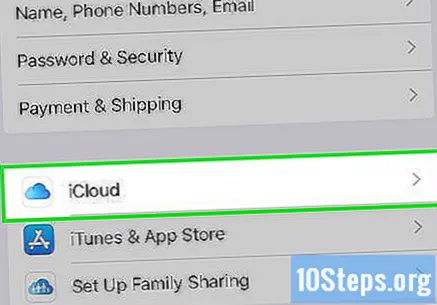
Tryk på Fotos. Denne mulighed er øverst i afsnittet "Applikationer ved hjælp af iCloud".
Skub indstillingen "iCloud Photo Library" til "On" -positionen. Det skifter fra hvid til grøn.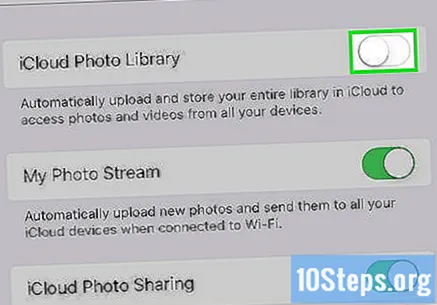
Tryk på knappen "Hjem". Det er den runde knap placeret i bunden af iPad-skærmen.
Åbn applikationen "Fotos". Det har et ikon af en farverig blomst på en hvid baggrund.
Tryk på Album. Denne mulighed er placeret nederst på skærmen.
Tryk på Alle fotos. Denne mulighed er et af albumerne på skærmen og er placeret i øverste venstre hjørne. Når iPhone og iPad er synkroniseret med iCloud, vises iPhone-fotos i det album.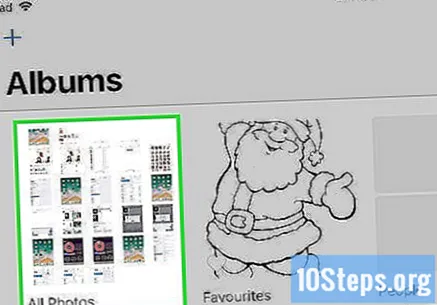
Metode 2 af 3: Brug af AirDrop
Åbn "Kontrolcenter" på iPad. For at gøre dette skal du skubbe fingeren fra toppen af skærmen ned.
Tryk på AirDrop. Det er placeret i nederste venstre hjørne af skærmen.
- Hvis du bliver bedt om at aktivere Bluetooth og Wi-Fi, skal du gøre det.
Berør kun Kontakter. Denne mulighed er midt i pop op-menuen.
Åbn applikationen "Fotos" på iPhone. Det har et ikon af en farverig blomst på en hvid baggrund.
Tryk på Album. Denne mulighed er placeret nederst på skærmen.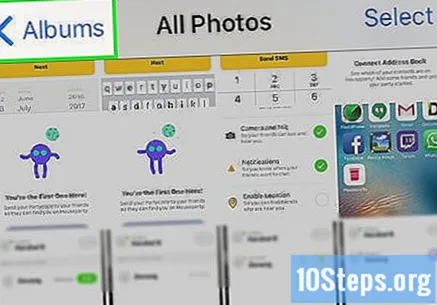
Tryk på Alle fotos. Det er et af albumerne på skærmen og er placeret i øverste venstre hjørne.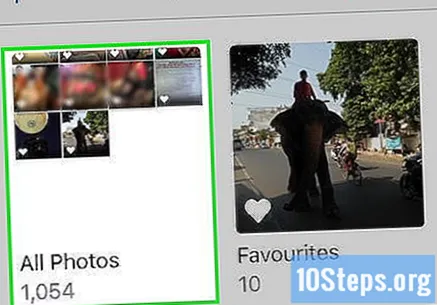
Vælg et foto. Gør dette ved at trykke på det billede, du vil dele.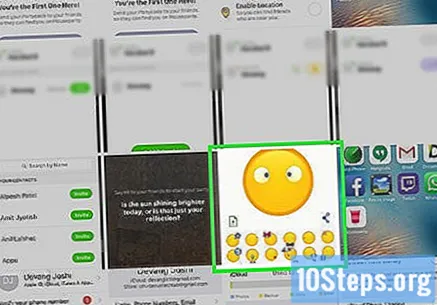
Tryk på knappen "Del". Det har et rektangelikon med en pil, der peger opad og er placeret i nederste venstre hjørne af skærmen.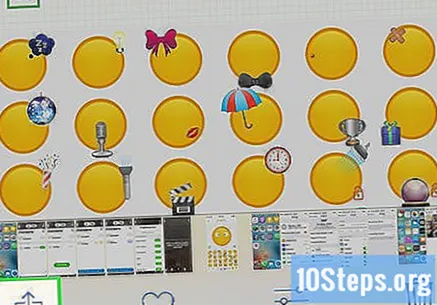
Vælg yderligere fotos (valgfrit). Rul gennem fotos øverst på skærmen, og tryk på den åbne cirkel i nederste højre hjørne af billedet for at vælge det.
- Nogle brugere rapporterer problemer, når de prøver at bruge AirDrop til at overføre flere fotos.
Tryk på navnet på din iPad. Det vises mellem billederne øverst på skærmen og andre delingsindstillinger nederst på skærmen.
- Hvis du ikke kan se det, skal du kontrollere, at enheden er tæt nok (inden for 3 m), og at AirDrop er aktiveret.
- Hvis du bliver bedt om at aktivere Bluetooth og Wi-Fi, skal du gøre det.
Se fotos på iPad. Der vises en meddelelse om, at din iPhone deler et billede. I slutningen af overførslen åbnes applikationen "Fotos" med billedet på iPad.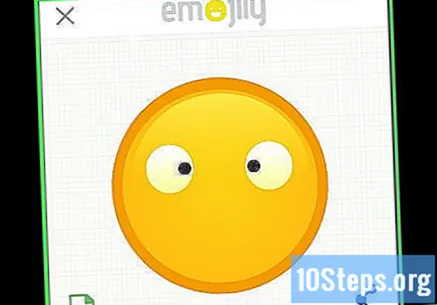
Metode 3 af 3: Brug af en e-mail
Åbn applikationen "Fotos" på iPhone. Det har et ikon af en farverig blomst på en hvid baggrund.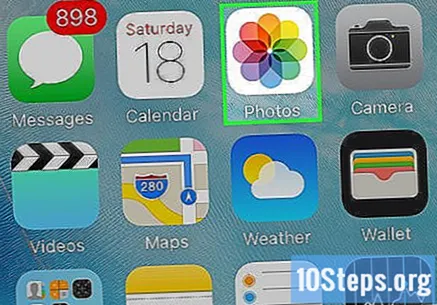
- Denne metode kræver "E-mail" applikationen konfigureret på både iPhone og iPad.
Vælg et foto. Gør dette ved at trykke på det billede, du vil dele.
Tryk på knappen "Del". Det har et rektangelikon med en pil, der peger opad og er placeret i nederste venstre hjørne af skærmen.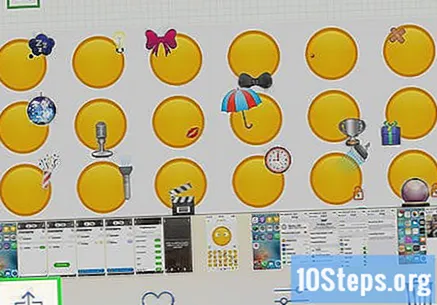
Vælg yderligere fotos (valgfrit). Rul gennem fotos øverst på skærmen, og tryk på den åbne cirkel i nederste højre hjørne af billedet for at vælge det.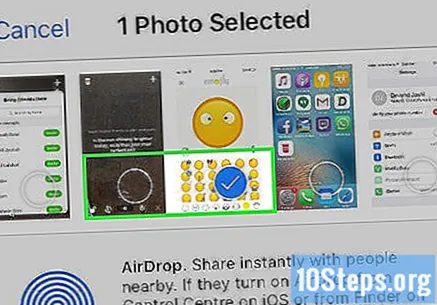
Tryk på E-mail. Denne knap er placeret i nederste venstre hjørne af skærmen. Dette åbner en ny skærm, så du kan skrive en ny e-mail-besked.
Indtast din egen e-mail-adresse. Gør det i feltet "Til:" øverst på skærmen.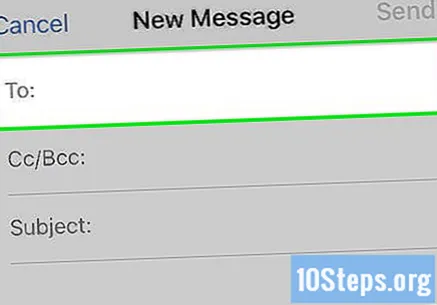
Tryk på Send. Denne mulighed findes i øverste højre hjørne af skærmen.
- Røre ved Indsend selvom du modtager en advarsel om, at feltet "Emne" er tomt.
Åbn applikationen "E-mail" på din iPad. Det har ikonet for en hvid konvolut på en blå baggrund.
Åbn den modtagne e-mail, som du har sendt til dig selv. Det vil være øverst i indbakken.
Åbn billedet. Berør det vedhæftede foto, og hold det nede.
Tryk på Gem billede. Billedet gemmes derefter på iPad-kamerarullen.