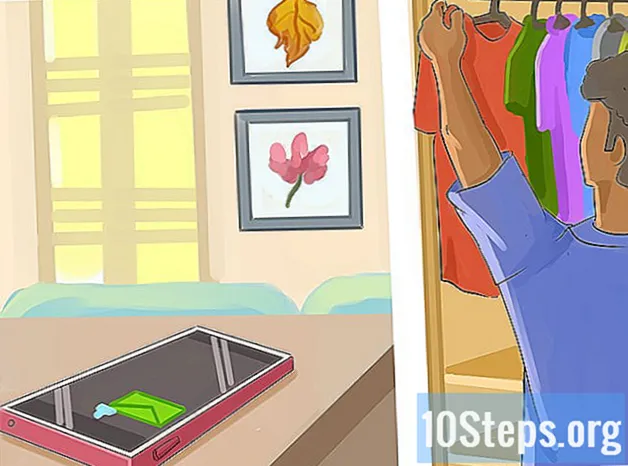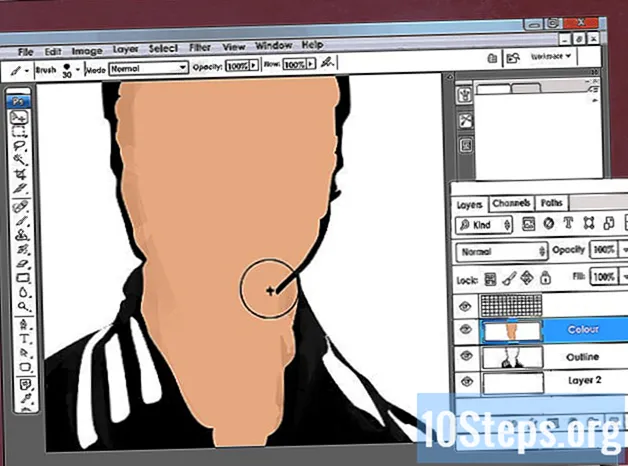Forfatter:
Tamara Smith
Oprettelsesdato:
20 Januar 2021
Opdateringsdato:
19 Kan 2024
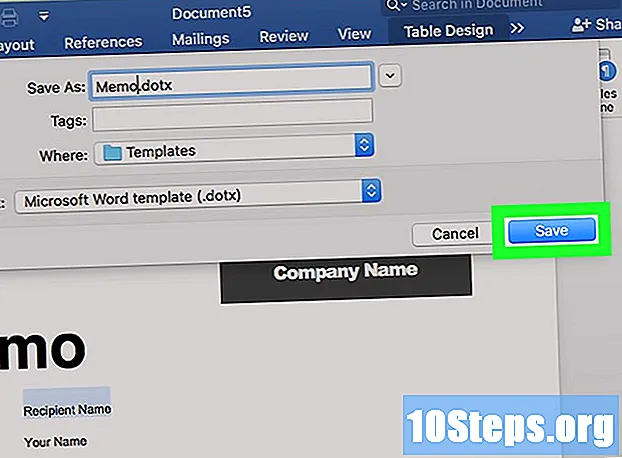
Indhold
Denne artikel er lavet til alle, der ønsker at lære at vælge eller oprette en skabelon i Microsoft Word til Windows og Mac. Skabeloner er forformaterede dokumenter, der har specifikke formål, såsom oprettelse af fakturaer, kalendere eller genoptagelse.
Steps
Metode 1 af 6: Valg af en skabelon i Windows
Åbn Microsoft Word. Dobbeltklik på Word-ikonet, der er repræsenteret af en hvid "W" foran en mørkeblå baggrund.

Find en model. Rul ned til Word-startsiden for at finde en cool skabelon eller skriv nøgleord i søgefeltet øverst i vinduet for at finde noget interessant.- For eksempel: Hvis du har brug for en skabelon til at oprette et budget, skal du skrive "budget" i linjen.
- Computeren skal være tilsluttet internettet for at denne søgning kan fungere.

Vælg og klik på den model, du vil bruge. Så det åbnes i Word for dig at se flere detaljer.
klik ind skab. Knappen er til højre for preview-skærmen og åbner skabelonen i en ny Word-side.

Rediger skabelonen. De fleste modeller har eksempeltekster. Du kan bytte dem ud for hvad du vil.- Du kan også redigere det meste af formateringen af skabeloner (f.eks. Skrifttype, farve og størrelse på teksten) uden at beskadige den.
Gem dokumentet. klik ind Arkiv, i øverste venstre hjørne af siden, og Gem som. Dobbeltklik derefter på et sted, indtast dokumentnavnet, og klik på At gemme.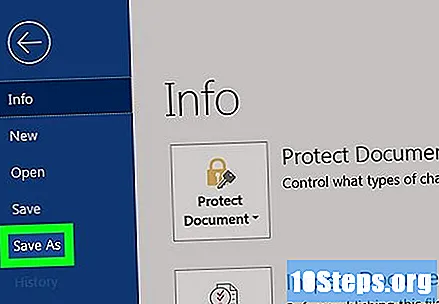
- Du kan åbne dokumentet igen. For at gøre dette skal du åbne den mappe, hvor du gemte den, og dobbeltklikke på den.
Metode 2 af 6: Valg af en model på Mac
Åbn Microsoft Word. Dobbeltklik på Word-ikonet, der er repræsenteret af en hvid "W" foran en mørkeblå baggrund. Afhængigt af dine Word-indstillinger åbner dette et nyt dokument eller fører dig til programmets startside.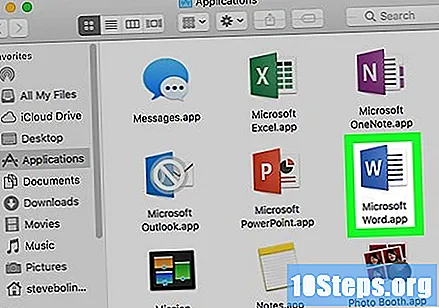
- Hvis Word åbnes på startsiden, skal du springe til trinet "Find en skabelon".
klik ind Arkiv. Indstillingen er i menuen øverst til venstre på skærmen og fører til en rullemenu.
klik ind Ny ved hjælp af skabelon. Indstillingen er nær toppen af rullemenuen Arkiv og fører dig til modelgalleriet.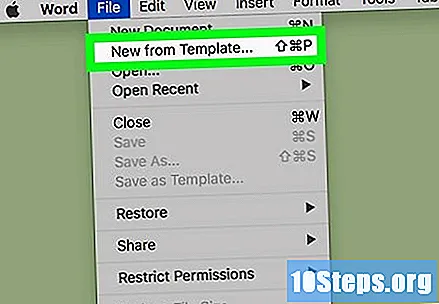
Find en model. Rul ned på siden for at se foruddefinerede indstillinger eller skriv et søgeudtryk i bjælken øverst til højre på siden.
- For eksempel: Hvis du har brug for en skabelon til at oprette en faktura, skal du skrive "faktura" i linjen.
- Computeren skal være tilsluttet internettet for at denne søgning kan fungere.
Vælg og klik på en skabelon. Klik på modellen for at åbne den i eksempelvinduet.
klik ind Åben. Knappen er i eksempelvisningsvinduet og åbner skabelonen i en ny Word-side.
Rediger skabelonen. De fleste modeller har eksempeltekster. Du kan bytte dem ud for hvad du vil.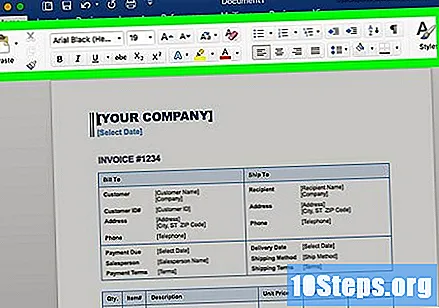
- Du kan også redigere det meste af formateringen af skabeloner (f.eks. Skrifttype, farve og størrelse på teksten) uden at beskadige den.
Gem dokumentet. klik ind Arkiv, Gem som, indtast et navn på dokumentet, og klik på At gemme.
Metode 3 af 6: Anvendelse af en skabelon på et eksisterende Windows-dokument
Åbn Word-dokumentet. Dobbeltklik på det dokument, som du vil anvende skabelonen til.
- Dette fungerer kun med nyligt åbnede modeller. Ellers skal du åbne og lukke modellen, inden du fortsætter.
klik ind Arkiv. Indstillingen er øverst til venstre på siden.
klik ind muligheder. Knappen er nederst til højre på siden "File".
Klik på fanen Kosttilskud. Det er på venstre side af siden "Indstillinger".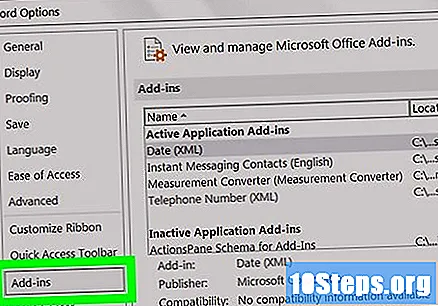
Klik på rullemenuen "Administrer". Menuen er nederst på siden "Supplements" og fører til en rullemenu.
klik ind modeller. Indstillingen er næsten midt i rullemenuen.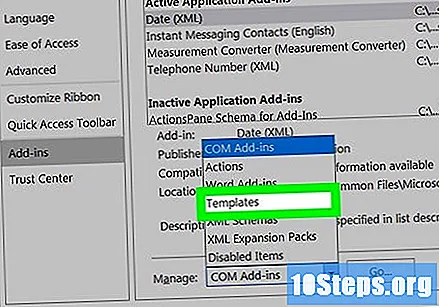
klik ind Gå.... Knappen er til højre for feltet "Administrer".
klik ind Vedhæft .... Indstillingen er øverst til højre i vinduet.
Vælg og klik på den model, du vil bruge.
klik ind Åben. Knappen er i bunden af modelvinduet og åbner din model.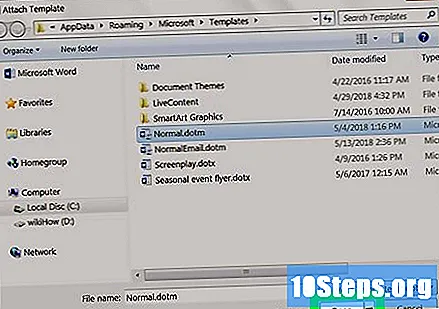
Marker indstillingen "Opdater dokumentformater automatisk". Det er under modelnavnet nær toppen af siden.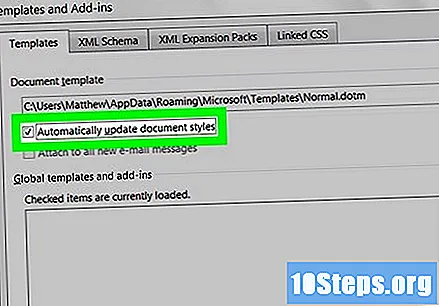
klik ind Okay. Indstillingen er nederst på skærmen og anvender skabelonen på dokumentet.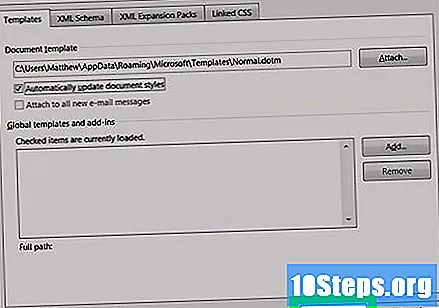
Gem dokumentet. klik ind Arkiv, i øverste venstre hjørne af siden, og Gem som. Dobbeltklik derefter på et sted, indtast dokumentnavnet, og klik på At gemme.
Metode 4 af 6: Anvendelse af en skabelon på et eksisterende Mac-dokument
Åbn Word-dokumentet. Dobbeltklik på filen.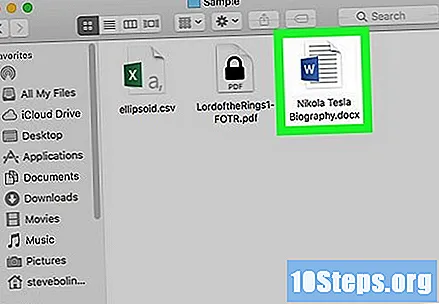
- Dette fungerer kun med nyligt åbnede modeller. Ellers skal du åbne og lukke modellen, inden du fortsætter.
klik ind Værktøj. Indstillingen er på venstre side af Mac-menulinjen og fører til en rullemenu.
- Hvis du ikke finder muligheden Værktøj, klik på Microsoft Word-vinduet for at få adgang til det.
klik ind Modeller & kosttilskud .... Indstillingen er nederst i rullemenuen og åbner et nyt vindue.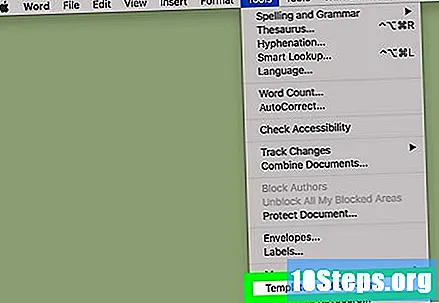
klik ind Vedhæft. Indstillingen er i vinduet Modeller & tilføjelser.

Vælg og klik på en skabelon. Klik på den indstilling, du vil anvende på dokumentet.
klik ind Åben. Således anvender du skabelonformatet på dokumentet.

Gem dokumentet. klik ind Arkiv, Gem som, indtast et navn på dokumentet, og klik på At gemme.
Metode 5 af 6: Oprettelse af en skabelon på Windows
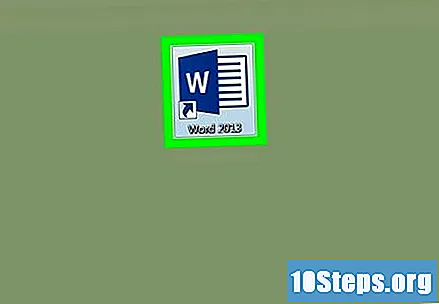
Åbn Microsoft Word. Dobbeltklik på Word-ikonet, der er repræsenteret af en hvid "W" foran en mørkeblå baggrund.- Hvis du vil oprette en skabelon fra et færdigt dokument, skal du dobbeltklikke på selve filen og springe til trinnet "Rediger dokumentet".
Klik på skabelonen "Blankt dokument". Det er øverst til venstre i Word.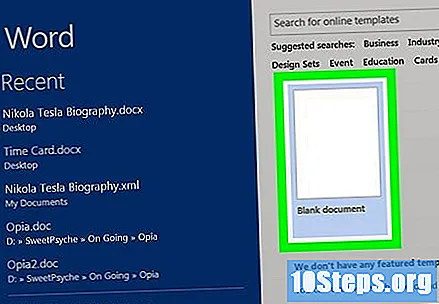
Rediger dokumentet. Eventuelle formateringsændringer, du foretager (afstand, tekststørrelse, font osv.) Vil være en del af skabelonen.
- Du behøver ikke engang at redigere dokumentet, hvis du vil oprette en skabelon fra en færdiggjort fil.
klik ind Arkiv. Fanen er på øverste venstre side af siden.
klik ind Gem som. Indstillingen er øverst i vinduet Arkiv.
Vælg det sted, hvor du vil gemme dokumentet. Dobbeltklik på den mappe eller det sted, hvor du vil gemme modellen.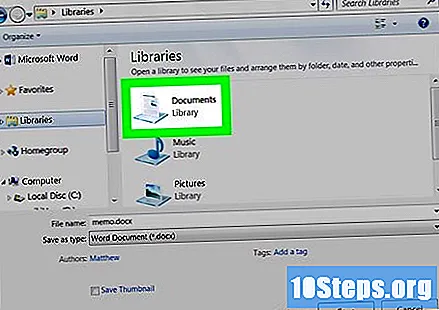
Indtast det ønskede navn på modellen.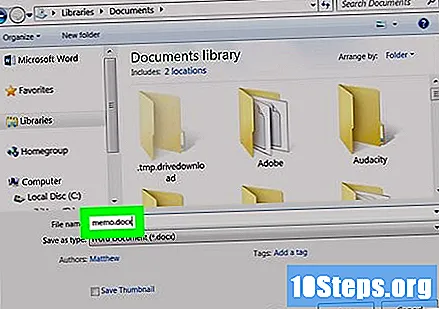
Klik på rullelisten “Gem som”. Det er under navnefeltet og fører til en rullemenu.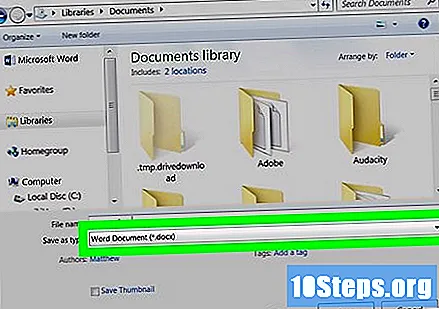
klik ind Word-skabelon. Indstillingen er øverst i rullemenuen.
- Du kan også klikke på Word-aktiveret makroskabelon makroer var inkluderet i dokumentet.
klik ind At gemme. Indstillingen er i nederste højre hjørne af vinduet og gemmer modellen.
- Fra da af vil du være i stand til at anvende skabelonen på andre dokumenter.
Metode 6 af 6: Oprettelse af en skabelon på Mac
Åbn Microsoft Word. Dobbeltklik på Word-ikonet, der er repræsenteret af en hvid "W" foran en mørkeblå baggrund.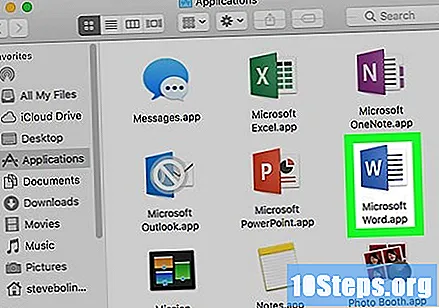
- Hvis du vil oprette en skabelon fra et færdigt dokument, skal du dobbeltklikke på selve filen og springe til trinnet "Rediger dokumentet".
Klik på fanen Ny. Det er øverst til venstre på hjemmesiden.
- Hvis du ikke kan se muligheden, skal du klikke på fanen Arkiv er kl Ny ved hjælp af skabelon.
Klik på skabelonen "Blankt dokument". Det er repræsenteret af en hvid boks og opretter et nyt Word-dokument.
Rediger dokumentet. Eventuelle formateringsændringer, du foretager (afstand, tekststørrelse, font osv.) Vil være en del af modellen.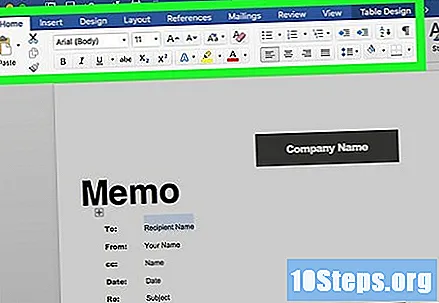
- Du behøver ikke engang at redigere dokumentet, hvis du vil oprette en skabelon fra en færdiggjort fil.
klik ind Arkiv. Elementet er øverst til venstre på siden.
klik ind Gem som skabelon. Indstillingen er nær toppen af rullemenuen Arkiv.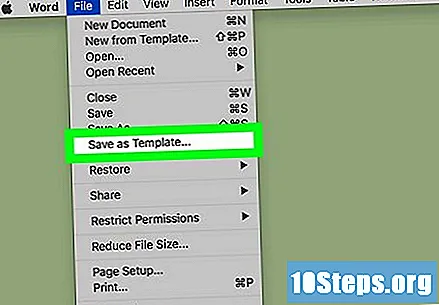
Indtast det ønskede navn på modellen.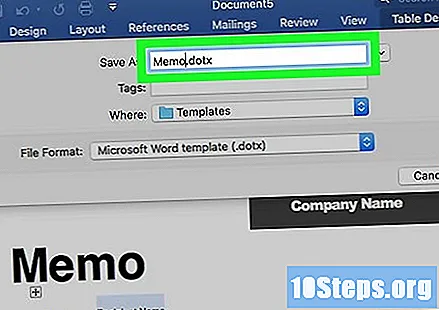
Klik på rullelisten “Filformat”. Indstillingen er i bunden af skærmen og fører til en rullemenu.
klik ind Microsoft Word-skabelon. Indstillingen er i rullemenuen og har udvidelsen “.dotx”.
- Du kan også klikke på Word-aktiveret makroskabelon makroer var inkluderet i dokumentet.
klik ind At gemme. Indstillingen er blå, er i bunden af skærmen og gemmer modellen.
- Fra nu af vil du være i stand til at anvende skabelonen på andre dokumenter.
Tips
- Skabeloner er meget nyttige for alle, der ønsker at oprette fakturaer eller pjecer.
Advarsler
- Alle modeller er gratis.