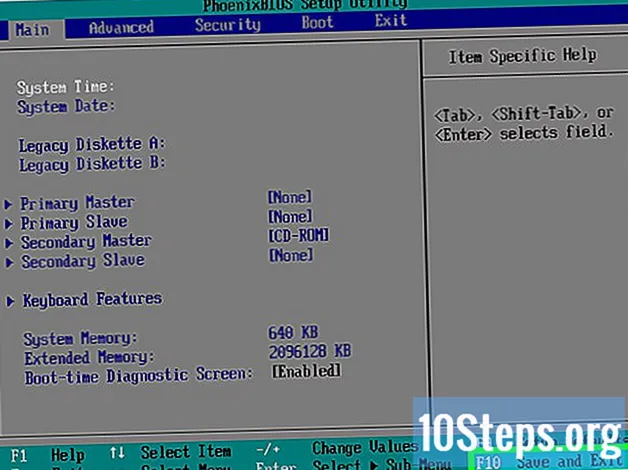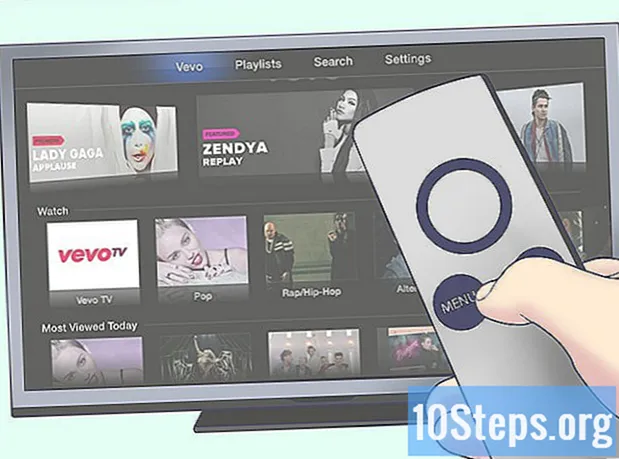
Indhold
Klar til at opsige dit kabelabonnement og afslutte de kedelige reklamer? Med Apple TV kan du leje eller købe HD-film, lytte til podcasts, se noget på Netflix, se sport og endda få adgang til musik og fotos på din computer, alt sammen fra din sofa. Denne artikel viser dig, hvordan du opsætter og bruger dit Apple TV til at nyde tv igen.
Trin
Metode 1 af 3: Tilslutning af Apple TV
Pak Apple TV ud. Anbring kassen tæt på dit fjernsyn, få adgang til stikkontakten, og placer den tæt på et netværksindgang (Ethernet), hvis du bruger et kablet netværk (valgfrit).
- Anbring ikke Apple TV oven på andet elektronisk udstyr, og lad heller ikke noget være på det. Dette kan få kassen til at blive overophedet eller forstyrre det trådløse signal.

Tilslut HDMI-kablet. Indsæt den ene ende i HDMI-indgangen på bagsiden af Apple TV og den anden ende i den samme type input som dit fjernsyn.- Bemærk: Denne artikel beskriver en direkte forbindelse til dit tv. Se producentens instruktioner, hvis du bruger en konverter. dog skal konverteren oftest indsættes mellem Apple TV og TV'et.
- Apple TV leverer også TOSLink digital lydoutput. Hvis du bruger det, skal du slutte den ene ende af TOSLink-kablet til "boksen" og den anden ende til TV'ets TOSLink-lydindgang.

Tilslut netværkskablet (Ethernet). Hvis du foretrækker at bruge et kabelforbundet netværk, skal du slutte dit Apple TV til Ethernet-porten med det relevante kabel.- Apple TV har indbygget 802.11 Wi-Fi, så du kan oprette forbindelse til et trådløst netværk under installationen.
Tilslut netledningen. Når alle andre tilslutninger er foretaget, skal du tilslutte den mindre ende af strømledningen til Apple TV's strømstik og den anden ende til en stikkontakt i nærheden.

Tænd fjernsynet. Det er tid til at dykke "head first" ind i Apple TV's verden! Brug tv'ets fjernbetjening til at indstille HDMI-indgangen, som "boksen" er tilsluttet.- Hvis dette er første gang du konfigurerer Apple TV, skal du føres til installationsskærmen. Ellers skal du sørge for, at alt er tilsluttet korrekt, og at Apple TV-indgangen er valgt.
Metode 2 af 3: Opsætning af Apple TV
Mød Apple-fjernbetjeningen. Det vil blive brugt til at udføre stort set alle Apple TV-funktioner.
- Brug den sorte ring til at flytte markøren op, ned, til venstre og til højre.
- Sølvknappen midt i ringen er "Enter", som bruges til at vælge menupunkter, indsætte teksttegn med mere.
- Menu-knappen åbner menuen eller vender tilbage til den forrige skærm.
- Tryk og hold Menu nede for at vende tilbage til hovedskærmen.
- Tryk på og hold Menu nede, mens du ser en film for at få adgang til menuen Lukket billedtekst.
- Knappen Afspil / pause afspiller og sætter filmen på pause.
- Tryk og hold Menu-knapperne og pil ned for at genstarte Apple TV. Efter nulstilling blinker boksens statusindikator hurtigt.
- Par fjernbetjeningen med Apple TV ved at trykke på og holde Menu-knapperne og højre pil nede i 6 sekunder. Dette forhindrer Apple TV i at blive styret af andre fjernbetjeninger.
- Bemærk, at der er en app i App Store (med det fremragende navn "Fjernbetjening"), der giver alle funktioner på controlleren og mere. Så hvis du har en iPhone eller iPad, vil det være en god tilføjelse til Apple TV-oplevelsen.
- Bemærk, at Apple-fjernbetjeningen ingen det er universelt. Du skal stadig øge og sænke lydstyrken og udføre andre funktioner ved at styre tv'et eller konverteren.
Opret forbindelse til dit trådløse netværk. Vælg det trådløse netværk i menuen ved hjælp af instruktionerne på skærmen. Hvis det er "skjult", skal du indtaste dit navn; efter at have fundet og valgt netværket, skal du indtaste adgangskoden (hvis brugt), når du bliver bedt om det og klikke på "Udfør".
- Hvis du ikke bruger DHCP til dit netværk, skal du indtaste IP-adressen, undernetmasken, routeradressen og DNS-oplysningerne på dette tidspunkt.
Konfigurer Hjemmedeling. For at få adgang til musik og videoer fra din computer via Apple TV bruger du Home Sharing.
- Konfigurer hjemmedeling på Apple TV. Vælg "Indstillinger" og derefter Hjemmedeling i hovedmenuen. Indtast dit Apple-id og din adgangskode.
- Konfigurer hjemmedeling i iTunes. Fra menuen "Filer" skal du vælge Deling af hjemmet> Aktivér Deling af hjemmet. Indtast det samme Apple-id og den samme adgangskode, der blev brugt på Apple TV.
Metode 3 af 3: Nyd indholdet
Se film efter ønske. Med iTunes på Apple TV har du adgang til de nyeste film i fuld 1080p (v3) eller 720p (v2) opløsning. Via browseren kan du se filmtrailere, leje eller købe dem til din samling.
- Selvom stort set alt indhold på iTunes har en "forhåndsvisning", kan nogle film ikke lejes, men kun købes efter de første uger af deres frigivelse på iTunes. Derefter kan de fleste lejes. Nogle gange vil visse film være tilgængelige kun til leje eller køb.
- Tv-serier på iTunes kan kun købes, selvom det er muligt at abonnere på fulde sæsoner. Streaming-serier, der er tilgængelige på iTunes, ankommer normalt til tjenesten en dag eller to, efter at de sendes på tv.
Stream indhold fra iOS-enheder. For visse medier kan du bruge AirPlay til at streame film og fotos på din iPad, iPhone eller iPod Touch. En anden mulighed er at bruge Screen Mirroring til at "spejle" tv'et, hvilket gør det til en stor skærm til din iPhone 4S eller iPad!
Brug hjemmedeling. Med dette værktøj kan du gennemse og afspille hele dit iTunes-bibliotek. Inkluderet er alle spillelister oprettet samt Genius-funktionen. En anden mulighed er at se fotos via iPhoto på din computer eller blot ved at trække og slippe de fotos, du vil dele på Apple TV, i en mappe og forbinde det via iTunes Home Sharing.
- For at få adgang til musik, film, fotos og videoer på din computer via Apple TV, skal du klikke på den grønne "Computere" -knap på hovedskærmen. Alt relevant computerindhold kan tilgås der.
- Tryk på den orange "Musik" -knap på hovedskærmen for at få adgang alle sange gemt på iCloud ved hjælp af iTunes Match.
Se på Netflix og andre streamingfilm- og serietjenester. Du bliver nødt til at have en konto og registrere dig for at se medierne; med dette i hånden kan du se aktuelt og gammelt indhold at nyde resten af dit liv (selvom du blev født i går)! For at få adgang til det skal du klikke på Netflix-knappen eller en hvilken som helst anden lignende tjeneste i hovedmenuen og vælge dine muligheder.
- Hvis du har en anden iOS-enhed, skal du downloade Netflix-appen. Hvis du ser en film på Netflix og beslutter, at du vil afslutte den i sengen, mens du falder i søvn (anbefales ikke til actionfilm!), Skal du slukke for dit fjernsyn (Apple TV bliver sat på pause) og åbne Netflix på din iOS-enhed. Filmen kommer i kø og genoptages lige hvor du slap!
Se dit hold fra hjertet! Hvis du kan lide sport, kan du abonnere på tjenesterne fra MLB.TV, NBA.com og NHL GameCenter, så du kan se spil live og i HD samt være i stand til at gennemgå arkiverede spil "on demand". Hvis du ikke har et abonnement på disse tjenester, kan du stadig se tidsplanen, statistikker, resultater, leaderboard og de bedste øjeblikke i allerede afsluttede spil.
Brug dine penge klogt! Wall Street Journal Live er fokuseret på økonomi og nyheder om det finansielle marked med ekspertanalyse og resuméer af de vigtigste nyheder 24 timer i døgnet!
Se videoer på YouTube, Vimeo og Flickr fra hovedskærmen. Der er en hel verden af brugergenereret indhold på internettet, og det er let tilgængeligt ved blot at trykke på en knap.
Lyt til forskellige radiostationer via radioprogrammet, som giver dig mulighed for at lytte til tusindvis af online radiokanaler, organiseret efter kategori. Kan du lide Classic Blues? Klassisk musik? Diskussioner om sange? Klik på den ønskede kategori, og vælg en radio. Nogle har ingen reklamer, og andre har hurtige annoncer, men de er alle gratis og af høj kvalitet.
Nødvendige materialer
- Apple TV
- High Definition (HD) tv med HDMI-indgang med 720p eller 1080i opløsning
- Et HDMI-kabel til tilslutning af enheden direkte til tv'et eller to HDMI-kabler, hvis der tilsluttes en konverter
- Netværk (anbefales at være trådløs med mindst 802.11g)
- Netværksnavn og adgangskode
- Bredbåndsinternetforbindelse
- En iTunes-konto til leje eller købe film og tv-shows
- En Netflix-konto og lignende tjenester til streaming fra disse udbydere
Tips
- Hvis streaming går ned eller mister kvalitet, kan du prøve at genstarte Apple TV fra menuen eller ved at tage kassen ud af stikkontakten i et par sekunder og tilslutte den igen.
- Annuller kabel-tv'et. Først vil du savne programmeringen af tv-kanalerne, men når du ser de nyeste film og serier uden reklamer, vil de ikke gå glip af mere.
- Brug iTunes eller iPhoto til at organisere mapper og oprette et diasshow.
- Hvis du tænder dit fjernsyn, og der ikke er noget signal, skal du trykke på en vilkårlig knap på fjernbetjeningen. Apple TV går i standbytilstand, "vågner op" ved at trykke på en vilkårlig knap.
Advarsler
- Mikrobølgesignaler kan forstyrre netværket. Lav dit popcorn Før at begynde at se en film.