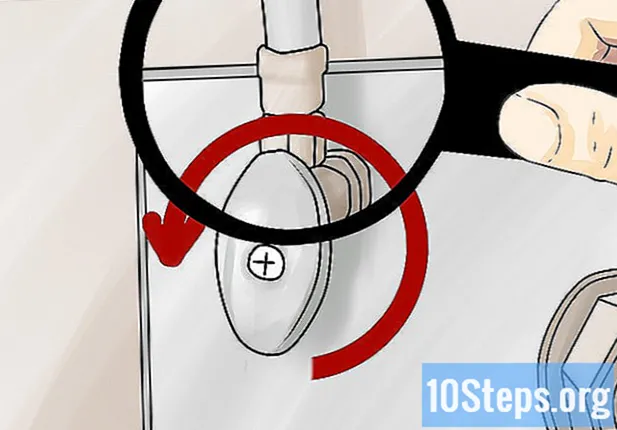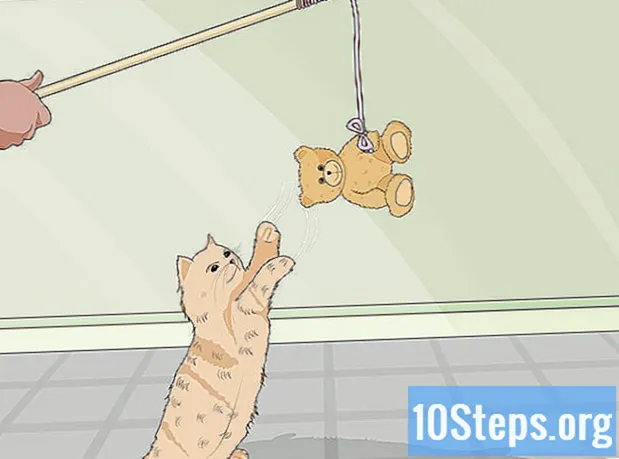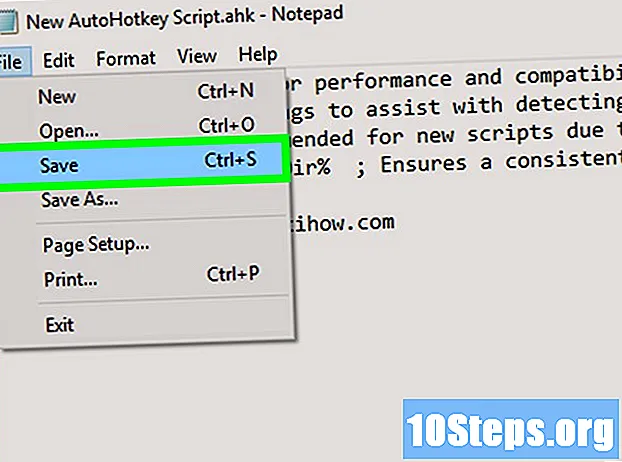
Indhold
Denne artikel vil lære dig, hvordan du bruger AutoHotkey på en Windows-computer. AutoHotkey er et scriptingsprog til Windows, der tillader programmering af forskellige handlinger med mange tastaturgenveje. Følg nedenstående trin for at se, hvordan du installerer AutoHotkey og lær også, hvordan du programmerer nogle grundlæggende scripts til at skrive tekst, køre programmer og åbne websteder ved hjælp af enkle tastaturgenveje.
Steps
Del 1 af 5: Installation af AutoHotkey
Besøg siden https://autohotkey.com ved hjælp af en browser.

klik ind Hent. Det er den grønne knap i midten af siden.
klik ind Download AutoHotkey-installationsprogrammet. Det er den blå knap øverst på siden. Dette starter download af AutoHotkey-installationsprogrammet.

Kør installationsfilen. Dobbeltklik på den installationsfil, du lige har downloadet, for at starte installationsprogrammet.- Alle downloadede filer går som standard til mappen "Downloads".
klik ind Express installation. Det er den første mulighed i installationsguiden AutoHotkey. Dette installerer AutoHotkey på din computer ved hjælp af standardindstillingerne.
- Når installationen er afsluttet, kan du klikke på "Kør AutoHotkey" for at få vist en del af AutoHotkey-dokumentationen.
Del 2 af 5: Oprettelse af et nyt script

Højreklik på skrivebordet. Når du højreklikker på et tomt område på skrivebordet, åbnes en rullemenu.
Mus over Ny. Når du placerer musemarkøren over "Ny", ser du en liste over programmer, som du kan oprette en ny fil til.
klik ind AutoHotkey-script. Dette vil oprette et nyt AutoHotkey-script på dit "Desktop". Det vil have billedet af en tom side med en rød "H".
Omdøb filen AutoHotkey. Alle nye dokumenter får navnet "NewAutoHotkeyScript.ahk" pr. Definition, og det er valgt, så du kan indtaste det ønskede navn på scriptet.
- Slet ikke filtypenavnet ".ahk" i slutningen. Filen skal slutte med udvidelsen ".ahk", ellers fungerer den ikke i AutoHotkey.
Højreklik på dit nye script. Dette åbner en rullemenu med yderligere indstillinger til filen.
klik ind Rediger script. Det er den tredje mulighed fra top til bund. Dette åbner AutoHotkey-scriptet i Notepad. Det er her du skriver programmeringen for at oprette dit første AutoHotkey script.
- Du vil allerede have et stykke kode og tekst indsat i de første linjer i alle nye AHK-scripts. Ignorer dette og lad det ligge på nu.
Del 3 af 5: Oprettelse af en genvejstast
Indtast den kode, du vil tildele til tastaturgenvejen, på en ny linje. Hvis du f.eks. Vil tildele en kommando, der udfører en handling, når du trykker på tastkombinationen Ctrl+OG, skriver du ^ e. Hvert lille bogstav repræsenterer sin egen nøgle, mens specialtaster er repræsenteret med symboler:
- + = ⇧ Skift
- ^ = Ctrl
- ! = alt
- # = ⊞ Vind (Windows-nøgle)
- Klik her for at se den komplette liste over kommandotaster.


- Det er ikke nødvendigt at gå tilbage til kommandolinjen, men dette vil holde din kode organiseret og let at læse, hvis der opstår fejl senere.

- Specialtegn, såsom udråbstegn, skal være lukket med krøllede seler {}, så de ikke forveksles med symbolet for "Alt" -tasten.


- Du kan lukke Notepad, når jobbet er gemt.


Del 4 af 5: Oprettelse af en hotstring
Åbn dit script, eller opret et nyt. Du kan åbne det script, du lavede før, og tilføje en ny kommando til det eller oprette et nyt script fra bunden.
- Højreklik på scriptet, og vælg "Rediger script" for at redigere det forrige script.
- Højreklik på skrivebordet, gå til "Nyt", og vælg derefter "Auto hotkey script."
Gå til en ny linje, og skriv to kolonsymboler. En Hotstring-kommando starter med ::.
- En hotstring kan erstatte et ord eller en sætning med et andet ord eller en sætning.
Skriv de bogstaver, ord eller sætning, du vil erstatte. For eksempel kan du oprette en Hotstring, så hver gang du skriver forkortelsen "fds", ændres den automatisk til "weekend", det vil sige, så du ikke behøver at skrive alt hver gang. I dette eksempel ser koden indtil videre sådan ud:
Skriv to yderligere kolonsymboler. Dette adskiller slutningen af den meddelelse, du vil erstatte, fra ordene, eller hvad du vil erstatte. Ved hjælp af vores eksempel ser koden sådan ud:
Skriv den meddelelse, du vil erstatte forkortelsen. Den meddelelse, du skriver efter det andet par kolon, erstattes automatisk og forkortelsen mellem kolon. I vores eksempel ser koden sådan ud:
- Hotstrings har ikke brug for kommandoen "Return" i slutningen, fordi de er indeholdt i en linje i et script
Gem og kør scriptet til test. Gemme dit arbejde ved at klikke på "File" og "Save" - som vi gjorde før - dobbeltklik derefter på scriptet for at køre det. Åbn derefter ethvert program eller program, hvor du kan skrive kommandoen, der skal testes. Når du skriver bogstaverne "fds" på en hvilken som helst side, skal de straks erstattes med "weekend" i tekstfeltet.
Del 5 af 5: Kører applikationer eller websteder
Åbn dit script, eller opret et nyt. Du kan åbne det script, du lavede før, og tilføje en ny kommando eller oprette en ny fra bunden.
- Højreklik på scriptet, og vælg "Rediger script" for at redigere det forrige script.
- Højreklik på skrivebordet og gå til "Ny", vælg derefter "Auto hotkey script."
På en ny linje skal du indtaste koden for de genvejstaster, som du vil tildele en kommando til. Hvis du f.eks. Vil åbne wikiHow-webstedet, når du trykker på tasterne Vind+W, indtastes koden #W fordi "#" er symbolet for Windows-nøglen, og "w" er koden for bogstavet W. I dette eksempel ser koden sådan ud:
- Klik her for at se en komplet liste over nøglesymboler, hvis du vil bruge en anden tastkombination til din Hotkey.
Skriv to kolonsymboler, hopp til næste linje og led. Umiddelbart efter indtastning af koden for tastaturgenvejen skal du indtaste et kolon :: og tryk på ↵ Indtast for at gå til næste linje. Indrykk linjen ved hjælp af flere mellemrum eller ved at trykke på tasten Fanen ↹.
- Du behøver ikke at indrykke kommandolinjen, men dette vil holde koden organiseret og let at læse, hvis der opstår fejl senere.
Skriv det Løb,. Kommandoen Kør kan bruges til at vise ethvert program, program eller websted. Skriv det Løb, med et komma i slutningen, og AutoHotkey søger navnet eller placeringen på ethvert program eller websted, der er angivet efter kommaet. I vores eksempel ser koden indtil videre sådan ud:
Indtast det fulde sted for ethvert program på din computer, eller indtast den fulde URL til ethvert websted. Hvis du f.eks. Vil have din genvejstast til at åbne Internet Explorer, skal du skrive C: Program Files internet explorer iexplore.exe efter kommandoen Kør. I vores eksempel, da vi ønsker at åbne wikiHow-webstedet, vil vores kode se sådan ud:
Trykke ↵ Indtast for at gå til næste linje og skriv Vend tilbage. Kommandoen Vend tilbage angiver afslutningen af en kommando og forhindrer koden i at gå til nedenstående linjer. I vores eksempel vil den endelige kode se sådan ud:
Gem og kør scriptet for at teste det. Gemme dit arbejde ved at klikke på "File" og "Save" - som vi gjorde før - dobbeltklik derefter på scriptet for at køre det. Hvis du fulgte vores eksempel, når du trykker på tastekombinationen ⊞ Vind+W, wikiHow-webstedet åbnes i din standardbrowser.