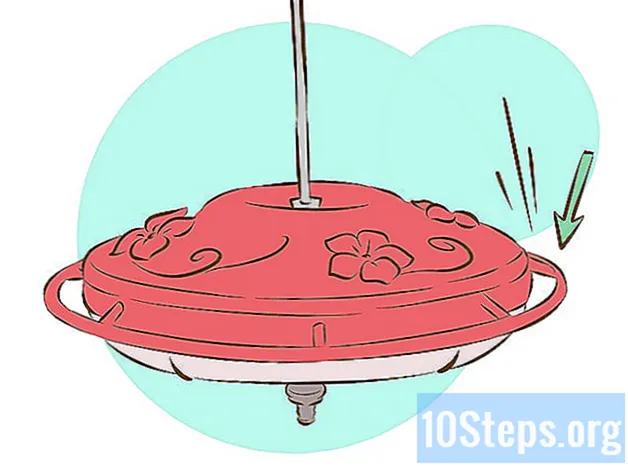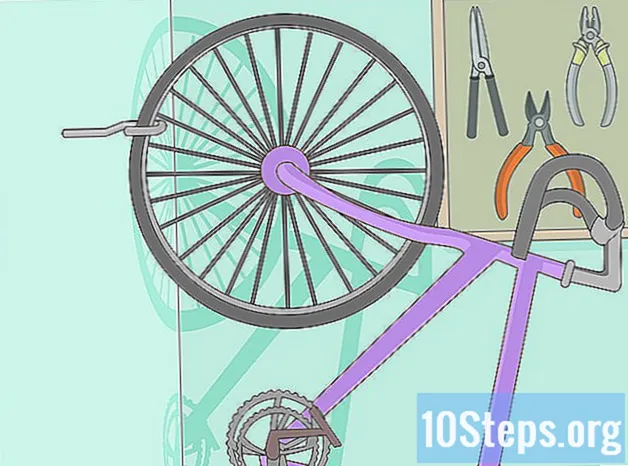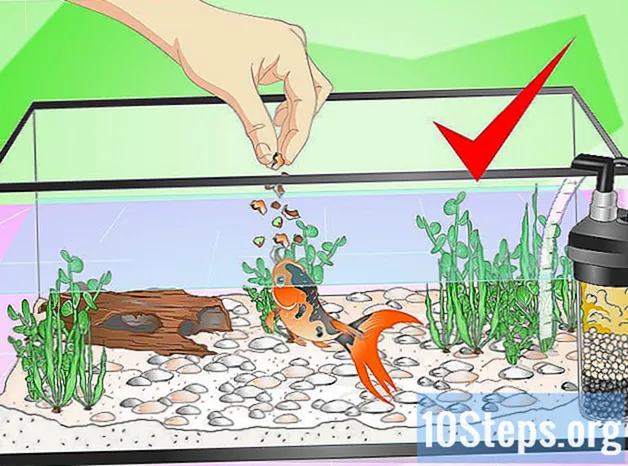Indhold
Notepad er et meget simpelt tekstredigeringsprogram, der leveres forudinstalleret med Windows-operativsystemet. Det er meget nyttigt for dem, der ønsker at skrive korte dokumenter og gemme dem som almindelig tekst. Blokken har nogle andre funktioner, som du kan drage fordel af. Da det kun er en teksteditor, understøtter den ikke billeder. Programmet er ens i Windows 7 og 8.1; den eneste forskel er måden at åbne den på. At lære hans grundlæggende operationer er hurtigt og nemt!
Steps
Del 1 af 3: Kom godt i gang med Notepad
Åbn Notepad. I Windows 7 skal du åbne menuen "Start" og skrive "notepad" i søgefeltet. Klik på blokken for at åbne den. Du kan også gå til mappen "Tilbehør" ved Start og vælge programmet fra listen over applikationer.
- I Windows 8.1 skal du skrive "notepad" i søgefeltet "Start".

Udforsk Notepad-grænsefladen. Når programmet er åbent, vil du se en simpel skærm med et begrænset sæt redigeringsmuligheder: "File", "Edit", "Format", "View" og "Help".
Åbn menuen "File". Du vil se en rulleliste med indstillingerne "Ny", "Åben", "Gem", "Gem som", "Sideopsætning" og "Udskriv" - de grundlæggende redigeringsindstillinger. Klik på "Ny" for at oprette et dokument.
- Hver gang du gemmer en fil med "Gem" eller "Gem som", vil Windows automatisk gemme dokumentet i formatet.txt. Når du prøver at åbne det, bruges Notepad.
- Ved at placere ".LOG" i starten af en fil, hver gang du åbner den, placerer Notepad markøren i slutningen af filen og indstiller dato og klokkeslæt. Nyttig til optagelse med tidsstempel (Log eller logbog).
- Du kan vælge at gemme Notepad-dokumenter i HTML ved at klikke på "Gem som" og "Alle filer" på listen over valg. Gem derefter filen med udvidelserne .htm eller.html. Indtast HTML-koden direkte i dokumentet, som du ville med almindelig tekst.
- For at gemme et HTML-dokument på den rigtige måde skal du aktivere indstillingen "Linieindpakning". Dette aspekt vil blive drøftet senere.

Formater siden. Klik på "Sideopsætning" i menuen "Filer". Du vil se nogle enkle formateringsindstillinger. Vælg papirstørrelse og orientering samt indstillinger for sidehoved og sidefod.
Tilføj en overskrift og sidefod. Notepad inkluderer begge automatisk; overskriften indeholder navnet på dokumentet og datoen det blev udskrevet; sidefoden viser sidenummereringen. Du kan fjerne disse detaljer ved at slette koder i felterne "Header" og "Footer" i menuen "Page setup". Denne indstilling kan dog ikke gemmes og skal udføres manuelt, hver gang du ønsker at udskrive et dokument. Husk: felterne "File", "Page Setup", "Header" og "Footer". Her er en kort liste over nyttige kommandoer til den del af programmet:
- & l - Juster følgende tegn til venstre.
- & c - Centrer følgende tegn.
- & r - Juster følgende tegn til højre.
- & d - Udskriv dokumentet med den aktuelle dato.
- & t - Udskriv dokumentet med det aktuelle klokkeslæt.
- & f - Udskriv dokumentets navn på dokumentet.
- & p - Udskriv dokumentets sidetal.
- Hvis du forlader felt for sidehoved og sidefod tomt, vil det udskrevne dokument ikke have disse detaljer.
- Det er muligt at indsætte ord i overskrifts- og sidefodsfelterne; de udskrives i deres rette positioner. Bogstaver efter "&" -tegnet behøver ikke at aktiveres.
- I Notepad bliver overskriften centreret, hvis formateringskoderne - uanset hvad de er - ikke er det første element i "Header" -feltet. For eksempel: Hvis du vil justere en titel til venstre på siden, skal du bruge "& Teksttitel".
Del 2 af 3: Brug af Notepad

Gør dig bekendt med fanen "Rediger" i menuen. "Fortryd" er det første punkt på rullelisten. Du kan også bruge tastaturgenvejen "Ctrl-Z" til at bruge denne funktion. Når du fortryder noget, vises "Gendan" -indstillingen.- Resten af menuen ("Klip", "Kopier", "Indsæt", "Slet", "Find", "Find næste", "Erstat", "Gå til", "Vælg alt" og "Tid / dato") de er de samme i stort set alle Windows-programmer, der beskæftiger sig med skriftlige dokumenter.
- Valgmuligheden "Gå til" vil kun være tilgængelig, hvis indstillingen "Wrap line" ikke er markeret, og hvis dokumentet har nummererede linjer. Denne indstilling fjernes automatisk, når blokken åbnes for første gang.
Aktivér indstillingen "Automatisk linjeskift". Ellers danner alle sætninger, du skriver, en enkelt, uendelig linje, indtil du trykker på "Enter" -tasten. Gå til fanen "Format" for at undgå dette. "Line wrap" vil være den første mulighed. Klik bare på det, og dokumentet justeres.
Klik på "Font" på fanen "Format" for at foretage justeringer. Du vil nu være i stand til at vælge skrifttypen fra en liste med forudindlæste indstillinger ud over at gøre teksten fed, kursiv eller begge dele. Du kan også ændre skriftstørrelsen.
- Ændring af skrifttype påvirker hele dokumentet. Det er ikke muligt at bruge forskellige skrifttyper til forskellige dele af det samme dokument.
- Fra rullemenuen "Script" -titel, der findes i fontmenuen, kan du finde tegn, der ikke bruges i vestlige skrifttyper.
Brug fanen "Vis" i menuen. Den eneste mulighed deri er den såkaldte "Statusbjælke", som også kun er tilgængelig, når indpakning er deaktiveret. Dermed vises en meddelelse i bunden af filen, der viser, hvor markøren er i dokumentet.
Begynd at skrive. Det anbefales, at du bruger linieindpakning. Juster skrifttypen til dine præferencer, og husk, at du kun kan bruge en stil i hele teksten.
- Husk, at "Tab" -tasten flytter markøren ti mellemrum fremad på linjen - i modsætning til Microsoft Word, der flytter den fem mellemrum.
Gem dokumentet. Når du er færdig, skal du klikke på valgmuligheden "Gem som" under fanen "Fil". I Windows 7 bruger Notepad automatisk mappen "Mine dokumenter"; i Windows 8.1, "OneDrive" -kataloget.
- Hvis du vil gemme filen på et andet sted, skal du bare søge efter din foretrukne mappe i vinduet "Gem som". Notepad bruger denne mappe i fremtiden.
- Husk, at alle dokumenter gemmes med filtypenavnet.txt.
Udskriv det færdige dokument. Klik på "File" og derefter "Print" fra rullelisten. Dette vil føre dig til et separat vindue, hvor du kan vælge printeren og justere detaljerne. Klik til sidst på "Udskriv" igen. Hvis du vil ændre de indstillinger, der bestemmer udseendet på det udskrevne dokument, skal du klikke på "Fil" og "Sideopsætning":
- Hvis du vil ændre papirstørrelsen, skal du vælge en størrelse på listen.
- For at ændre papirkilden skal du klikke på rullelisten "Font".
- For at udskrive filen lodret skal du klikke på "Portræt"; Hvis du vil udskrive det vandret, skal du klikke på "Landskab".
- For at ændre margenerne skal du indtaste en bredde i felterne "Millimeter".
Del 3 af 3: Brug af genveje
Brug "Esc" -tasten. Grundlæggende fungerer det som en "Annuller" -knap og kan bruges som en hurtig og nem måde at lukke alle Notepad-vinduer på. Det er normalt placeret i øverste venstre hjørne af tastaturet og kan undertiden ledsages af en lille pil, der peger til venstre.
- Gå til et andet vindue. Til dette kan du bruge "Ctrl-Tab" eller "Ctrl-F6". Hold disse taster nede for at aktivere genvejen. Afhængig af dine indstillinger vil du gennemse åbne Windows-dokumenter eller vise de programmer, der bruges i et vindue, der ligner Visual Studio.
- Du kan holde "Skift" -tasten nede med en af disse kommandoer for at navigere i vinduer i modsatte retninger.
Undersøg dit udgangsvindue. Tryk på "F8" (øverst på tastaturet) og "Skift" (på venstre side af tastaturet) for at gå gennem de tilgængelige outputvinduer.
Oplev flere genveje. Brug af dem reducerer tiden til mindre justeringer, når du arbejder med et dokument. Notepad har snesevis af dem, der spænder fra enkle handlinger til mere komplekse anvendelser. Her er nogle af programmets mest populære genveje:
- F2 - Næste favorit.
- F3 - Find næste.
- F8 - Gå til udgangssiden.
- Ctrl + W - Luk vinduet.
- Alt + F6 - Gå til projektsiden.
- Alt + F7 - Gå til tekstfragmentvinduet.
- Alt + F8 - Gå til det vindue, der finder resultater.
- Ctrl + Alt + C - Kopier som RTF.
- Alt + F9 - Gå til vinduet CTags.
- Ctrl + Shift + T - Kopier linje.
- Alt + F10 - Gå til scripts-vinduet.
- Alt + Enter - Viser dokumentets egenskaber.
- Alt + G - Gå til (tags).
- Ctrl + F2 - Opret favorit.
- Ctrl + F4 - Luk vinduet.
- Ctrl + F6 - Næste vindue.
- Ctrl + Mellemrum - Fuldfør teksten automatisk.
- Ctrl + fane - Næste vindue.
- Ctrl + Indsæt - Kopi.
- Shift + F3 - Finder den forrige.
- Ctrl + / - Find hurtigt.
- Ctrl + A - Vælg al tekst.
- Ctrl + C - Kopi.
- Ctrl + D - Dobbelt linje.
- Ctrl + F - Find dialog.
- Ctrl + N - Ny fil.
- Ctrl + H - Erstatter dialog.
- Ctrl + F6 - Næste vindue.
- Ctrl + L - Klippelinie.
- Ctrl + N - Ny fil.
- Ctrl + O - Åben fil.
- Ctrl + V - Lim.
- Ctrl + P - Udskriv.
- Ctrl + R - Erstatter tekst.
- Ctrl + S - Gem.
- Ctrl + Y - Gentag.
- Ctrl + Z - Fortryd.
- Ctrl + Shift + S - Gem alt.