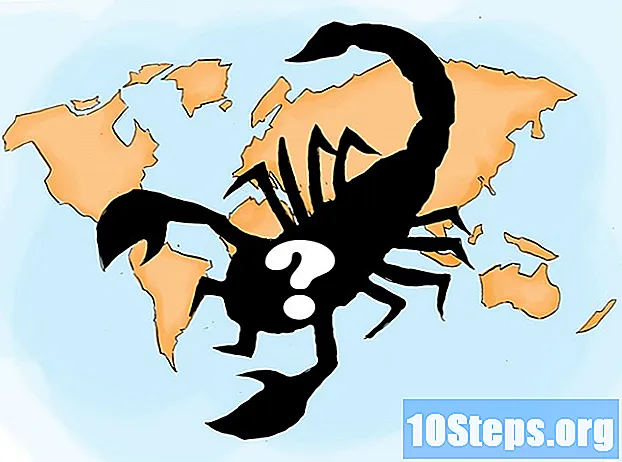Forfatter:
Vivian Patrick
Oprettelsesdato:
7 Juni 2021
Opdateringsdato:
14 Kan 2024
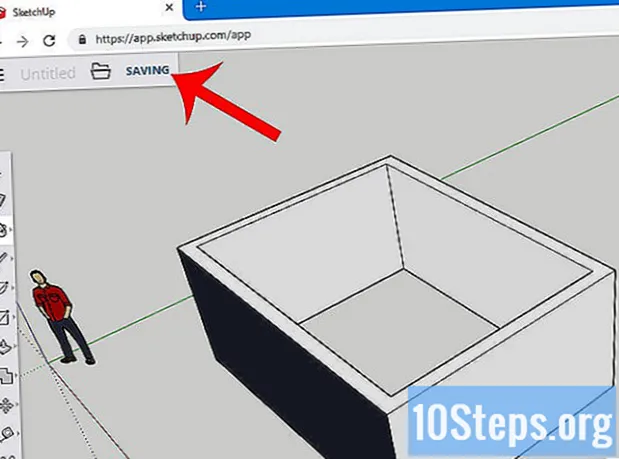
Indhold
Denne artikel lærer dig, hvordan du bruger SketchUp på en computer. SketchUp er et 3D-modeloprettelsesprogram, der giver brugeren mulighed for at oprette enhver digital model - fra enkle huse til hele byer.
Trin
Del 1 af 3: Installation af SketchUp
Gå til SketchUp-webstedet. Gå ind på https://www.sketchup.com/pt-BR i din internetbrowser.
- For at bruge SketchUp skal du udfylde nogle felter og oprette en konto på hjemmesiden.

klik på Download SketchUp. Knappen er rød og er til højre på siden.
klik på Personlige projekter. Indstillingen er midt i menuen.

klik på Opret et Trimble ID. Linket er over adgangsknappen og fører dig til skærmbilledet til oprettelse af konto.
Indtast dine kontooplysninger. Udfyld følgende felter:
- Navn.
- Efternavn.
- Email adresse: indtast en aktiv e-mail-adresse.
- Adgangskode: vælg din kontoadgangskode.

Marker feltet "Jeg er ikke en robot", eller indtast koden. Indtast det, der vises i feltet "Indtast tekst ovenfor".- Du kan klikke på "Opdater" for at ændre teksten.
klik på Opret ny konto. Knappen er gul, er nederst på siden og opretter kontoen ud over at sende en aktiveringsmeddelelse til din e-mail.
Aktivér kontoen. Åbn din e-mail og gør følgende:
- Åbn meddelelsen "Trimble Account Creation Notification". Hvis det er nødvendigt, se om det blev sendt til spam-mappen eller lignende.
- Åbn meddelelsen fra afsenderen "noreply_identity".
- Klik i 'Aktivér konto i e-mail-kroppen.
Få adgang til din Trimble-konto. klik på linket på her på omdirigeringssiden, og indtast din e-mail-adresse og adgangskode. Klik derefter på Hop ind.
klik på linket SketchUp til internettet. Indstillingen er øverst på siden.
- Hvis du ikke finder linket, skal du besøge https://www.sketchup.com/en-US/products/sketchup-free i din internetbrowser.
klik på Start modellering. Knappen er rød og er øverst på siden. Klik på den for at åbne SketchUp i browseren og begynde at bruge programmet.
Del 2 af 3: Lær at bruge de grundlæggende funktioner i SketchUp
Tag en rundvisning i programmet. Klik på den blå knap Start turen, midt på siden, for at lære mere om hovedfunktionerne i SketchUp. Følg derefter instruktionerne på skærmen.
- Du kan også klikke Start modellering at springe over turen.
Afslut konfigurationen. klik på Okay når cookievinduet vises, og tjek feltet "Jeg er enig med servicevilkårene".
Bliv fortrolig med SketchUp-værktøjer. Der er en lodret kolonne med ikoner i venstre side af siden. Fra top til bund repræsenterer de følgende værktøjer:
- Vælg: giver brugeren mulighed for at vælge (fremhæve) et element.
- Slet: giver brugeren mulighed for at fravælge et element.
- Blæk: fylder overfladen på et element med en farve, som brugeren foretrækker.
- Linie: giver brugeren mulighed for at klikke og trække markøren for at tegne en lige linje.
- Arch: giver brugeren mulighed for at klikke og trække markøren for at tegne en bue.
- Rektangel: giver brugeren mulighed for at klikke og trække markøren for at tegne en bestemt form (som en trekant).
- Skub træk: giver brugeren mulighed for at klikke og trække markøren for at ændre modelens overflade (f.eks. øge eller formindske den).
- At flytte: giver brugeren mulighed for at klikke og trække markøren for at flytte et element.
- Målebånd: giver brugeren mulighed for at måle et element i henhold til dimensionspræferencer.
- Rul: giver brugeren mulighed for at se skabelsen i øjenhøjde.
- Kredsløb: giver brugeren mulighed for at ændre objektets kameraperspektiv.
Bliv fortrolig med panelernes funktioner. Der er en anden lodret kolonne med ikoner i højre side af siden. Dette er menuen "Paneler". Fra top til bund har hvert element følgende funktion:
- Enhedsoplysninger: viser oplysninger om det valgte objekt (eller "enhed").
- Instruktør: giver tip til brug af SketchUp.
- Komponenter: søger efter specifikke komponenter til 3D-modellen.
- Materialer: giver brugeren mulighed for at vælge forskellige materialer til at male modellen.
- Stilarter: viser forskellige modeller af modeller.
- Lag: viser de forskellige lag i projektet.
- Scener: viser modellernes forskellige scener (som variationer).
- Udstilling: viser projektindstillingerne.
Undersøg statuslinjen. Det er i nederste venstre side af skærmen. Fra venstre mod højre har indstillingerne følgende funktioner:
- Fortryd: fortryder den sidste handling.
- Gentag igen: gentager den sidste handling.
- Hjælp: åbner en menu med tip til det valgte emne.
- Sprog: giver brugeren mulighed for at ændre skærmsproget.
- Feedback og Status: giver forskellige oplysninger om de valgte emner.
Rul siden op og ned for at zoome ind eller ud. På denne måde kan du ændre perspektivet, hvorfra du ser på objektet - selvom du skal bruge kameraværktøjet til at rotere skærmen til højre eller venstre.
Find de aktuelle målinger af projektet. Der er et antal dimensioner i nederste højre hjørne af siden. Hver vedrører det valgte område. Brug dem til at afgøre, om dine kreationer er nøjagtige.
Gem projektet. Hvis du vil gemme en kopi af filen i SketchUp-skyen, skal du gøre følgende:
- klik på AT GEMMEi øverste venstre hjørne af siden.
- Indtast projektets navn.
- Klik på fanen TRIMBLE TILSLUT, på venstre side.
- Klik på mappen SketchUp.
- klik på Gem heri nederste højre hjørne af vinduet.
Del 3 af 3: Oprettelse af en struktur
Find ud af, om du vil importere en komponent. SketchUp har et omfattende bibliotek med forskellige modeller, som brugeren kan føje til projekter. For at gøre dette skal du gøre følgende:
- Klik på fanen "Komponenter", repræsenteret af tre felter, til højre på siden.
- Indtast et nøgleord i feltet "Søg i 3D-lager".
- For eksempel: skriv Hus at se husmodeller.
- Klik på forstørrelsesglasikonet.
- Vælg en struktur, og vent på, at den vises i SketchUp.
Tegn strukturens bund. Hvis du foretrækker at tegne frit, skal du klikke på blyantikonet til venstre på siden og i pop op-menuen og trække markøren. Forbind alle linjerne, så indersiden af overfladen er blå.
- Du kan også klikke på den skæve linje i blyantmenuen for at tegne frihånd.
- Brug bueværktøjet, hvis du vil tegne en cirkulær base.
Vælg værktøjet "Rediger". Det er repræsenteret af en boks med en pil, der peger opad og fører til en ny menu.
Klik på ikonet "Push / Pull". Det er repræsenteret af en kasse med en opadvendt pil og er i menuen.
Klik og træk en overflade for at udvide den. Således løfter du overfladen og skaber en slags tårn.
Tilføj detaljer til strukturen. Brug blyanten til at tegne og ændre detaljer i strukturen.
- For eksempel: Hvis du vil bruge strukturens bund som en firesidet kasse, skal du tegne en mindre kasse inde i basen og bruge værktøjet "Rediger" til at sænke det.
Mal strukturen. Du kan tilføje farve til en af strukturens dele. For at gøre dette skal du klikke på ikonet for malerspand, vælge skyggen i højre side af siden og klikke på den del, du vil ændre.
Gem projektet. Når du har tilføjet de rigtige strukturer, skal du gemme SketchUp-projektet på din side.
Tips
- SketchUp var ejet af Google, men blev købt af Trimble i 2013.
- Nogle gange forsvinder den samme side af en 3D-model, når brugeren sletter en linje. Hvis dette sker, skal du ikke foretage andre justeringer; Trykke Ctrl+Z (på Windows) eller ⌘ Kommando+Z (på Mac).
Advarsler
- Desværre er det ikke muligt at gøre visse ting (såsom at oprette din egen 3D-model eller eksportere projektet som bestemte filtyper) uden at købe en af de professionelle versioner af SketchUp.