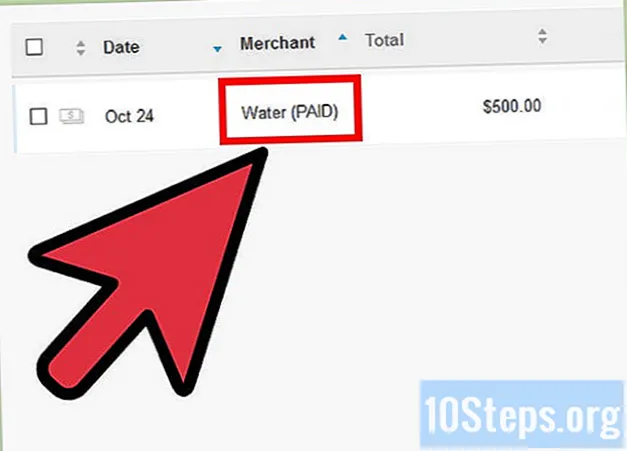Forfatter:
Carl Weaver
Oprettelsesdato:
2 Februar 2021
Opdateringsdato:
17 Kan 2024
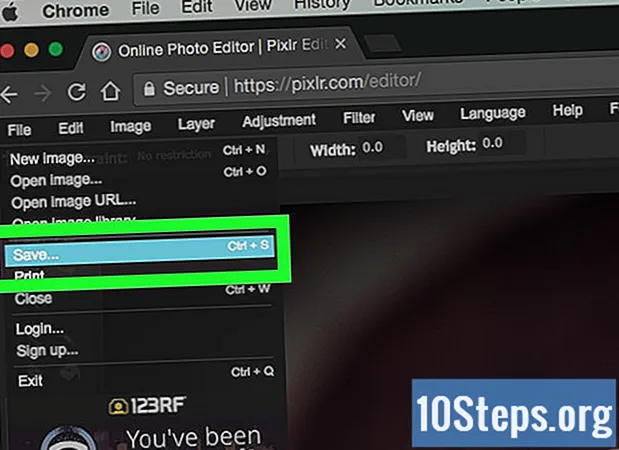
Indhold
Denne artikel lærer dig, hvordan du redigerer et billede eller et foto ved hjælp af Pixlr online billedredigeringsværktøjer.
Trin
Åbn Pixlr-webstedet. Besøg https://pixlr.com/editor/ for at åbne Pixlr-hjemmesiden og vælg et billede, du vil redigere.
- Det er muligt, at din browser beder dig om at aktivere Adobe Flash-pluginet. Hvis dette sker, skal du klikke et vilkårligt sted på siden og klikke på "Tillad" og genindlæse webstedet.

Vælg en mulighed for at åbne et billede. Klik på en af følgende muligheder:- ’Opret et nyt billede - Denne mulighed er for dem, der ønsker at tegne et billede fra bunden. Pixlr vil bede dig om at vælge skærmstørrelse.
- ÅBEN COMPUTERBILLEDE - Vælg denne mulighed, hvis du vil åbne et billede fra din computer. Klik på det ønskede billede og derefter på knappen "Åbn" i nederste højre hjørne af skærmen.
- ÅBN URL-BILLEDE - Et tekstfelt vises på skærmen. Indsæt adressen på det ønskede billede for at uploade det til Pixlr.
- ÅBEN BIBLIOTEKBILLEDE - Hvis du har en Pixlr-konto, giver denne mulighed dig mulighed for at logge ind og vælge et billede fra dit bibliotek.

Vent på, at billedet indlæses. Start derefter med at redigere det.
Se på menuen. Øverst på siden ser du en menu med følgende muligheder: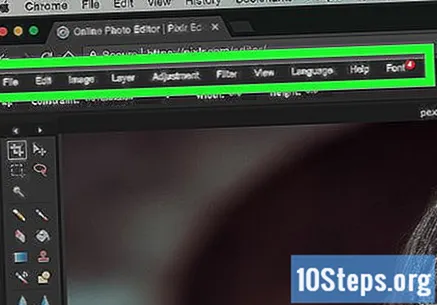
- Fil - Indeholder værktøjer, der er relateret til det billede, du arbejder på (f.eks. Gem, download, upload osv.).
- For at redigere - Indeholder grundlæggende redigeringsværktøjer, såsom "Fortryd" og "Klip".
- Billede - Indeholder værktøjer, der er relateret til billedets størrelse og placering, såsom "Beskåret afgrænset", "Billedstørrelse" og "Roter skærm".
- Lag - Giver dig mulighed for at administrere flere lag på samme tid. Hvis du f.eks. Arbejder med et åbent foto oven på et andet, betyder det, at du blander to lag samtidigt.
- Justering - Indeholder værktøjer relateret til billedets udseende og sammensætning, herunder eksponering, farvebalance og mætning.
- Filter - Indeholder filtre og andre modifikatorer som et værktøj til at øge støj.
- At se - Indeholder visningsmuligheder. Du kan zoome ind eller ud på billedet eller fjerne nogle værktøjer fra Pixlr-vinduet.
- Sprog - Giver dig mulighed for at ændre menusproget.
- Hjælp - Hvis du har spørgsmål, skal du klikke her for at åbne Pixlr-hjælpesiden.
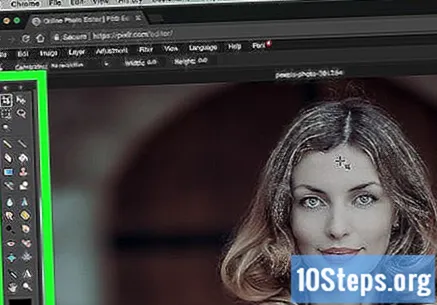
Bliv fortrolig med Pixlr-grænsefladen. Applikationen har flere interessante muligheder, såsom:- Værktøjslinjen - På venstre side af Pixlr-vinduet vil du se en lodret bjælke med flere billedredigeringsværktøjer, herunder en farveudfyldningsindstilling og en tekstboksindstilling. Værktøjslinjen indeholder alt hvad du behøver for at skabe visuelle effekter, lave små snit og andre overfladeforandringer. For at finde ud af, hvad hvert værktøj gør, skal du holde markøren over ikonerne en efter en og læse beskrivelsen.
- Billedskærmen - Det valgte billede vises på en skærm midt på siden. Det er i dette rum, du vil foretage de fleste af ændringerne.
- Find linjen med titlen "Browser". På højre side af skærmen vil du se en kolonne med tre felter:
- Browser - Dette felt indeholder zoomkontrol og andre indstillinger relateret til billedstørrelsen.
- Lag - I dette felt kan du se alle lagene i det aktuelle projekt. Klik på et lag for at redigere det separat.
- Historisk - I dette felt vil du se en liste over alle ændringer, der er foretaget i billedet. Historik hjælper dig med at finde ud af, hvilke redigeringer, der fungerede og skal replikeres, og hvilke der skal fortrydes.
Rediger billedet. Nu hvor du ved, hvad der er, kan du begynde at redigere og tilføje effekter til billedet.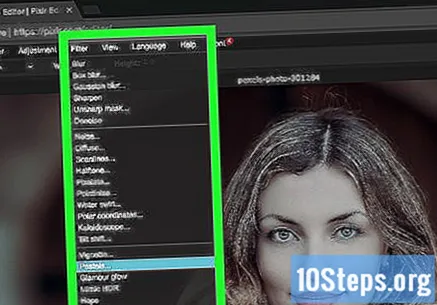
- Spil lidt med hvert værktøj for at lære, hvad det gør. For at fortryde en ændring skal du blot klikke på "Rediger" og "Fortryd".
Gem billedet. Når du er færdig med at redigere billedet, skal du følge trin for trin for at gemme det: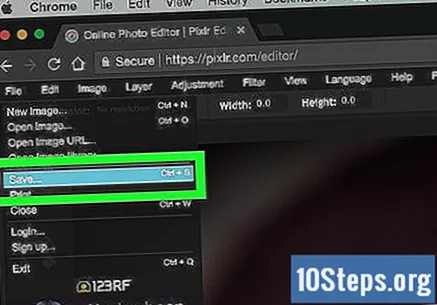
- klik på Fil.
- klik på At gemme.
- Vælg indstilling Min computer.
- klik på Okay.
- Vælg en mappe, og klik At gemme.