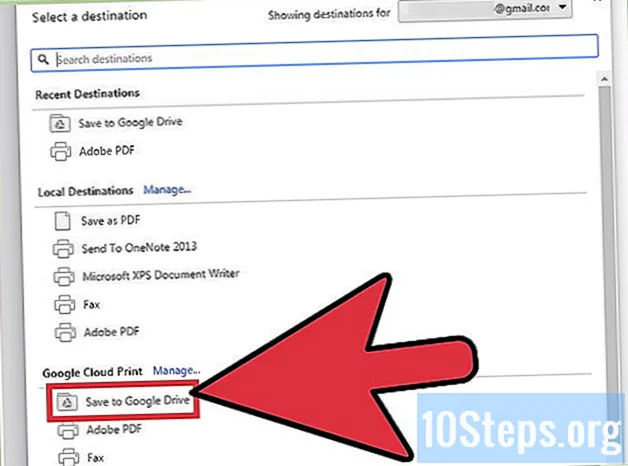
Indhold
Andre sektionerGoogle Cloud Print beta giver dig mulighed for at forbinde alle dine enheder til en eller flere printere. Denne applikation er kompatibel med trådløse eller sky-klar printere og ikke-trådløse eller klassiske printere. Med de rigtige apps og en skytilsluttet printer kan du udskrive emner fra din stationære og mobile enheder. Vi vil forklare, hvordan du tilslutter din printer, deler din printer og udskriver filer fra din sky-aktiverede printer. Lær hvordan du sender udskriftsjob til enhver skytilsluttet printer fra ethvert sted i verden.
Trin
Del 1 af 2: Tilslutning og deling af dine trådløse og / eller klassiske printere
Log ind på din Google-konto. Start Google Chrome, Googles webbrowser, på din computer eller mobilenhed. Hvis du ikke er logget ind på din Google-konto, skal du gøre det nu.
- Hvis du ikke har Google Chrome, skal du downloade det til din computer, Android-enhed eller Apple-enhed
- Hvis du ikke har en Google-konto, skal du oprette en her.

Tilslut en sky-klar eller trådløs printer. Cloudklar printere opretter automatisk forbindelse og registrerer sig til Google Cloud Print via dit trådløse netværk. For at afgøre, om din printer er skyklar, skal du søge efter dit printermærke og din model på denne liste. For at konfigurere din sky-klar printer skal du følge producentens instruktioner til din specifikke model. Når du er færdig med denne opgave, skal du åbne en ny fane i Google Chrome og søge efter:. Du vil se den printer, der er anført under "Mine enheder." For at registrere yderligere printere skal du klikke på "Tilføj printer (e)."- Du kan udskrive til en Google Print-tilsluttet printer fra hvor som helst i verden. Du behøver ikke at være forbundet til det samme netværk som den skyforbundne printer, du bruger.
- Hvis du bruger en Android-enhed, skal du klikke på Indstillinger> System> Udskrivning> Cloudprint> Indstillinger> Tilføj printer.

Tilslut en klassisk printer. I modsætning til cloud-klare printere opretter klassiske printere ikke automatisk forbindelse til og registrerer sig med Google Cloud Print. Du skal tilslutte din klassiske printer manuelt til denne app. For at forbinde en klassisk printer til Google Cloud Print skal du have Google Chrome og en Google-konto samt en Mac-, Windows- eller Windows-computer.- Tilslut den klassiske printer til din computer.
- Start Google Chrome, og log ind på din konto.
- Åbn en ny fane, og søg efter:.
- Find og klik på "Tilføj printere" under afsnittet "Klassiske printere".
- Marker afkrydsningsfeltet ud for den tilsluttede klassiske printer, og klik på "Tilføj printer (e)."
- Du modtager en bekræftelsesmeddelelse om, at din klassiske printer har forbindelse til Google Cloud Print.
- Hvis du bruger Windows XP, skal den være udstyret med XP eller XPS Essentials Pack.

Omdøb din sky-tilsluttede printer. Hvis du har til hensigt at dele dine printere med andre, kan det være nyttigt at tildele din sky-klare printer et nyt, let genkendeligt navn. Gå til siden med Google Cloud Print Management. Vælg "Printere" i kolonnen til venstre på siden. Klik på den printer, du vil omdøbe, og vælg "Omdøb." Skift navnet, og klik på "Omdøb."
Del din sky-tilsluttede printer med offentligheden. Hvis din printer er placeret i en offentlig virksomhed som f.eks. En skole, et kontor, et bibliotek eller en kaffebar, kan du give alle adgang til din printer. Start Google Cloud Print Management-siden, og klik på "Printere" i kolonnen til venstre.Vælg den printer, du vil dele, og vælg "Del". I dialogboksen skal du klikke på Skift> Enhver med linket har adgang til printeren> Gem. Kopier og indsæt linket i tekstfeltet "Link til deling".
- Begræns antallet af sider, som en bruger kan udskrive ved at klikke på "Del" og ændre sidegrænsekvoten.
Del din sky-tilsluttede printer med bestemte personer. Hvis du ikke er interesseret i at give offentligheden adgang til din printer, kan du vælge at dele din sky-klar printer med en udvalgt gruppe mennesker. Start siden Google Cloud Print Management, og vælg "Printere" i kolonnen til venstre. Klik på den printer, du vil dele, og vælg "Del". Indtast en e-mail-adresse for hver enkelt, og vælg "Del".
- Du kan oprette en Google-gruppe og dele printeren med alle medlemmerne.
- Ændr standardindstillingerne fra "Kan udskrive" til "Kan administrere" for at give medlemmer tilladelse til at omdøbe og dele din printer.
Del 2 af 2: Udskrivning af sider med Google Cloud Print
Download Google Cloud Print-kompatible apps. Antallet af applikationer, der er kompatible med Google Cloud Print, vokser fortsat. Du kan altid udskrive sider og filer gennem Chrome-browseren uanset din enhed. Hvis du søger efter alternative udskrivningsmetoder, skal du se den detaljerede liste over kompatible apps eller scanne den forkortede liste nedenfor:
- Mac-computer: Cloudprinter, Internettet (Chrome-browser).
- Windows-computer: Internettet (Chrome-browser), papirløs printer, Cloud Print til Windows, Wappwolf, Google Cloud Printer til Windows.
- Alle mobile enheder: Mobile Google Apps, Internettet (Chrome Browser), KODAK Email Print.
- Android-enheder: Cloud Print Beta, PrinterShare ™ Mobile Print, Cloud Printer, Easy Print, Fiabee, PrintJinni ™, Google Cloud Print.
- iOS-enheder: PrintCentral Pro.
Udskriv emner gemt på din harddisk eller kompatible apps. Åbn siden Google Cloud Print Management, og klik på den orange “Printer” -knap. Vælg Upload fil for at udskrive> Vælg en fil fra computeren. Når du har valgt filen, skal du klikke på “Åbn. Vælg din sky-klar printer, og tryk på "Udskriv".
Udskriv via Google Chrome. Med Google Cloud Print kan du udskrive sider og filer, der vises i din Chrome-browser. Klik på menuknappen øverst til højre i din Chrome-webbrowser - dette er ikonet med tre lodrette linjer. Klik på "Udskriv". Find afsnittet "Destination, og vælg" Skift. " Klik på den ønskede sky-klar printer, og tryk på "Udskriv".
Gem filer og sider på dit Google Drev. I stedet for at udskrive et dokument, kan du muligvis gemme en PDF-version af filen på dit Cloud Drive. Klik på menuknappen i øverste højre hjørne af din Chrome-webbrowser - dette er markeret med ikonet med tre lodrette linjer - og vælg "Udskriv" i rullemenuen. Find sektionen mærket "Destination", og vælg Skift> Gem på Google Drev> Gem.
Fællesskabs spørgsmål og svar
Tips
- Du kan downloade et Google Cloud Print-plugin til brug sammen med Firefox.
- Hvis du tilslutter en klassisk printer, skal enheden være tilsluttet en Mac-, Windows- eller Linux-computer.
- Hvis dit dokument ikke udskrives, skal du kontrollere følgende: du sender jobbet til den korrekte printer; din printer er tændt og / eller tilsluttet til din computer; du er logget ind på Google Cloud; du bruger den nyeste version af Google Chrome.
- Hvis du har ting fast i din klassiske printers udskriftskø, kan du prøve at afbryde din printer og / eller slette duplikatprintere via styringssiden for Google Cloudprinter.
- Hvis dine skyforbundne printere ikke vises, opdateres eller genindlæses, er din liste over printere.
- For at denne app kan fungere på dit netværk, skal du åbne Porte * 0, 443 og 5222.


