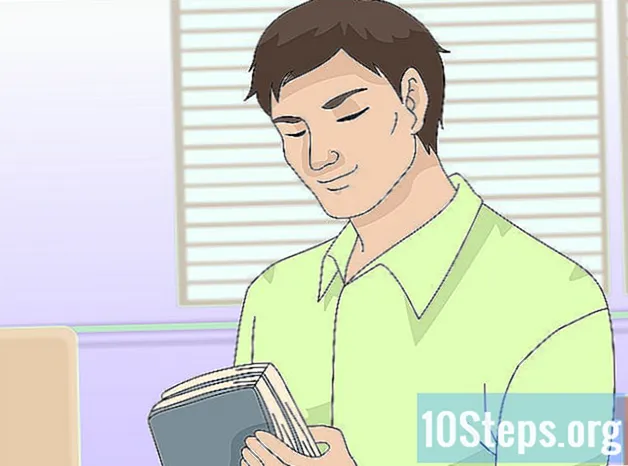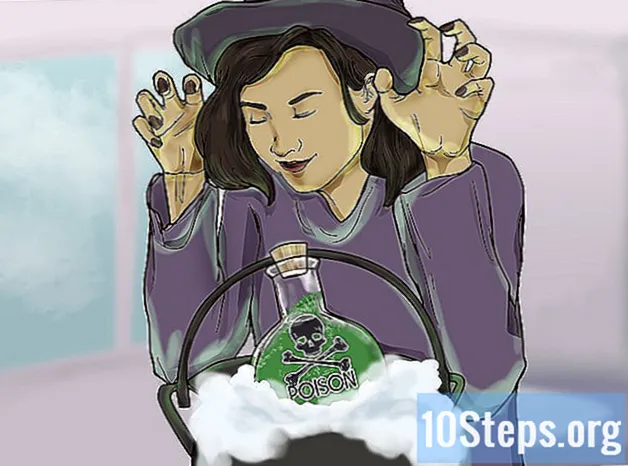Forfatter:
Joan Hall
Oprettelsesdato:
4 Januar 2021
Opdateringsdato:
17 Kan 2024

Indhold
Andre sektionerDenne wikiHow lærer dig, hvordan du bruger din iPad som en anden skærm til din Mac eller pc. Du kan bruge Duet Display til at oprette forbindelse med et USB- eller lynkabel eller Air Display til at oprette forbindelse trådløst.
Trin
Metode 1 af 2: Brug af Duet Display
Download Duet Display fra App Store. Dette er en betalt app, der giver dig mulighed for at bruge din iPad som en anden skærm til din pc eller Mac. For at bruge Duet Display skal du bruge dit lyn- eller USB-opladningskabel praktisk. Du kan vælge en anden app, hvis du ønsker det - opsætningstrinnene skal være ens.

Naviger til https://www.duetdisplay.com på din Mac eller pc. Du kan bruge enhver webbrowser, såsom Chrome eller Safari, til at få adgang til webstedet.
Klik på Download Mac eller Download pc. Duet Display skal nu begynde at downloade til din computer. Når download er afsluttet, kan du gå til næste trin.
Kør installationsfilen. For at gøre dette skal du dobbeltklikke på den fil, du lige har downloadet, og derefter følge instruktionerne på skærmen. Dette installerer Duet Display på din computer.- Hvis du bruger en Mac, bliver du bedt om at installere en påkrævet grafikdriver. Når driveren er installeret, skal du genstarte din Mac.
- Hvis du bruger en pc, behøver du ikke installere drivere, men du skal genstarte din computer, når installationen er færdig.
Åbn Duet Display på din iPad. Det er det blå "d" -ikon på startskærmen. Du får vist en meddelelse, der siger "Opret forbindelse til Mac eller pc."
Tilslut iPad til computeren med et USB til 30 ben eller et lynkabel. Du kan bruge det samme kabel, som du bruger til at oplade og / eller synkronisere din iPad. Efter et øjeblik skal din iPad nu vise en del af din computers skrivebord.
Juster dine skærmindstillinger. Du kan konfigurere alle typer indstillinger, såsom placeringen / placeringen af iPad-skærmen (f.eks. Til venstre eller højre for den primære skærm) i din computers skærmindstillinger. Her kan du finde dem:
- macOS: Klik på Skærme under Systemindstillinger, vælg derefter Arrangement. Du kan trække skærmene rundt i den rækkefølge, du ønsker.
- Windows: Klik på Duet-ikonet i systembakken (normalt nederst til højre på skærmen, tæt på uret), og klik derefter på linket til dine skærmindstillinger.
Metode 2 af 2: Brug af Air Display
Download Air Display 3 fra App Store. Air Display er en betalt app, der giver dig mulighed for at bruge din iPad som en anden skærm til din Mac eller pc. Du behøver ikke bruge et kabel (selvom du kan, hvis du vil), da Air Display kan oprette forbindelse trådløst.
- Computeren og iPad skal være tilsluttet det samme Wi-Fi-netværk for at bruge den trådløse metode.
Naviger til https://avatron.com/air-display-hosts/ på din pc eller Mac. Du kan bruge en hvilken som helst webbrowser, såsom Safari eller Chrome, til at downloade de nødvendige filer til din computer.
Udfyld formularen og klik Hent nu. Om få øjeblikke modtager du en e-mail fra Air Display, der indeholder et downloadlink.
Klik på linket i e-mailen for at downloade installationsprogrammet. Dette downloader et program, der installerer Air Display-værtsappen og drivere.
Kør installationsfilen. Dobbeltklik på den fil, du lige har downloadet, og følg derefter instruktionerne på skærmen for at fuldføre installationen.
- Du bliver muligvis nødt til at give appen tilladelse til at køre, afhængigt af dine indstillinger.
- Når installationen er afsluttet, finder du et Air Display-ikon i din Windows proceslinje eller din Macs applikationsmappe.
Klik på Air Display-ikonet på computeren. Dette åbner appen på computerens side.
Tryk på Air Display-ikonet på din iPad. IPad er nu klar til at oprette forbindelse.
Vælg din iPad i Air Display på din computer. Dette skaber en trådløs forbindelse mellem de to enheder, og om et øjeblik ser du en del af din computers skrivebord udvidet til iPad.
- Hvis du foretrækker at bruge et USB-kabel, skal du tilslutte det, før du klikker på din iPad - enhederne opretter automatisk forbindelse via kablet.
Juster dine skærmindstillinger. Du kan konfigurere alle typer indstillinger, såsom placeringen / placeringen af iPad-skærmen (f.eks. Til venstre eller højre for den primære skærm) i din computers skærmindstillinger. Her kan du finde dem:
- macOS: Klik på Viser under Systemindstillinger, vælg derefter Arrangement. Du kan trække skærmene rundt i den rækkefølge, du ønsker.
- Windows: Klik på Air Display-ikonet i systembakken (normalt nederst til højre på skærmen nær uret), og klik derefter på linket til dine skærmindstillinger.