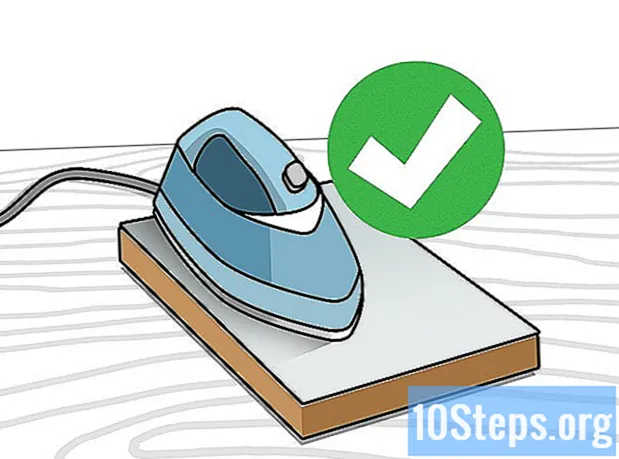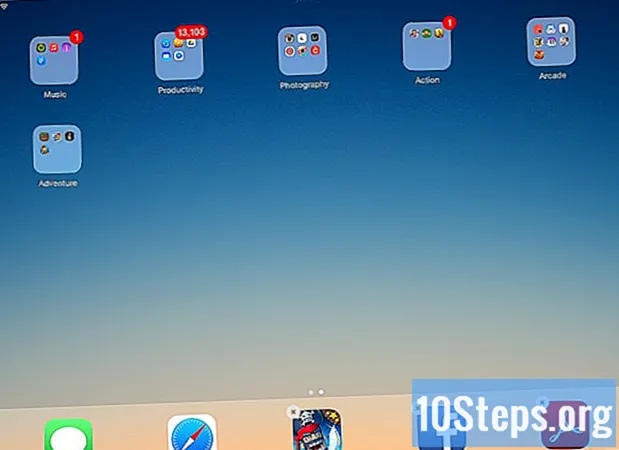Forfatter:
Gregory Harris
Oprettelsesdato:
16 April 2021
Opdateringsdato:
15 Kan 2024
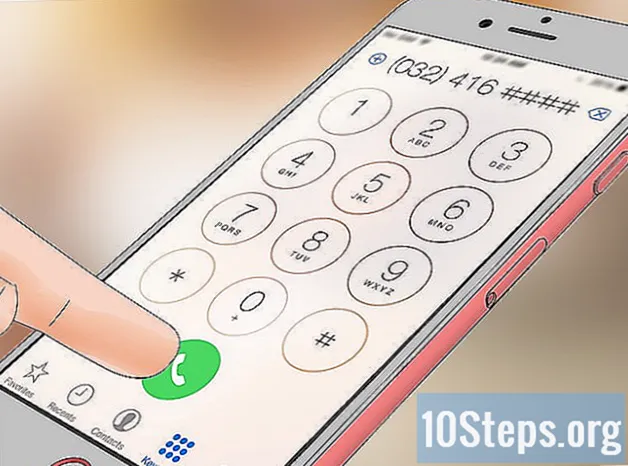
Indhold
Andre sektionerDenne wikiHow lærer dig, hvordan du mestrer det grundlæggende ved at bruge din iPhone, fra blot at tænde eller slukke for det til at bruge de medfølgende applikationer.
Trin
Del 1 af 4: Bliv fortrolig med knapperne
Tænd din iPhone, hvis den ikke allerede er tændt. For at gøre det skal du holde låseknappen nede, indtil du ser et hvidt Apple-ikon vises på iPhone-skærmen.

Oplad din iPhone Hvis det er nødvendigt. Opladerkablet er en lang, hvid ledning med en lille, flad, rektangulær tand i den ene ende og en større rektangulær blok i den anden ende. Hvis din iPhone ikke kan tændes, skal du prøve at slutte den til et stikkontakt i et par minutter, før du prøver at tænde den igen.- Du vil se en port i bunden af iPhone-huset, under den cirkulære knap på skærmen - det er her, den opadgående ende af opladeren går.
- Hvis du har en iPhone 4S eller lavere oplader, vil opladerenden af kablet have et gråt rektangel på den ene side; dette rektangel skal vende på samme måde, som iPhone-skærmen vender mod.
- Din iPhone burde være leveret med en strømadapter (en hvid terning), der har et todelt elektrisk stik på den ene side og et rektangulært stik på den anden side. Du kan slutte dette til et stikkontakt i væggen og derefter slutte enden af opladeren, der ikke er knyttet til din iPhone, til kubens slot.
- Hvis din iPhone var slukket, da du tilsluttede den til en strømkilde, skulle den begynde at tænde. Der vises et hvidt Apple-ikon på skærmen.

Lær din iPhones knapper at kende. Hvis du placerer iPhone på en plan overflade med skærmen opad, er alle iPhones knapper arrangeret således:- Låseknap - Enten på højre side af din iPhone (iPhone 6 eller op) eller øverst på din iPhone (iPhone 5s, SE eller nede). Hvis du trykker på det en gang, mens iPhone er tændt, slukkes skærmen, mens du trykker på den igen vender tilbage på skærmen. Du kan også trykke på den og holde den nede for at tænde en iPhone, der er slået helt fra, eller for at slå en iPhone, der aktuelt er slået fra.
- Volumen +/- - De nederste to knapper på venstre side af din iPhones hus. Den nederste knap sænker lydstyrken for musik, videoer eller iPhones ringetone, mens den øverste lydstyrkeknap hæver lydstyrken.
- Stum - Afbryderen øverst på rækken af knapper i venstre side af din iPhones hus. Hvis du klikker på denne kontakt opad, placeres din telefon i hørbar tilstand, mens du klikker på den ned vil slå din iPhones ringetone fra og placere den i vibrationstilstand. Når din iPhone er slået fra, er der en orange stribe over Stum kontakt.
- Hjem - Dette er den cirkulære knap nederst på iPhone-skærmen. Du klikker på den en gang for at åbne iPhone fra låseskærmen. Derudover minimeres applikationen ved at klikke på den, mens du bruger en applikation, og dobbeltklik på den hurtigt viser alle kørende applikationer.

Tryk på låseknappen. Hvis du gør det, "vækkes" iPhone-skærmen op og viser låseskærmen.
Tryk på Hjem-knappen, når låseskærmen vises. Denne skærm har tiden på dagen øverst på skærmen. Ved at trykke på Hjem åbnes adgangskodefeltet.
- Hvis du ikke har et adgangskodesæt, trykker du på knappen Hjem for at komme til din iPhones startskærm, hvor du kan fortsætte med at lære din iPhones funktioner at kende.
Indtast din adgangskode ved hjælp af knapperne på skærmen. Så længe denne kode er korrekt, åbner du dit iPhones startskærm, hvis du gør det.
- Hvis du har TouchID aktiveret til at låse din iPhone op, vil scanning af dit fingeraftryk også låse din telefon op.
Del 2 af 4: Navigering på startskærmen
Gennemgå din iPhones startskærm. Du kan se flere firkantede ikoner her; dette er din iPhones applikationer eller kort sagt "apps". Alle dine iPhones "lager" -apps, hvilket betyder apps, der kommer forudinstalleret på telefonen, er angivet her.
- Når du føjer apps til din telefon, får startskærmen yderligere sider. Du kan rulle gennem disse sider ved at stryge fra højre side af skærmen til venstre side af skærmen.
Bliv fortrolig med de oprindelige apps. Nogle af de vigtige apps, der er installeret på en standard iPhone, inkluderer følgende:
- Indstillinger - Dette er en grå app med gear på. Hvis du vil ændre noget fra den tid, det tager, før din iPhone-skærm slukker, til dine trådløse netværksindstillinger, finder du mulighederne for at gøre det i denne app.
- Telefon - Det er en grøn app med et hvidt telefonikon. Du kan foretage opkald manuelt (ved at ringe op) eller ved at trykke på en kontakts navn og derefter trykke på telefonikonet under deres navn øverst på skærmen.
- Kontakter - Denne app har en grå silhuet af en persons hoved på sig. Hvis du trykker på det, vises en liste over dine kontakter - den butik, hvorfra du købte din iPhone, skulle have synkroniseret din sidste telefons kontakter med din iPhone, men hvis de ikke gjorde det, kan du importere dine gamle kontakter til din iPhone.
- FaceTime - En grøn app med et hvidt videokameraikon. Du kan foretage ansigt til ansigt opkald med dine kontakter ved hjælp af FaceTime.
- Beskeder - En grøn app med en hvid taleboble. Det er her, du sender og modtager tekstbeskeder.
- Mail - Den blå app med et hvidt konvolutikon på. Du kan tjekke din Apple ID-e-mail her (det kaldes din iCloud-konto), eller du kan tilføje en e-mail-konto til denne app.
- Kalender - Denne app viser en opdateret kalender. Du kan også indstille begivenheder til bestemte datoer og tidspunkter ved at trykke på den relevante dato og udfylde informationsfelterne.
- Kamera - En grå app med et kameraikon på. Du kan tage billeder, videoer og forskellige typer visuelle medier (f.eks. Slowmotion-videoer) med Camera-appen.
- Fotos - Denne flerfarvede pinwheel-app er, hvor alle dine iPhones fotos er gemt. Hver gang du tager et billede, vises billedet her.
- Safari - Safari er en blå app med et kompasikon på. Du bruger Safari til at surfe på nettet.
- Ur - Den urformede app. Du kan ændre eller administrere din iPhones gemte tidszoner, indstille alarmer, indstille en timer eller bruge et stopur med denne app.
- Bemærkninger - Det gule og hvide notesblokformede ikon på startskærmen. Denne app er nyttig til at nedskrive hurtige noter eller oprette en liste, selvom appen Påmindelser også er et godt valg til lister.
- Kort - Kortappen giver dig mulighed for at planlægge ture og giver dig trinvis vejledning som en GPS, hvis du indtaster et startpunkt og en destination.
- Tegnebog - Du kan føje kredit- eller betalingskort og gavekort til din iPhones tegnebog. Hvis du gør det, kan du bruge din iPhone til at betale for onlineartikler såvel som i understøttede butikker.
- App Store - Denne blå app med en hvid "A" er det, hvor du henter nye apps.
- Musik - En hvid app med en musiknote på. Denne app er, hvor du finder din iPhones musikbibliotek.
- Tips - Denne gule app med en pære giver dig indsigt, der kan hjælpe dig med at få mest muligt ud af din tid med din iPhone.
Stryg over skærmen fra venstre mod højre. Hvis du gør det, åbnes din iPhones widget-side, hvor du kan se ting som den aktuelle vejrudsigt, eventuelle alarmer, du har indstillet, og relevante nyheder.
- Stryg op fra hvor som helst på skærmen for at rulle ned på denne side.
- Hvis du vil søge efter noget specifikt på din telefon, kan du trykke på "Søg" -linjen øverst på siden og derefter indtaste det, du vil se.
Stryg til venstre for at vende tilbage til startskærmen. Du kan også trykke på startknappen for at vende tilbage til startskærmen fra enhver side på startskærmen.
Stryg nedad fra toppen af skærmen. Dette trækker din iPhones underretningsside ned, hvor du kan se alle nylige underretninger (f.eks. Ubesvarede opkald, indgående sms'er osv.).
Tryk på knappen Hjem. Hvis du gør det, vender du tilbage til din iPhones startskærm.
Stryg nedad fra midten af skærmen. Denne handling åbner en søgefelt øverst på skærmen samt en liste over dine ofte anvendte apps. Du kan trykke på Afbestille i øverste højre hjørne af skærmen eller blot trykke på knappen Hjem for at vende tilbage til startskærmen.
Stryg bunden af skærmen opad. Hvis du gør det, åbnes kontrolcenteret, som indeholder følgende muligheder:
- Flytilstand - Flyikonet øverst i kontrolcentervinduet. Hvis du trykker på den, aktiveres flytilstand, som forhindrer enhver mobil eller trådløs internetemission fra din iPhone. Tryk på den (eller noget andet på denne liste) igen for at deaktivere den.
- Trådløst internet - Ikonet for krusende buer. Hvis du trykker på dette, aktiveres trådløst internet (hvis det er blåt, er Wi-Fi allerede aktiveret) og forbinder dig til det nærmeste genkendte netværk.
- Bluetooth - Centerikonet øverst i vinduet Kontrolcenter. Tryk på dette for at tænde din iPhones Bluetooth, som giver dig mulighed for at oprette forbindelse til din iPhone til højttalere eller andre Bluetooth-enheder.
- Forstyr ikke - Det måneformede ikon. Tryk let på dette for at forhindre, at opkald, tekstbeskeder og andre meddelelser får din telefon til at ringe.
- Rotationslås - Hængelåsikonet med en cirkel omkring det. Hvis du trykker på det, mens det er rødt, deaktiveres skærmlåsen, hvilket betyder, at du kan rotere din iPhone 90 grader for at se fotos og andre medier i liggende tilstand.
- Den nederste række af muligheder fra venstre mod højre inkluderer en lommelygte, en timer, en lommeregner og en genvej til din iPhones kamera-app.
Tryk på knappen Hjem. Du vender tilbage til startskærmen. Nu hvor du er fortrolig med startskærmen, er det tid til at begynde at bruge din iPhones apps.
Del 3 af 4: Brug af apps
Tryk på en app. Hvis du gør det, åbnes det. Den måde, du interagerer med hver app på, varierer afhængigt af selve appen, men du vil generelt være i stand til at trykke på emner for at aktivere dem (f.eks. Ved at trykke på et tekstfelt vises din iPhones tastatur).
- Du kan downloade nye apps fra App Store-appen.
Dobbeltklik på knappen Hjem. Hvis du gør det hurtigt, zoomer du ud af din aktuelt åbne app og viser alle kørende apps i separate vinduer.
- Stryg opad i et appvindue for at lukke den app.
- Du kan også stryge til venstre eller højre i denne menu for at rulle gennem dine aktuelt åbne apps.
Tryk på knappen Hjem. Du vender tilbage til startskærmen.
Tryk og hold på en app. Det skal begynde at vrikke efter cirka et sekund sammen med de andre apps på din iPhones startskærm. Herfra kan du gøre et par forskellige ting:
- Tryk og træk i appen for at flytte den. Hvis du trækker din app helt til højre side af startskærmen, vises en ny skærm, som du kan slippe din app til. Du kan få adgang til denne side ved at stryge til venstre på startskærmen.
- Tryk og træk appen til en anden app for at oprette en mappe, der indeholder de to apps. Du kan også trække andre apps til mappen.
- Tryk på x i øverste venstre hjørne af appens ikon for at slette appen. Du skal trykke på Slet når du bliver bedt om at slette appen.
Tilpas din iPhones startskærm, som du vil. Når du har flyttet, slettet og organiseret dine iPhones apps efter dine præferencer, kan du foretage et telefonopkald.
Del 4 af 4: Foretag et telefonopkald
Tryk på telefonappen. Det er den grønne app med et hvidt telefonikon på, sandsynligvis placeret på startskærmen.
Tryk på fanen "Tastatur". Du ser denne mulighed nederst på skærmen til højre for fanen "Kontakter".
- Alternativt kan du trykke på fanen "Kontaktpersoner", trykke på en kontakts navn og derefter trykke på ikonet "opkald" (en hvid telefon på en blå baggrund) under deres navn øverst på skærmen.
Indtast et telefonnummer. Du gør dette ved let at trykke på de tilsvarende tal på denne side.
Tryk på den grønne og hvide "Call" -knap. Det er under den sidste række tal på skærmen. Dette starter dit opkald. Når din kontaktperson opfanger deres telefon, kan du tale normalt med telefonen op til øret, eller du kan bruge en af følgende knapper til at ændre karakteren af opkaldet:
- højttaler - Ændrer telefonens lydoutput fra ørestykket øverst på skærmen til din iPhones højttalere. På denne måde kan du tale uden at holde telefonen op til øret.
- Facetime - Ændrer telefonopkaldet til et FaceTime-opkald, hvor du kan se din modtagers ansigt og omvendt. Dette fungerer kun, hvis din kontakt også har en iPhone.
Fællesskabs spørgsmål og svar
Hvordan tænder jeg lommelygten på en iPhone?
Stryg op fra startskærmen. Du skal se kontrolcentret. Tryk på lommelygteikonet i nederste venstre hjørne.
Hvordan tilføjer jeg en ny kontakt?
Gå til "Telefon", tryk på "Kontakter", og tryk derefter på knappen "+". Udfyld derefter kontaktoplysningerne, og tryk på "Udført".
Kan en iPhone tage et hukommelseskort?
Nej, iPhone har indbygget lagerplads og accepterer ikke hukommelseskort.
Hvordan sletter jeg et foto?
Gå til dine fotos, og klik på billedet, så det kun viser det billede, tryk derefter på papirkurven og vælg "Slet foto." Hvis du vil slette flere fotos, skal du trykke på "Vælg" og derefter vælge dem, du vil slette.Tryk derefter på Slet.
Hvordan sletter jeg en enkelt tekstbesked i stedet for en tråd?
Find den besked, du vil slette, og tryk og hold på meddelelsen, indtil du får indstillingerne for "Kopi" og "Mere ...". Tryk på "Mere ..." og se efter det blå skraldespandikon i nederste venstre hjørne af skærmen. Tryk på den for at slette beskeden.
Hvordan downloader jeg musik på min iPhone?
Hvis du vil downloade musik via Apple, skal du åbne den forudinstallerede iTunes Store-app og trykke på Søg i bunden. Søg efter titlen på det spor eller album, du vil købe, og køb det. Åbn derefter den forudinstallerede Music-app, og sørg for, at du er i Min musik nederst på skærmen. Naviger derefter gennem din musik og spil, hvad du vil. Hvis du vil downloade musik ved hjælp af en tredjepartsapp, skal du downloade den ønskede app fra App Store. Spotify er en god mulighed, hvis du er villig til at betale et månedligt gebyr for Premium. Opret en konto og gennemse musikken. Hvis du betaler for Premium, kan du oprette afspilningslister og downloade musik til offline lytning.
Hvordan bruger jeg iPhone som GPS?
Gå til Maps-applikationen. Der kan du indtaste placeringer og bruge din iPhone som GPS.
Hvordan flytter jeg et ikon til en anden side?
Tryk og hold nede på en hvilken som helst app, som alle appikonerne skal ryste. Træk derefter den app, du vil flytte til venstre eller højre for startskærmen, den er tændt, og hold den der, indtil skærmen skifter over. Slip appen, og tryk på startknappen for at afslutte app-organisationstilstand. Bemærk, at du også kan afinstallere apps fra denne tilstand - tryk bare på det røde X i hjørnet af den app, du vil slippe af med.
Hvordan indstiller jeg, hvor længe skærmen er aktiv, når min iPhone ikke er i brug?
Du kan ændre det under Indstillinger> Generelt> Autolås.
Hvordan kan jeg indstille min iPhone til det engelske sprog?
Gå til Indstillinger og se efter sprog. Men det skal vises, når du får din telefon i gang.
Tips
- Bliv ikke afskrækket over, hvor kompliceret iPhone kan være at bruge-betjening af din iPhone vil være anden natur, før du ved af det!
- Det kan være en god idé at drage fordel af mere avancerede iPhone-funktioner som Siri eller også udskifte din iPhones SIM-kort.