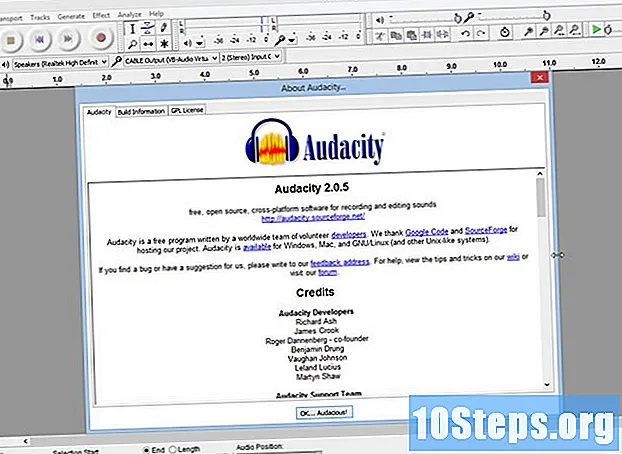
Indhold
Audacity er en robust, kraftfuld og open source lydoptager og redaktør, der er i stand til at gøre meget mere, end du kunne forestille dig fra et gratis program. Dens interface har nogle gange skjulte kommandoer til tider, så du kan føle dig lidt tabt, når du bruger den første gang.
Steps
Metode 1 af 4: Optagelse
Tilslut dit udstyr. I dine instrumentpræferencer skal du vælge instrumentets outputdestination. Juster input fra Audacity for at matche output fra dit instrument. I dette eksempel passerer signalet gennem Soundflower-grænsefladen, der kommer fra output fra en synthesizersoftware, til lydindgangen fra Audacity.
- Da grænseflader og lydkort varierer, er det en god ide at overvåge dit instrument for at undgå latensproblemer. Da latenstid altid er et problem, når du overvåger det optagede signal, er det meget vanskeligt at holde trit under optagelsen. I Audacity skal du justere dine præferencer som vist:

- Da grænseflader og lydkort varierer, er det en god ide at overvåge dit instrument for at undgå latensproblemer. Da latenstid altid er et problem, når du overvåger det optagede signal, er det meget vanskeligt at holde trit under optagelsen. I Audacity skal du justere dine præferencer som vist:
Bekræft forbindelsen. Kontroller for at sikre, at ind- og udgange er korrekt dirigeret, først vælg 'Start overvågning' fra menuen, der vises under inputniveauerne (ved ikonet med mikrofonen), hvor du spiller dit instrument.
- LR-indgangsniveauerne (venstre og højre) skal svare.

- Hvis signalerne når 0dB, skal du bruge Input Volume Sider til at sænke indgangsniveauet, så måleren kun når 0 under de højere dele.
- LR-indgangsniveauerne (venstre og højre) skal svare.
- Vælg, hvordan du aktiverer optagelse. Når alt er tilsluttet korrekt, og niveauerne er justeret, er du klar til at optage. Du har to muligheder:
- Tryk på Optag og start afspilningen. Der vil normalt være stilhed i begyndelsen af sporet. Dette kan kasseres senere, når du er færdig med optagelsen.

- Alternativt kan du aktivere lydaktiveret optagelse i dine optagepræferencer.Marker afkrydsningsfeltet for lydaktiveret optagelse, og juster derefter lydaktiveringsniveauet (DB) - jo lavere tallet er, jo lavere er den lyd, der kræves for at aktivere optagelsen. Dette er f.eks. Nyttigt, hvis du optager i et andet rum og ikke ønsker at have en stor stilhed i begyndelsen af det spor, du optager, mens du skifter rum og forbereder dig til at optage.

- Tryk på Optag og start afspilningen. Der vil normalt være stilhed i begyndelsen af sporet. Dette kan kasseres senere, når du er færdig med optagelsen.
Optag dit spor. Uanset hvilken metode du vælger, nu er sandhedens øjeblik! Tryk på Record-knappen (eller tryk på "R", og start, når du er klar). Du vil se bølgeformerne blive trukket på dit spor, mens du spiller.
- Bemærk: Hvis alt er konfigureret som beskrevet ovenfor, og du kun ser en lige linje (i stedet for bølgerne) under optagelse, betyder det, at signalet ikke når fra dit instrument til sporet. Kontroller forbindelserne, og prøv igen.
Stop optagelse. Når du er færdig, skal du trykke på den gule firkant på Stop-knappen. Du skal se noget, der ligner billedet herunder.
- Hvis du vælger lydaktiveringsoptagelse, stopper Audacity automatisk optagelsen, når lyden falder under den valgte tærskel.
- For at indsætte flere spor, mens du lytter til tidligere optagede spor, skal du sørge for, at "Overdriv: Afspil andre spor, mens du optager nye" er markeret under Præferencer: Optagelse.
Indstil en dato og klokkeslæt for optagelse. Der er en alternativ optagelsesindstilling, som de fleste gratis programmer ikke har, hvilket er Timer Record.
- I menuen Transport skal du vælge Timer Record ... eller trykke på Shift-T. I det vindue, der vises, kan du justere startdato og tid ud over slutdatoen eller varigheden. Dette giver dig mulighed for at indstille optageren til at tænde, når du ikke er i nærheden. hvorfor ville du gøre det? Fordi du kan!

- I menuen Transport skal du vælge Timer Record ... eller trykke på Shift-T. I det vindue, der vises, kan du justere startdato og tid ud over slutdatoen eller varigheden. Dette giver dig mulighed for at indstille optageren til at tænde, når du ikke er i nærheden. hvorfor ville du gøre det? Fordi du kan!
Udvid din optagelse. Hvis du vil tilføje yderligere materiale til din optagelse, skal du trykke på Shift-Record eller skrive Shift-R, og det nye materiale tilføjes til slutningen af den eksisterende optagelse på det aktuelle spor.
Metode 2 af 4: Spil
- Gennemgå din optagelse. Når du er færdig med optagelsen, skal du tage et lyt. Klik på den grønne trekantede Play-knap, eller tryk på mellemrumstasten. Dit spor skal afspilles fra begyndelsen, og det stopper automatisk i slutningen af det.
- Tryk på Shift, mens du trykker på Play eller mellemrumstasten, gentager dit spor, indtil du klikker på Stop-knappen eller mellemrumstasten igen.

- For at gentage et specifikt afsnit i rækkefølge skal du sørge for, at markeringsværktøjet er aktiveret, og klik derefter og træk over det afsnit, du vil gentage. Bemærk: Når du har valgt dit valg, skal du trykke på "Z", så programmet automatisk finder det rigtige knudepunkt: det punkt, hvor bølgerne i begyndelsen og slutningen er med nul amplitude. Afhængigt af gentagelsestypen i rækkefølge og typen af materiale, vil dette give dig en række gentagelser meget rene og uden klik eller støj.

- Tryk på Shift, mens du trykker på Play eller mellemrumstasten, gentager dit spor, indtil du klikker på Stop-knappen eller mellemrumstasten igen.
- Skift afspilningshastighed. Du kan nemt ændre afspilningshastigheden, hvilket kan være meget nyttigt, hvis du arbejder på en solo, eller prøver at lære en vanskelig del af en sang.
- Træk afspilningshastighedsbjælken til venstre for at reducere sporhastigheden, eller til højre for at øge hastigheden, og tryk derefter på den grønne "Afspilning på hastighed" -pilen for at afspille det aktuelle spor med den nye hastighed. For at foretage ændringer skal du justere hastigheden og klikke på pilen igen.

- Træk afspilningshastighedsbjælken til venstre for at reducere sporhastigheden, eller til højre for at øge hastigheden, og tryk derefter på den grønne "Afspilning på hastighed" -pilen for at afspille det aktuelle spor med den nye hastighed. For at foretage ændringer skal du justere hastigheden og klikke på pilen igen.
- Vælg visningstype for sporet. Standardvisningen er bølgeformer, der ses lineært. Uden at gå i detaljer ses den lineære skala som en procentdel af niveauet mellem 0- eller stilhed; og 1 eller maksimalniveau. Du kan også vise sporet i andre formater:
- Bølgeform (dB), der viser bølgeformen i decibelniveauer. Det vises normalt "større" end den lineære skærm.

- Spektrogram, der er en farvedisplay af en lyd-FFT (hurtig Fourier-transformation).

- Tom, der viser de højeste toner øverst i området og de laveste i bunden. Det er ret interessant med rige strukturer og akkorder.

- Bølgeform (dB), der viser bølgeformen i decibelniveauer. Det vises normalt "større" end den lineære skærm.
Solospor. Hvis du spiller flere numre og kun vil høre et af dem, skal du klikke på knappen Solo i området Sporstyring til venstre for bølgeformen.
- Alle andre numre undtagen dem, der er valgt som solo, vil blive dæmpet. Dette er meget nyttigt, hvis du f.eks. Vil have et godt niveau mellem bas og trommer.
Dæmp spor. Hvis du spiller flere numre, og du vil dempe et eller flere af dem, skal du klikke på knappen Mute i sporstyringsområdet til venstre for bølgeformen.
- Alle andre numre, med undtagelse af dem, der blev tyst, fortsatte med at spille. Dette er meget nyttigt, hvis du f.eks. Vil sammenligne to take, eller hvis du midlertidigt vil reducere blandingen mellem spor
Juster gryden og niveauerne. Pan-kontrollen finder din lyd i stereofeltet, fra venstre mod højre, hvor som helst mellem dem. Niveaukontrollen justerer lydstyrken på sporet.
Metode 3 af 4: Redigering
Trim dit banner. Hvis du har optaget mere, end du har brug for, for at spare redigeringstid, skal du trimme dit spor, så det kun er med det, du vil beholde. Start med at lave en sikkerhedskopi, hvis ting går galt, og fortsæt som følger:
- Vælg markeringsværktøjet fra værktøjslinjen. Vælg den lyd, du vil beholde. Vælg Gentag afspilning (Loop Playback, tryk på Skift + Mellemrum), og lyt til din redigering et par gange for at sikre, at det ser godt ud. Juster så meget som nødvendigt, indtil det lyder godt, og vælg derefter Fjern lyd i Rediger-menuen, vælg derefter Trim, eller tryk blot på Kommando-T (eller Control-T på en pc) . Lyden på hver side af markeringen fjernes fra sporet.

- Efter trimning, flyt om nødvendigt din lyd for at rette placeringen ved at vælge Time Shift-værktøjet og trække lyden til den ønskede position.
- Vælg markeringsværktøjet fra værktøjslinjen. Vælg den lyd, du vil beholde. Vælg Gentag afspilning (Loop Playback, tryk på Skift + Mellemrum), og lyt til din redigering et par gange for at sikre, at det ser godt ud. Juster så meget som nødvendigt, indtil det lyder godt, og vælg derefter Fjern lyd i Rediger-menuen, vælg derefter Trim, eller tryk blot på Kommando-T (eller Control-T på en pc) . Lyden på hver side af markeringen fjernes fra sporet.
Anvend effekter. Du kan anvende en række effekter fra dem, der allerede er i Audacity, til VST-effekter eller effekter fra dit eget system.
- Vælg hele sporet eller en del af det med markeringsværktøjet.
- Vælg den ønskede effekt i menuen Effekter. I dette eksempel vil vi bruge Echo (Echo), anvendt på en enkel strimmel.
- Juster eventuelle eksisterende parametre for effekten, hør, hvordan det brugte 'preview', og når det er, hvordan du vil have det, skal du trykke på OK. Effekten behandles og viser resultatet. Eksemplet nedenfor viser den rå strimmel øverst og ekkolisten nedenfor.
- Du kan anvende flere effekter i samme område, skønt dette kan forstærke bølgen for meget, hvilket resulterer i en frygtelig digital forvrængning. Hvis dette sker, skal du fortryde det sidste trin, før forvrængningen vises, og i stedet for at anvende din næste effekt, skal du anvende en forstærkereffekt og indstille den til -3dB. Hvis din næste effekt stadig har forvrængninger, skal du fortryde denne effekt og forstærkningseffekten igen, så genteg forstærkningseffekten på et højere niveau. -6dB skal fungere.
- Bemærk: Det er altid en god ide at kopiere sporet (Kommando eller Kontrol-D), inden du foretager ændringer, der ændrer bølgen.
Prøv det frit. Test alle filtre, og se, hvad de gør, og hvordan de lyder med dit originale materiale.
Optag din endelige lydfil. Når du er færdig med at redigere, mikse, beskære og polere din lydfil i en sjælden juvel af musikalsk skønhed, vil du optage den til eftertiden og muligvis berømmelse og formue. I menuen Filer skal du vælge Eksporter ... og derefter vælge det ønskede format - fra AIFF til WMA, blandt andre.
Metode 4 af 4: Graver dybere
Audacity er muligvis gratis, men det er en uhyre kraftig lydapplikation. Det har store effekter, lydgeneratorer og et meget fleksibelt redigeringssystem. Når du er blevet bekendt, vil du være i stand til at skabe fantastiske materialer.
Tips
- Søg på internettet efter lydeffekter, som du kan bruge. Der er flere websteder, der tilbyder en lang række gratis effekter, du kan bruge. Alternativt kan du købe en lydeffekt-cd.
- Du kan optage og afspille instrumenter på det ved at downloade et virtuelt klaverprogram. Vælg simpelthen et stereoindgang på mikrofonen, og lad det optage, mens du spiller. Et sådant program er Simple Piano.
Nødvendige materialer
- Audacity
- En mikrofon eller lydgenerator (for eksempel en synthesizer)
- Højttalere eller hovedtelefoner
- En computer


