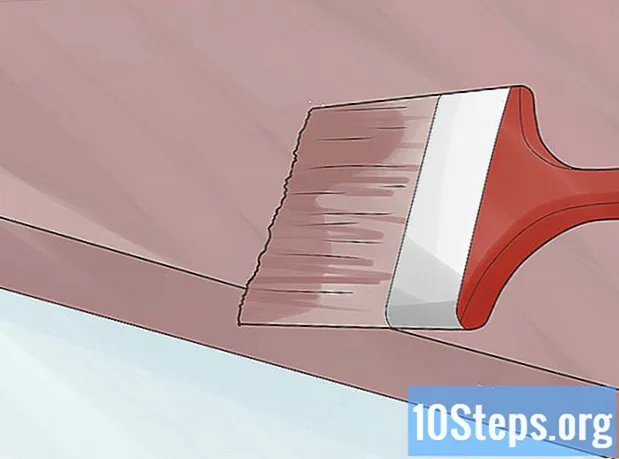Forfatter:
Bobbie Johnson
Oprettelsesdato:
5 April 2021
Opdateringsdato:
16 Kan 2024

Indhold
Denne artikel lærer dig, hvordan du får vist en browsers historie for en internetbrowser på en computer og også på mobile platforme.
Trin
Metode 1 af 8: Google Chrome på en computer
Åbn Google Chrome. Det har et hvidt ikon med en gul, grøn, rød og blå kugle.

Klik på knappen ⋮i øverste højre hjørne af vinduet.
Vælg Historisk, som er øverst i rullemenuen. Derefter vises en menu.

Røre ved Historiskøverst i pop op-menuen. Dette fører dig til søgehistorikken.
Se din browserhistorik. Du kan gennemse historikken for at se gamle emner eller klikke på et link for at genåbne hans side.
- Klik på for at rense det Rens navigationsdata, på venstre side af siden, skal du kontrollere indstillingen "Browserhistorik" og klikke på Slet data.
Metode 2 af 8: Google Chrome på en mobilenhed

Åbn Google Chrome. Det har et hvidt ikon med Chrome-designet på toppen.
Tryk på knappen ⋮, placeret i øverste højre hjørne af skærmen.
Røre ved Historisk, tæt på halvdelen af menuen.
Se din browserhistorik. Når du rører ved et element i historikken, omdirigeres du til dets side.
- For at rydde historikken skal du trykke på Rens navigationsdata ... i nederste venstre hjørne (eller øverst på siden på Android) skal du vælge "Browserhistorik" og trykke på Rens navigationsdata (eller Slet data på Android) to gange.
Metode 3 af 8: Firefox på en computer
Åbn Firefox. Det har ikonet for en orange ræv på toppen af en blå klode.
klik på ☰ i øverste højre hjørne af Firefox-vinduet. Hvis du gør det, åbnes en rullemenu.
klik på Biblioteki rullemenuen.
Røre ved Historisk øverst i menuen.
klik på Se hele historikken i slutningen af menuen "Historie". Når du klikker på det, åbnes Firefoxs browserhistorik i et separat vindue.
Se din browserhistorik. Dobbeltklik på et element for at åbne det i Firefox.
- Du kan slette emner fra historikken (såsom bestemte websteder og hele mapper) ved at højreklikke (eller bruge to fingre) og vælge Slet.
Metode 4 af 8: Firefox på en mobilenhed
Åbn Firefox. Det har ikonet for en blå klode med en orange ræv på toppen.
Tryk på indstillingen ☰i nederste højre hjørne af skærmen. Derefter åbnes en pop op-menu.
- Berør på en Android-enhed ⋮i øverste højre hjørne af skærmen for at åbne en rullemenu.
Røre ved Historisk i menuen. Hvis du gør det, åbnes siden til browseren i Firefox.
Se din browserhistorik. Tryk på et element for at åbne det i Firefox, eller skub det til venstre for at fjerne det.
- Tryk på for at rydde hele historikken ☰ eller ⋮, derefter indstillinger, Ryd private data, Ryd private data (iPhone) eller Ryd nu (Android) og endelig Okay (iPhone) eller Slet data (Android).
Metode 5 af 8: Microsoft Edge
Åbn Microsoft Edge. Det har et mørkeblåt ikon med bogstavet "e" i hvidt indeni.
Klik på knappen "Hub". Det har et stjerneikon og er placeret i øverste højre hjørne af Edge-vinduet (til venstre for blyantikonet). Derefter vises en pop op-menu.
Røre ved Historisk i venstre side af pop op-menuen. Hvis du gør det, vises din browserhistorik i hovedsektionen i pop op-vinduet.
Se din browserhistorik. Du kan klikke på et hvilket som helst emne for at besøge dets side.
- Klik på for at rydde historikken Ryd browserhistorik i øverste højre hjørne af denne menu skal du kontrollere indstillingen "Browserhistorik" og klikke At rengøre.
Metode 6 af 8: Internet Explorer
Åbn "Internet Explorer". Det har et lyseblåt "e" bogstavikon.
Klik på stjerneikonet i øverste højre hjørne af vinduet. Derefter vises en pop op-menu.
Klik på fanen Historisk placeret i øverste højre hjørne af pop op-menuen.
Se din browserhistorik. Du kan klikke på en mappe i menuen "Historik" for at få adgang til historikken for en bestemt dato eller højreklikke på en mappe (eller et emne) og derefter klikke på Slet for at fjerne det.
- For at rydde din browserhistorik skal du klikke på tandhjulsikonet øverst til højre i vinduet og vælge internet muligheder og så Slet under "Browserhistorik" skal du vælge "Historik" og klikke Slet.
Metode 7 af 8: Safari på en mobilenhed
Åbn Safari. Det har et blåt kompasikon på en hvid baggrund.
Tryk på bogikonet til venstre for ikonet for de to overlappende firkanter i øverste højre hjørne af skærmen.
Tryk på fanen "Browserhistorik". Denne indstilling har et urikon og er placeret i nederste højre hjørne af skærmen.
Se din browserhistorik. Når du berører en post på skærmen, omdirigeres du til dens side.
- For at fjerne elementer fra din browserhistorik skal du trykke på At rengøre i nederste højre hjørne af skærmen, og vælg derefter den tidsperiode, når du bliver bedt om det.
Metode 8 af 8: Safari på en computer
Åbn Safari. Det har et blåt kompasikon og er placeret på Mac-docken.
Røre ved Historiski øverste venstre hjørne af Mac-skærmen.
Røre ved Se historik. Du vil derefter blive omdirigeret til din Macs browserhistorik.
Se din browserhistorik. Når du klikker på et element i historikken, omdirigeres du til dets side.
- Klik på for at rydde Safari-browserhistorik på Mac Safari, Ren historie ..., vælg en tidsperiode, og klik på Ren historie.
Tips
- Browserhistorikken i inkognitotilstand (eller InPrivate) vises ikke i din historiksøgning.
Advarsler
- Rydning af browserhistorik fra synkroniserede enheder (såsom en iPad eller Mac) fjerner ikke altid historikken fra den anden enhed.