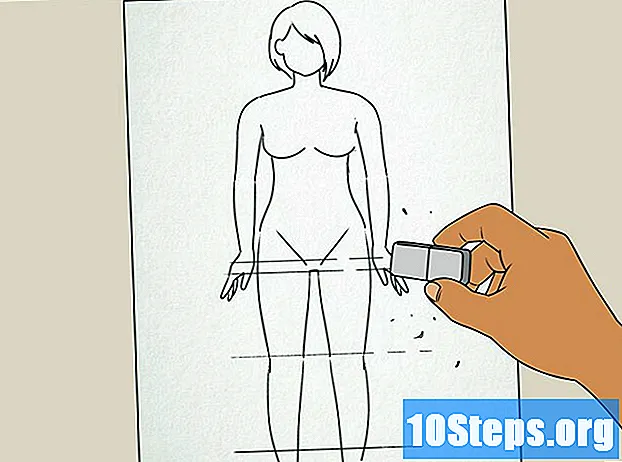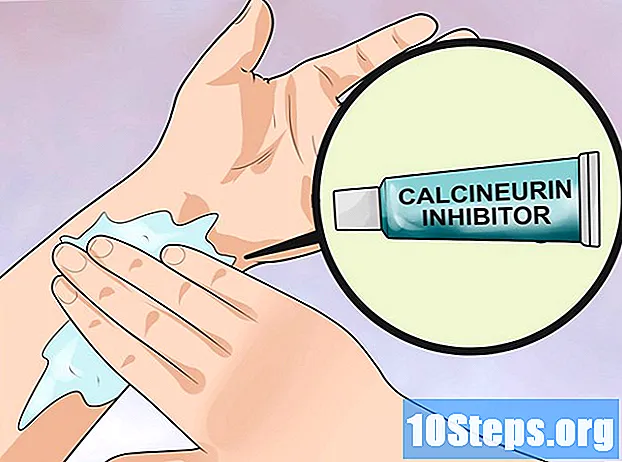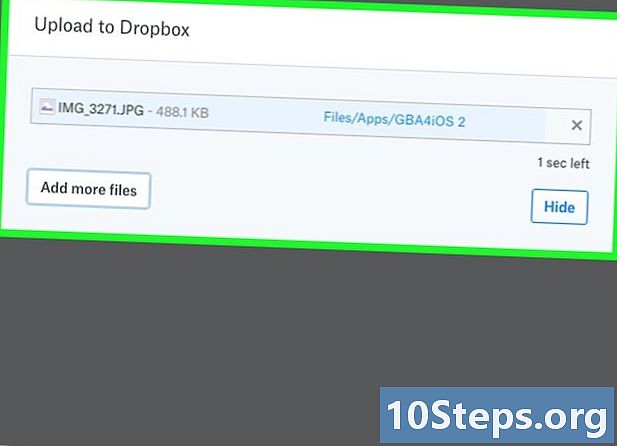
Indhold
- etaper
- Metode 1 Brug af Dropbox-webstedet
- Metode 2 Brug applikationen til et skrivebord
- Metode 3 Brug mobilappen
Som en online fillagringstjeneste giver Dropbox dig mulighed for at importere, dele og få adgang til dine filer eller mapper fra mobile applikationer, desktop-applikationer eller en webgrænseflade. Hvis du bruger applikationen på din computer, skal du blot trække og slippe dine filer for at føje dem til din konto. Det er lige så nemt at downloade filer fra din telefon eller fra Dropbox-webstedet til en offentlig computer. Alle filer, der er uploadet til din konto, kan downloades på alle dine enheder med Dropbox aktiveret.
etaper
Metode 1 Brug af Dropbox-webstedet
-

Opret forbindelse til Dropbox-websted. Brug den adresse og adgangskode, der er knyttet til din konto, til at logge ind på Dropbox. Dropbox-webgrænsefladen gør det nemt at overføre filer til din konto fra enhver tilsluttet computer.- Hvis du logger ind fra din egen computer, skal du bruge desktop-applikationen til at tilføje filer til din konto. Brug det også til automatisk at synkronisere filer på din Mac eller Windows-computer med din Dropbox-konto.
- Hvis du ikke har en Dropbox-konto endnu, skal du oprette en, før du går videre til næste trin.
-

Åbn den mappe, hvor du vil importere din fil. Hvis du blot ønsker at importere filen til hovedvinduet i Dropbox, skal du springe over dette trin.- Hvis du vil importere filen til en mappe i din Dropbox, skal du først åbne den ved at dobbeltklikke på den.
- Klik på det nye mappeikon for at oprette en ny mappe. Dette ikon ligner en mappe med et plus (+) på det.
-
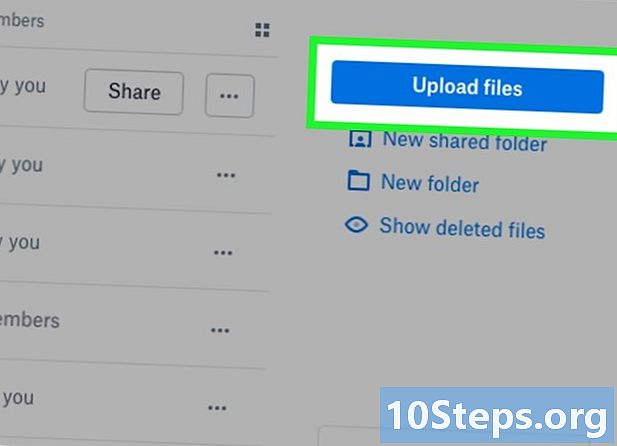
Klik på importikonet. Importikonet ligner et stykke papir med et plustegn (+) i det nederste højre hjørne. -

Vælg Vælg filer. Dobbeltklik derefter på den fil, du vil tilføje til din konto.- På webstedet er den maksimale størrelse på overførbare filer begrænset til 20 GB. Hvis du har brug for at importere større filer, skal du bruge enten mobilprogrammet eller skrivebordsprogrammet.
-
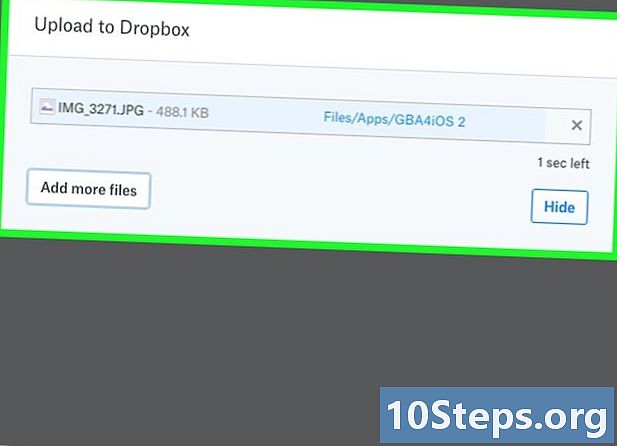
Klik på Start importen. Filen importeres til din Dropbox-konto.
Metode 2 Brug applikationen til et skrivebord
-

Download Dropbox-appen. Når programmet er installeret på din computer, opretter en mappe, der automatisk synkroniseres med alle dine enheder. De filer, du flytter til din Dropbox-mappe, gemmes automatisk på din konto. Åbn din browser, gå til dette websted og klik på Download Dropbox øverst til højre på siden.- Hvis du bruger en Mac: i slutningen af overførslen, vil du se et vindue med dropbox-ikonet på.
- Hvis du bruger en Windows-computer: gem filen i din mappe Downloads. I slutningen af downloadet skal du åbne denne mappe og vælge Dropbox-installationsprogrammet (dens navn slutter med ".exe").
- Installer aldrig Dropbox-applikationen på en offentlig computer. Gå gennem hjemmesiden, hvis du ikke bruger din egen computer.
-
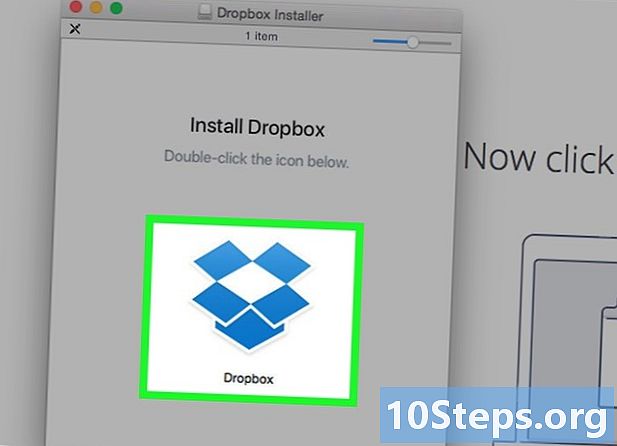
Start installationen. For at installere Dropbox skal du dobbeltklikke på applikationsikonet. Det er muligt, at et åbent vindue åbnes for at bede dig om at bekræfte processen. Vælg ja eller åbent for at bekræfte. -

Indtast dine kontooplysninger. Klik derefter på log ind eller tændt registrere at oprette en Dropbox-konto, hvis du ikke har en endnu. -

Klik på Åbn min Dropbox-mappe. Det er i denne mappe, du kan gemme de filer, der er tilgængelige fra enhver computer.- Hvis du bruger en Windows-computer: Dropbox-mappen findes i din vigtigste brugermappe. Hvis dit Windows-brugernavn er Laurent, oprettes en Dropbox-mappe i C: Brugere Laurent.
- Hvis du bruger en Mac: Dropbox-mappen vil være i hovedmappen (Home-mappen).
-

Træk en fil eller mappe til Dropbox-mappen. For at tilføje en fil eller mappe hvor som helst på din computer skal du blot trække den til Dropbox-mappen. Det synkroniseres automatisk med din konto.- Filen eller mappen flyttes fra sin oprindelige placering til Dropbox-mappen på din computer.
- Hvis du ikke vil flytte mappen eller filen, kan du blot kopiere den ved at trykke på Ctrl+C (hvis du bruger en Windows-computer) eller ⌘ Cmd+C (hvis du bruger en Mac) og indsæt den i Dropbox-mappen ved at trykke på Ctrl+V eller ⌘ Cmd+V.
-

Synkroniser andre mapper på din Mac. Dropbox giver dig også mulighed for at synkronisere andre mapper på din Mac ved at flytte dem til din Dropbox og derefter oprette et alias på deres oprindelige placering.- Træk mappen til Dropbox-mappen (denne metode fungerer ikke på systemmapper som dokumenter).
- Højreklik på den flyttede mappe, og vælg Opret et alias. En duplikatmappe med ordet "alias" i slutningen af dets navn oprettes.
- Flyt aliasmappen til den oprindelige placering af den flyttede mappe. Mapperne er nu knyttet, og alt hvad du gør i det ene vil også være i det andet.
-

Synkroniser de andre mapper på din Windows-computer. Som med Mac'er, kan du konfigurere Dropbox til automatisk at synkronisere dine andre mapper i Windows. Flyt den mappe, du vil synkronisere til din Dropbox, og opret et symbolsk link på dets oprindelige placering.- Download og installer Microsoft SyncToy.
- Opret en ny mappe i Dropbox-mappen (ved at klikke på) Ctrl+⇧ Skift+N) med det samme navn, som du vil linke til.
- Klik på Start i menuen SyncToy vælg derefter Opret et nyt mappepar.
- Klik på den første knap Gennemse ... og vælg mappen i Dropbox.
- Klik på den anden Gennemse ... -knap, og vælg den originale mappe.
- Vælg næste derefter Synkroniser.
- Klik til sidst Finish derefter på Kør. Linket oprettes, og dine mapper synkroniseres nu. Alt hvad du gør i det ene vil også være i det andet.
Metode 3 Brug mobilappen
-
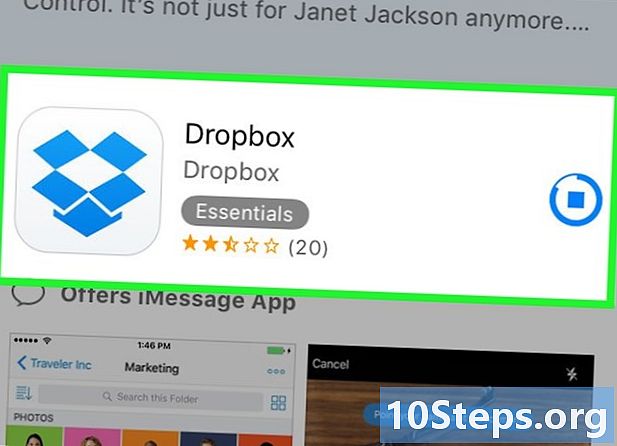
Installer Dropbox-appen. Besøg App Store eller Play Store for at downloade Dropbox-appen. Installer det, hvis du ikke har det endnu på din iPhone eller Android-enhed.- Inden du installerer applikationer eller importerer filer, skal du aktivere din trådløse forbindelse for at gemme dine mobildata.
-

Åbn Dropbox. Tryk registrere, indtast dit navn og de ønskede oplysninger, og vælg Opret en konto for at afslutte forbindelsen.- Hvis du allerede har en Dropbox-konto, skal du trykke på log ind og log ind med dit Dropbox brugernavn og adgangskode.
-

Tryk på +. På en Android-enhed er dette ikon i mappen filer. -

Vælg Opret eller overfør en fil. Hvis du bruger en Android-enhed, skal du vælge i stedet Overfør filer.- Vælg Upload fotos hvis du importerer fotos. De følgende trin vil være de samme.
-
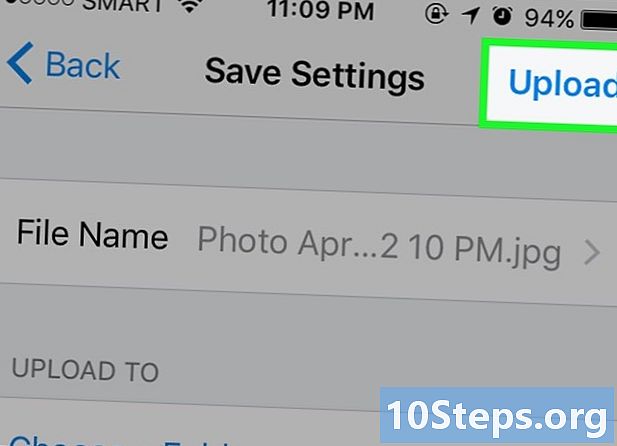
Klik på de filer, du vil overføre. Tryk derefter på Overfør filer for at føje dem til din Dropbox-mappe.- Hvis du bruger en Android-enhed: Tryk på menuknappen øverst på skærmen, hvis den fil, du vil importere, er på dit SD-kort og ikke vises. Tryk indstillinger derefter Skift til avanceret visning.