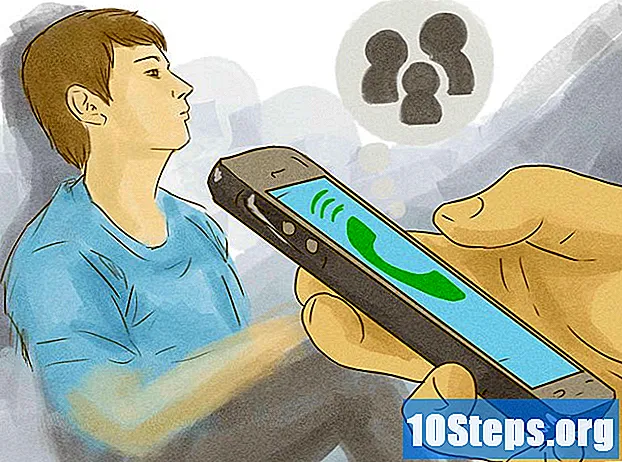Forfatter:
Randy Alexander
Oprettelsesdato:
23 April 2021
Opdateringsdato:
13 Kan 2024

Indhold
- etaper
- Metode 1 Brug af AirDrop til iOS
- Metode 2 Brug af AirDrop til macOS
- Metode 3 Brug iTunes til MacOS eller Windows
Hvis du til enhver tid vil have alle dine fotos på dig, eller hvis du bare ønsker at gemme en kopi på din telefon, kan du kopiere dem fra en anden enhed til appen Fotos på din iPhone.
etaper
Metode 1 Brug af AirDrop til iOS
-

Tænd AirDrop-modtagelse på din iPhone. Denne metode giver dig mulighed for at kopiere dine fotos fra en anden iOS-enhed (iPad, iPod eller en anden iPhone) til appen Fotos på din iPhone. AirDrop kan bruges, så længe du forbliver inden for 10 m fra den anden enhed. Du skal kun aktivere AirDrop-modtagelse på din iPhone.- Skub op på startskærmen.
- Tryk på knappen AirDrop vælg derefter Kun kontakter (hvis ejeren af den anden enhed er en del af dine kontakter) eller alle.
-

Åbn fotos på den anden iOS-enhed. Det er her alle fotos er gemt på den anden enhed. Dette er et flerfarvet blomsterformet ikon på startskærmen. -

Vælg de fotos, du vil sende.- Åbn albummet, der indeholder de fotos, du vil sende, tryk på vælg derefter på det foto, der interesserer dig.
- Hvis du vil vælge mere end et billede, skal du trykke på hvert enkelt billede.
- Hvis du vil markere alle fotos i albummet, skal du trykke på Vælg alle.
-

Tryk på delingsknappen. Delingsknappen ligner en firkant med en pil og er nederst til venstre på skærmen. Tryk for at få vist navnene på enheder i nærheden, der har AirDrop aktiveret (inklusive din iPhone). -

Vælg din iPhone. På din iPhone ser du en, der beder dig om at acceptere eller afvise overførslen. -

Tryk på Accepter. Billeder fra den afsendende enhed kopieres til appen Fotos på din telefon.- Når du er færdig med at kopiere, kan du slukke AirDrop ved at skubbe op på startskærmen og trykke på AirDrop derefter på Modtagelse deaktiveret.
Metode 2 Brug af AirDrop til macOS
-

Tænd AirDrop-modtagelse på din iPhone. AirDrop kan bruges, så længe din Mac og din iPhone forbliver inden for 10 m fra hinanden. Det giver dig mulighed for at kopiere filerne fra din computer til applikationen Fotos på din telefon. For at komme i gang skal du tænde for AirDrop på din iPhone.- Skub hjemmeskærmen op på din iPhone.
- Tryk AirDrop vælg derefter Kun kontakter (hvis ejeren af den anden enhed er angivet i dine kontakter) eller alle.
-

Åbn Finder på din Mac. Finder er den blå og grå ansigtsformede applikation i Dock på din Mac. -

Vælg de fotos, der skal sendes. Se efter den mappe, der indeholder dine fotos, og klik derefter på månen for at vælge den. Hvis du vil vælge mere end et billede, skal du trykke på og holde nede ⌘ Cmd mens du klikker på de andre fotos. - Træk de valgte fotos til Airdrop. AirDrop er i venstre side af Finder. Træk de valgte fotos til AirDrop, men slip ikke musen, før du ser AirDrop-vinduet med din iPhone-ikon vises.
- Slip filerne på din iPhone. Slip museknappen for at kopiere filerne til din iPhone.
-

Tryk på Accepter på din iPhone. De valgte fotos kopieres til appen Fotos på din telefon, og de vil være tilgængelige med det samme.- For at slå AirDrop fra, når de er modtaget fotos, skal du skubbe op på startskærmen og trykke på AirDrop derefter på Modtagelse deaktiveret.
Metode 3 Brug iTunes til MacOS eller Windows
-

Tilslut din iPhone til din computer. For at forbinde dine enheder til hinanden skal du bruge det kabel, der fulgte med din iPhone eller et kompatibelt kabel. -

Åbn iTunes. Hvis iTunes ikke automatisk åbnes, skal du dobbeltklikke på dets musiknoteikon på Dock nederst på skærmen (på macOS) eller i menuen starten (på Windows). -

Klik på iPhone-ikonet. Telefonens licens er placeret øverst til venstre på diTunes. -

Vælg fotos. Denne indstilling findes i panelet til venstre. -

Marker afkrydsningsfeltet Synkroniser fotos. Denne boks findes i diTunes-panelet. Hvis i stedet for Synkroniser fotos, ser du ICloud aktiverede fotos, deaktivere iCloud-fotos først på din iPhone. Du kan genaktivere det senere ved at følge nedenstående trin.- Gå ind indstillinger på din iPhone (hakikon på din startskærm).
- Rul ned, og vælg Fotos og enhed.
- Skub kontakten ICloud fotobibliotek i Fra-position (grå).
- Skub kontakten Deling af iCloud-fotos i Fra-position (grå).
- Frakobl din iPhone fra din computer, og tilslut den igen. I menuen billederdu bliver nu nødt til at se muligheden Synkroniser fotos.
-

Vælg en mappe. Træk menuen ud for skråningen ned Kopier fotos fra derefter navigere til den mappe, der indeholder de fotos, du vil kopiere. Hvis mappen ikke vises, skal du klikke på Vælg en mappe for at søge efter det på din computer.- Hvis mappen indeholder videoer, som du også vil kopiere til din iPhone, skal du markere afkrydsningsfeltet ud for Langsom Medtag videoer.
-

Klik på Anvend. Knappen anvende er nederst til højre på skærmen. -

Vælg Synkroniser. Billederne synkroniseres med din iPhone. -

Åbn Fotos-appen på dine iPhone-fotos. Dette er den flerfarvede blomsterformede applikation på telefonens startskærm. -

Tryk på Album. Denne mulighed er i bunden af din skærm. -

Vælg den mappe, du lige har synkroniseret. Denne fil skal være under overskriften Mine album. -

Tryk på Vælg. Denne mulighed findes øverst til højre på skærmen. -

Vælg Vælg alle. muligheden Vælg alle er øverst til venstre på skærmen og giver dig mulighed for at vælge alle billederne i albummet. -

Klik på delingsikonet. Dette er boksen med en pil nederst til venstre på skærmen. -

Tryk på duplikat. Denne indstilling er i bunden af skærmen. Tryk for at se de valgte fotos i appen Fotos på din iPhone. -

Slet den mappe, du lige har synkroniseret. Synkroniserede albums kan ikke slettes manuelt, så du er nødt til at synkronisere fotos i iTunes, men uden den mappe, du tidligere har synkroniseret for at fjerne dem fra din enhed.- Vælg din iPhone i melodier.
- Klik på på venstre side billeder.
- Vælg en anden mappe, der skal synkroniseres. Du kan endda vælge en tom mappe, så længe du ikke vælger den, du vil slette fra din enhed.
- Klik på anvende for at starte synkronisering og slette den tidligere synkroniserede mappe. Indholdet af mappen forbliver i applikationen Fotos.
-

Genaktiver iCloud-fotos. Hvis du har deaktiveret iCloud Photos for at udføre denne metode, kan du nu aktivere den igen. Åbn appen indstillinger gå til din iPhone Fotos og enhed træk derefter i position en afbryderne ICloud fotobibliotek og Deling af iCloud-fotos. Dette har ingen indflydelse på dit Fotos-program.