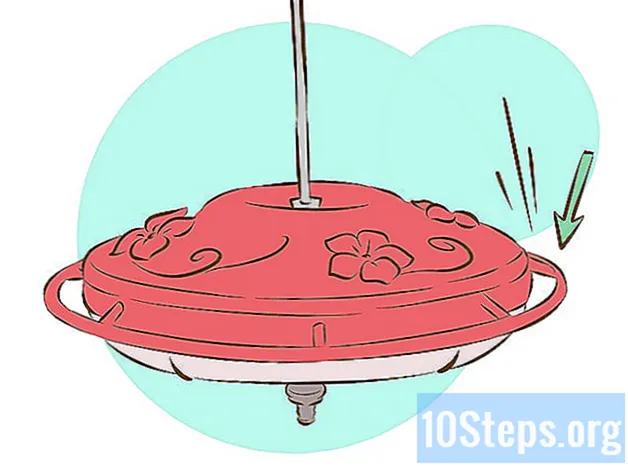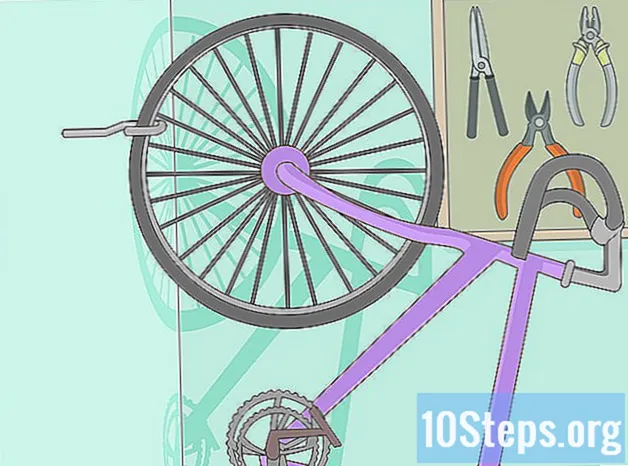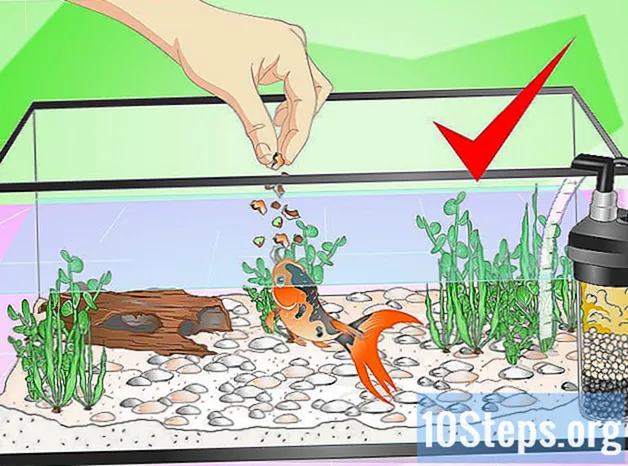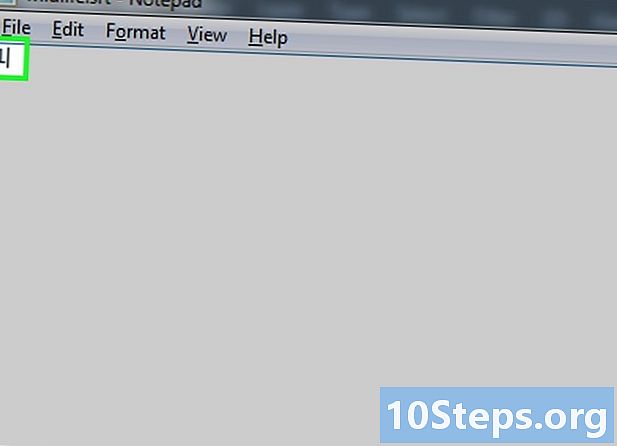
Indhold
- etaper
- Del 1 Opret en undertekstfil på Windows
- Del 2 Opret en undertekstfil på en Mac
- Del 3 Tilføj undertekstfilen med VLC
- Del 4 Tilføj undertekstfilen med HandBrake
Undertekster giver dig mulighed for at tilpasse en video og gøre den mere tilgængelig for hørehæmmede. Du kan oprette og tilføje en undertekstfil til en video, du har uploadet. Når du har oprettet en undertekstfil med en e-editor, kan du tilføje den til videoen med gratis programmer som VLC eller HandBrake.
etaper
Del 1 Opret en undertekstfil på Windows
-

Åbn Start-menuen
. Klik på Windows-logoet nederst til venstre på skærmen. -

typen Scratch pad. Windows vil se efter Notebook-programmet på din computer. -

Klik på Scratch pad. Denne indstilling er øverst i menuen starten. Det åbner den bærbare computer, der er standard e-editoren på din computer. -
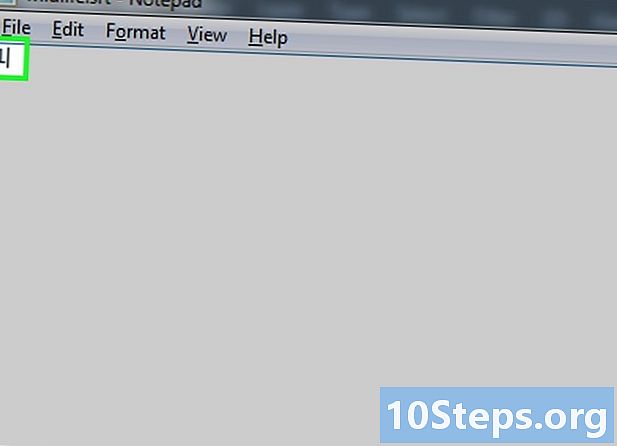
Indtast rækkefølgen på din første undertekst. typen 0 tryk derefter på adgang for at starte en ny linje.- Skriv til din 2. undertekst 1, til din 3. type 2 og så videre.
-
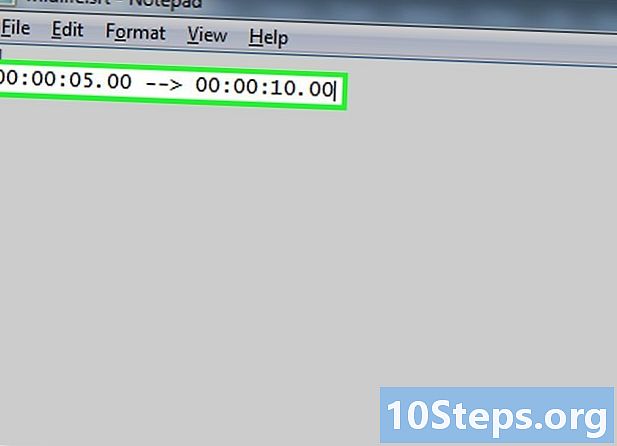
Opret en tidsstempel til din e. Hver del af tidsstemplet skal være i formatet HH: MM: SS.TT med start og slut adskilt af mellemrum, 2 streger og en pil som følger: HH: MM: SS.TT -> HH: MM: SS.TT.- Hvis du f.eks. Vil placere den første undertekst mellem det 5. og 10. sekund af videoen, skal du indtaste 00:00:05.00 --> 00:00:10.00.
-

Tryk adgang. Dette vil oprette en ny linje, hvor du skriver din undertekst. -

Indtast e på din undertekst. Skriv det, du vil indikere i din undertekst. Så længe du ikke trykker på adgang mens du skriver, vises underteksten på en linje.- Du kan også oprette en anden linje ved at trykke én gang på adgang før du skriver e på den anden linje.
-

Tryk to gange adgang. Dette indsætter et mellemrum mellem din forrige undertekst og placeringen af den næste undertekst. -

Opret resten af undertekster til din video. Hver undertekst kræver et sekvensnummer, en tidsstempel, mindst en undertekst e-linje og en tom linje mellem underteksten og det næste serienummer. -

Klik på fil. Knappen fil er øverst til venstre i Notepad-vinduet og åbner en rullemenu. -

Vælg Gem som .... Du finder denne mulighed i rullemenuen fil. Klik på det for at åbne vinduet Gem som. -

Indtast navnet på din video. For navnet på undertekstfilen i feltet "Filnavn" skal du indtaste navnet på den video, som du opretter undertekster til. Navnet skal være det samme som navnet på videoen, som det vises på din computer (inklusive store og små bogstaver).- Hvis f.eks. Navnet på videoen, som det vises på din computer, er "Kermit has the Moves", skal du indtaste Kermit har bevæger sig.
-

Klik på rullemenuen typen. Det er i bunden af vinduet og åbner en rullemenu. -

Vælg Alle filer. Du finder denne mulighed i rullemenuen. -

Rediger filen til en SRT-fil. typen .srt i slutningen af filnavnet.- Med ovenstående eksempel skal SRT-filen titles Kermit Has the Moves.srt.
-
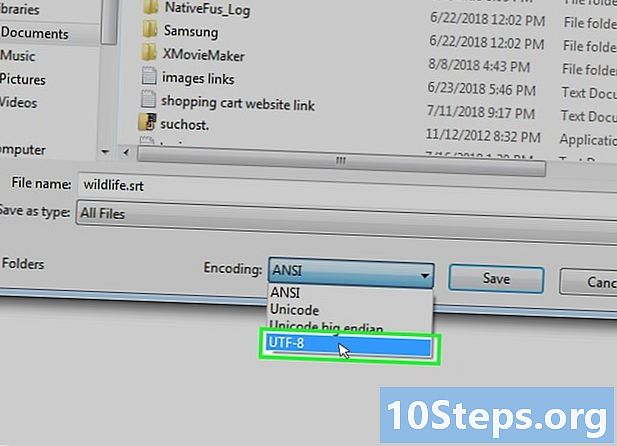
Skift kodningen, hvis dine undertekster ikke er på fransk. Hvis du ikke bruger franske undertekster, skal du gøre følgende:- Klik på boksen nederst til højre i vinduet,
- vælg UTF-8 i rullemenuen.
-

Klik på rekord. Denne mulighed er i bunden af vinduet og giver dig mulighed for at gemme din SRT-fil på din foretrukne placering. Nu, hvor du har oprettet undertekstfilen, er alt hvad du skal gøre at tilføje den til din video.
Del 2 Opret en undertekstfil på en Mac
-

Åben spotlight
. Klik på forstørrelsesglassikonet øverst til højre på skærmen. En søgelinje vises. -

typen redigere. Din Mac søger efter redigeringsprogrammet. -

Dobbeltklik på Edit. Denne indstilling er øverst på resultatlisten. Dette åbner redigeringsprogrammet, der er standard e-editoren på din Mac. -

Indtast rækkefølgen på din første undertekst. typen 0 tryk derefter på tilbagevenden for at starte en ny linje.- Skriv til din 2. undertekst 1for den tredje type 2 og så videre.
-

Opret en tidsstempel til din undertekst e. Hver del af tidsstemplet skal være i formatet HH: MM: SS.TT, med start og slut adskilt af mellemrum, 2 streger og en pil: HH: MM: SS.TT -> HH: MM: SS .TT- Hvis du f.eks. Vil placere din første undertekst mellem det 5. og 10. sekund på din video, skal du indtaste 00:00:05.00 --> 00:00:10.00.
-
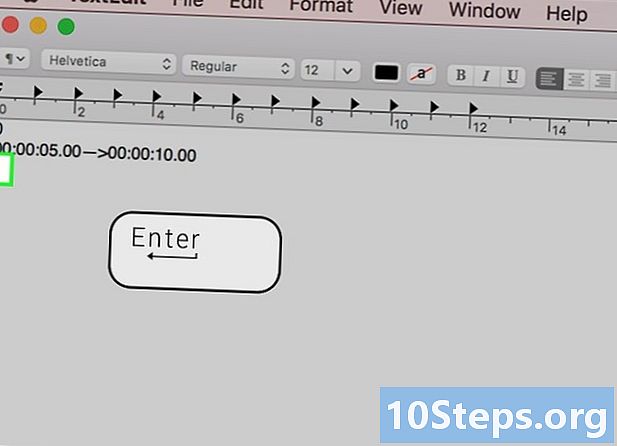
Tryk tilbagevenden. Dette vil oprette en ny linje, hvor du skriver e i din undertekst. -

Indtast e på din undertekst. Skriv den undertekst, du vil have vist. Så længe du ikke trykker på tilbagevenden mens du skriver, vises underteksten på en linje.- Du kan oprette en 2. linje af e ved at trykke én gang på tilbagevenden derefter skriv e på din 2. linje.
-

Tryk to gange på tasten tilbagevenden. Dette indsætter et mellemrum mellem din forrige undertekst, og hvor den næste undertekst begynder. -

Opret de andre undertekster på din video. Hver undertekst kræver et sekvensnummer, en tidsstempel, mindst en undertekst e-linje og en tom linje mellem denne undertekst og det følgende sekvensnummer. -

Klik på format. Knappen format er øverst på skærmen og åbner en rullemenu. -

Vælg Konverter til e-format. Denne indstilling er i rullemenuen format. -

Klik på fil. Denne knap er øverst til venstre på skærmen og åbner en rullemenu. -
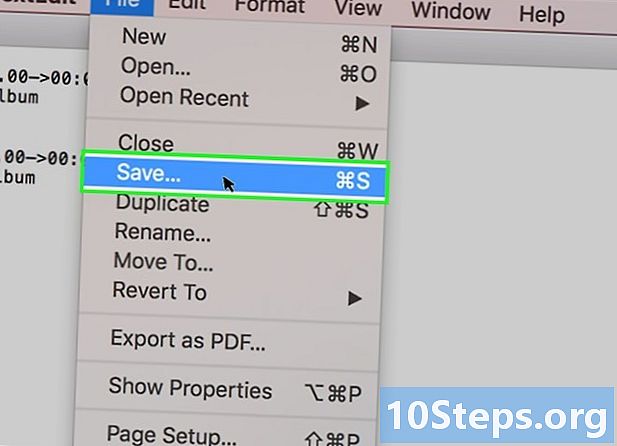
Vælg Gem som. Denne indstilling er i rullemenuen og åbner vinduet Gem som. -

Indtast navnet på din video. Til navnet på undertekstfilen skal du bruge navnet på den video, du opretter undertekster til. Navnet skal være det samme som navnet på videoen, som det vises på din computer (store og små bogstaver). -

Tilføj udvidelsen af undertekstfilen. Efter videoens navn skal du indtaste .srt i stedet for udvidelsen .txt. -
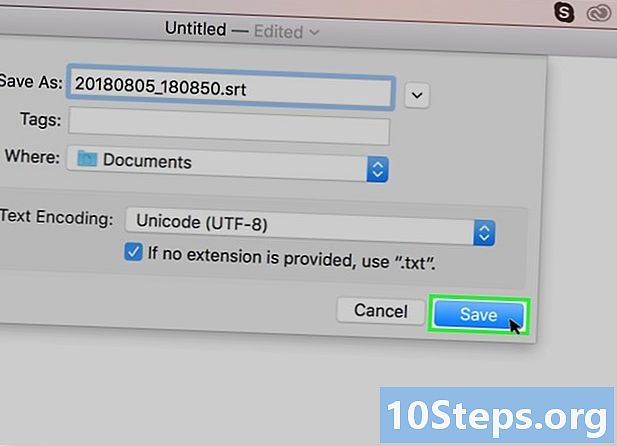
Klik på rekord. Denne mulighed er i bunden af vinduet og giver dig mulighed for at gemme din SRT-fil på din foretrukne placering. Nu, hvor du har oprettet undertekstfilen, skal du føje den til din video.
Del 3 Tilføj undertekstfilen med VLC
-

Placer undertekstfilen samme sted som videoen. Vælg undertekstfil, tryk på Ctrl+C (på Windows) eller bestilling+C (på Mac) for at kopiere den, åbn mappen, hvor din video er gemt, og tryk på Ctrl+V (på Windows) eller bestilling+V (på Mac). -

Åbn videoen i VLC. Forløbet for dette trin varierer lidt.- På Windows : højreklik på videoen, vælg Åben med klik derefter på VLC medieafspiller i den menu, der vises.
- På Mac : Vælg videoen, klik fil, vælg Åben med klik derefter på VLC i den menu, der vises.
- Hvis du ikke har VLC Media Player installeret på din computer, skal du være opmærksom på, at det er muligt at downloade og installere det gratis.
-

Åbn fanen Undertekster. Det er øverst i VLC-vinduet og åbner en rullemenu.- På en Mac, Undertekster er øverst på skærmen.
-

Vælg Spor undertekster. Denne indstilling er i menuen Undertekster og åbner en rullemenu. -

Klik på Spor 1. Knappen Spor 1 er i rullemenuen. Du bliver nødt til at se dine undertekster vises på de angivne tidspunkter. -

Importer din undertekstfil manuelt. Hvis din video ikke viser dine undertekster, kan du tilføje dem manuelt, så de kan blive, indtil du lukker VLC.- Klik på Spor undertekster.
- Vælg Tilføj en undertekstfil ...
- Se efter din undertekstfil.
- Klik på åbent.
Del 4 Tilføj undertekstfilen med HandBrake
-

Åben håndbremse. Ikonet for denne app ligner en ananas ved siden af et glas.- Hvis du endnu ikke har HandBrake, kan du downloade den gratis fra HandBrake-webstedet.
-

Klik på fil når du bliver inviteret. Denne indstilling er i menuen til venstre for håndbremsen. Det åbner filudforskervinduet (på Windows) eller Finder (på Mac).- Hvis du ikke er inviteret, skal du klikke på Åben kilde øverst til venstre i vinduet og klik derefter på fil i den menu, der vises.
-

Vælg din video Gå til videoplaceringen, hvor du vil tilføje undertekster. Klik på videoen -

Klik på åbent. Denne knap er nederst til højre i vinduet. -

Vælg rejse. Denne indstilling er midt på siden og åbner et andet vindue. -

Indtast et filnavn. Vælg derefter en sikkerhedskopi placering. Skriv det navn, du vil bruge til din lukkede billedtekst, inden du vælger mappen (f.eks. kontor) hvor du vil gemme det. -

Klik på OK. Knappen OK er nederst til højre i vinduet. -

Åbn fanen Undertekster. Du finder denne fane nederst i vinduet HandBrake. -

Vælg Importer SRT. Denne knap er til venstre for vinduet.- På en Windows-computer er du muligvis nødt til at slette standard undertekstsporet først ved at klikke på X rød til højre for banen.
- På en Mac skal du klikke på rullelisten stier derefter på Tilføj ekstern SRT ... i rullemenuen, der vises.
-

Vælg din SRT-fil. Se efter SRT-filen, du oprettede tidligere, og klik på den. -
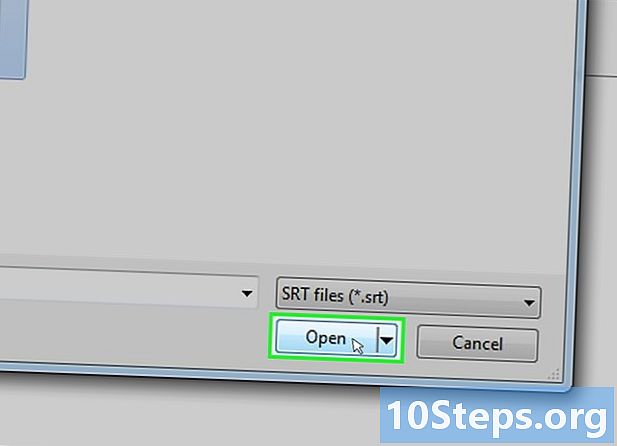
Klik på åbent. Dette åbner SRT-filen i HandBrake. -
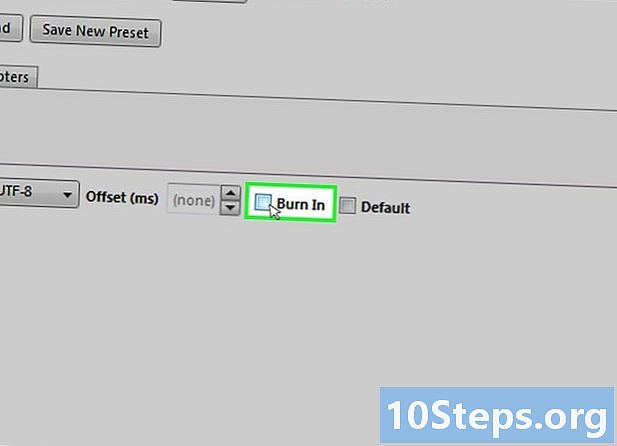
Marker afkrydsningsfeltet Brænd ind. Det er til højre for navnet på undertekstfilen. Dette er forsikringen om, at undertekstfilen altid vil starte på videoen, som derefter er kompatibel med enhver anden videoafspiller. -

Klik på Start kodning. Denne indstilling er øverst i vinduet HandBrake og giver dig mulighed for at tilføje din undertekstfil til videoen.- Ved afslutningen af kodningsprocessen vises din billedtekst i den valgte sikkerhedskopimappe.