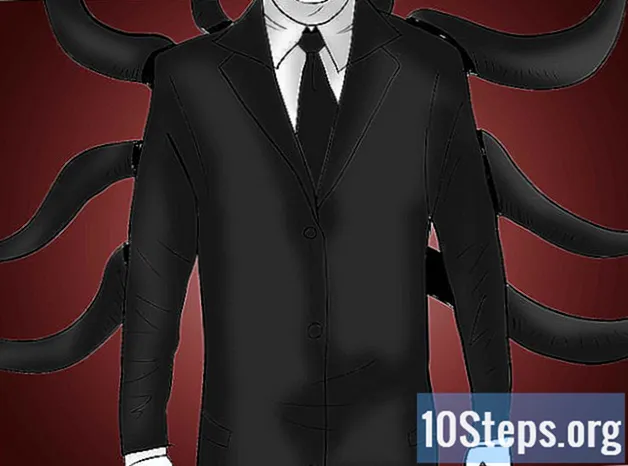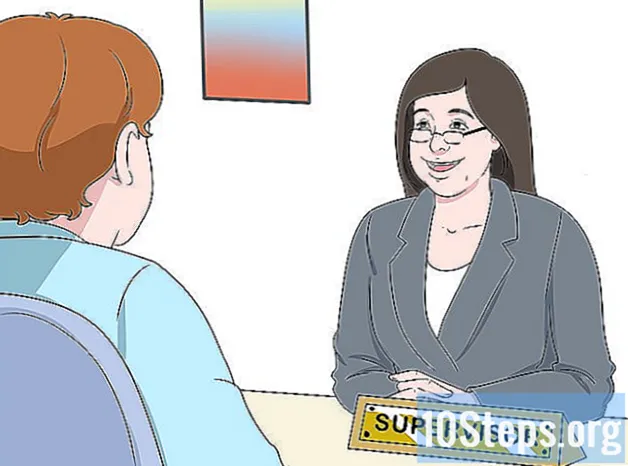Indhold
- etaper
- Metode 1 Brug et billede eller et felt af e som overskrift
- Metode 2 Føj overskrifter til dokumenter og noter, der skal udskrives
- Metode 3 Brug en sidefod
Du kan tilpasse din PowerPoint-præsentation ved at vise den samme header på alle dias. Til dette skal du manuelt placere et e-felt eller -billede øverst på lysbildemasteren. PowerPoint har et indbygget headerværktøj, men det viser ikke skærmversionen af din præsentation (kun på noter og trykte dokumenter). For at din præsentation skal se nøjagtigt ud som det, du leder efter, skal du lære, hvordan man manuelt opretter en overskrift på diasmasteren.
etaper
Metode 1 Brug et billede eller et felt af e som overskrift
- Klik på Visning derefter på Glidmaske. Denne mulighed giver dig mulighed for at tilføje et billede eller en e-linje øverst på hvert lysbillede. Det indeholder alle de oplysninger, der vil vende tilbage under hele præsentationen (f.eks. Baggrunden og standardplaceringen af elementerne) og kan ændres når som helst under oprettelsen af PowerPoint-filen.
- Hvis du bruger en Mac, skal du klikke på Visning > maske > Glidmaske.
-

Klik på det første dias. Du skal arbejde med det første dias, der ser ud for at være sikker på, at billedet eller e, der bruges som en header, vises øverst på hvert lysbillede.- Eventuelle ændringer foretaget på dette lysbillede vil påvirke alle andre lysbilleder i præsentationen.
-

Indsæt et felt af e. Hvis du vil indsætte en e-linje øverst på hvert lysbillede, skal du klikke på insertion derefter på Zone af e. Markøren bliver en pil, som du bare skal trække til venstre for at oprette et felt af e. Når dette felt er indstillet til den ønskede størrelse, frigør du museknappen, og skriv derefter den e, der skal indsættes.- Juster din e ved at vælge en af de tilgængelige indstillinger i afsnittet afsnit (Juster e til venstre, centrer eller juster e til højre).
- Hvis du vil ændre farve eller skrifttype, skal du fremhæve den e, du lige har indtastet, og vælge en anden mulighed i formateringsområdet på værktøjslinjen over vinduet.
-

Indsæt et billede eller logo. Hvis du har et billede, du vil bruge som en header, skal du klikke på insertion derefter på billede. Vælg dit billede i dialogboksen, og klik på åbent at indsætte det i diaset.- For at ændre størrelsen på dit billede uden at beskære det, skal du trække i et af dets 4 hjørner.
- For at flytte hele billedet skal du klikke inde og trække din markør.
-

Indsæt en Word Art. Hvis du vil tilføje specialeffekter til nogle es, skal du klikke på insertion derefter Ordkunst. Vælg en af de tilgængelige indstillinger, og skriv derefter din e.- I nogle versioner af PowerPoint til Mac skal du klikke på insertion > e derefter Ordkunst at indsætte en Word Art.
- For yderligere at tilpasse udseendet til Word Art skal du fremhæve det, du skrev, og vælge Udfyldning af form at ændre farve, Form kontur at ændre konturen og Effekter på form at tilføje effekter som skygge eller bevel.
-

Klik på Luk masketilstand. Når alle dine ændringer er anvendt, skal du klikke på Luk masketilstand for at vende tilbage til din præsentation i normal redigeringsmetode.
Metode 2 Føj overskrifter til dokumenter og noter, der skal udskrives
-

Klik på Visning. Vælg derefter Dokumentets maske eller Maske med notatsider . Overskrifterne vises kun på den trykte version af dokumentet eller notater til din præsentation, ikke på den version, du præsenterer på en skærm. Overskrifterne til dokumenter og noter kan kun indeholde e.- Vælg Maske med notatsider hvis du vil vise og udskrive din fil som et dias med et kommentarområde.
- Vælg Dokumentets maske hvis du planlægger at udskrive præsentationen som en række dias på en enkelt side (uden noget område, der er dedikeret til at notere).
-

Klik på insertion derefter Header / Fodnote. Du bliver automatisk omdirigeret til fanen Noter og dokumenter fra vinduet Header / Fodnote. -

Marker afkrydsningsfeltet Dato og klokkeslæt. Denne mulighed giver dig mulighed for at vælge en tidsparameter. Vælg mellem Automatisk opdatering og fast for typen af display. Hvis du vælger fast, skriv datoen i det tomme felt. -

Vælg header. Skriv derefter den e, du vil bruge som overskrift i det tomme felt. Du kan også tilføje en sidefod (som vises nederst på noterne eller dokumentsiden) ved at markere Sidefod skriv derefter de oplysninger, du vil indsætte. -

Klik på Anvend overalt. Klik på for at tilføje din sidehoved (og din sidefod, hvis du valgte denne mulighed) til alle de udskrevne sider Anvend overalt. Du kan når som helst gå tilbage for at ændre indstillingerne for header. -

Skift placering af overskriften. Hvis du vil flytte overskriften til en anden del af siden, skal du placere musemarkøren på den ene side af feltet, indtil du ser en pilemarkør. Tryk lang tid på museknappen, og træk overskriften til det ønskede sted.- Flytning af overskriften på dokumentmasken flytter den ikke på kommentarsiden. Du skal vende tilbage til indstillingen Dokumentets maske i fanen Visning for at flytte overskriften på denne type udskrivning.
- Du kan flytte sidefødderne på samme måde.
-

Klik på Luk masketilstand. Du bliver omdirigeret til PowerPoint-lysbillederne. -

Udskriv et dokument eller en note-side. Tryk på udskrivningsknappen på PowerPoint-præsentationen, og udvid derefter indstillingen udskrive i den dialogboks, der vises. dias er valgt som standard, men du kan vælge Dokumenter eller Noteside i stedet.- Hvis du vælger Dokumenterkan du ændre antallet af lysbilleder pr. side. Som standard er 6 dias valgt, men hvis du vil være i stand til at læse indholdet på siden, skal du vælge 2 eller 3 dias.
- For notatsider udskrives hvert lysbillede på sin egen side med en række linjer nedenunder til noteoptagelse.
Metode 3 Brug en sidefod
-

Klik på insertion derefter Header / Fodnote . Hvis placeringen af den tilbagevendende e ikke er et problem, kan du bruge en sidefod til at inkludere en linje e på hvert lysbillede. E vil vises i bunden af hvert lysbillede og ikke øverst.- Klik på i PowerPoint 2003 og tidligere versioner Visning derefter Header og sidefod.
- Hvis du virkelig har brug for en ensartet centreret header øverst på siden, skal du bruge et billede eller felt i stedet.
-

Marker afkrydsningsfeltet Dato og klokkeslæt. Hvis du ønsker, at dato og klokkeslæt skal vises på hvert dias i din præsentation, skal du markere afkrydsningsfeltet Dato og klokkeslæt. -

Opret en unik dato, der skal vises på hvert lysbillede. Hvis du vil have datoen på hvert lysbillede forblive den samme, uanset om du præsenterer din PowerPoint, skal du indtaste den dato, du vil have vist i boksen fast. -

Vælg Sidefod tilføj derefter din egen e. Hvis du vil tilføje en anden linje end datoen, skal du indtaste den i feltet under boksen Sidefod. E vises på hvert lysbillede. -

Klik på Anvend overalt. Klik på for at gemme dine ændringer og anvende en sidefod på alle dias Anvend overalt. -

Træk sidefoden til toppen af diaset. Hvis du vil have, at sidefoden skal vises øverst på et dias (f.eks. En overskrift), skal du klikke på sidefodsfeltet, indtil der vises en stiplet boks, og træk den til toppen af diaset .- Denne manipulation ændrer ikke sidefodens placering under hele præsentationen. For dette skal du flytte sidefoden på hvert dias.

- Hvis du præsenterer en PowerPoint som en del af en trænings- eller skoleaktivitet, kan du overveje at udskrive lysbillederne som en note-side. De ekstra linjer i bunden af hver side vil tilskynde deltagerne til at notere.
- Du kan bruge Google Slides til at redigere en PowerPoint-præsentation på enhver tilsluttet enhed.