Forfatter:
Randy Alexander
Oprettelsesdato:
24 April 2021
Opdateringsdato:
16 Kan 2024

Indhold
- etaper
- Metode 1 Brug af Chrome
- Metode 2 Prøv med Chrome (mobil)
- Metode 3 Brug Firefox
- Metode 4 Prøv med Firefox (mobil)
- Metode 5 Brug af Internet Explorer
- Metode 6 Prøv med Internet Explorer 11 (Mobile)
- Metode 7 Brug af Safari
- Metode 8 Foretag en test med Safari (iOS)
- Metode 9 Brug af Opera
Besøger du nogle websteder meget ofte? I så fald kan du tilføje disse sider til din browsers faneblad Favoritter eller til favoritlinjen, så du kan få adgang til dem med et enkelt klik. Foretrukne giver dig mulighed for at besøge dine yndlingswebsteder meget hurtigere.
etaper
Metode 1 Brug af Chrome
-
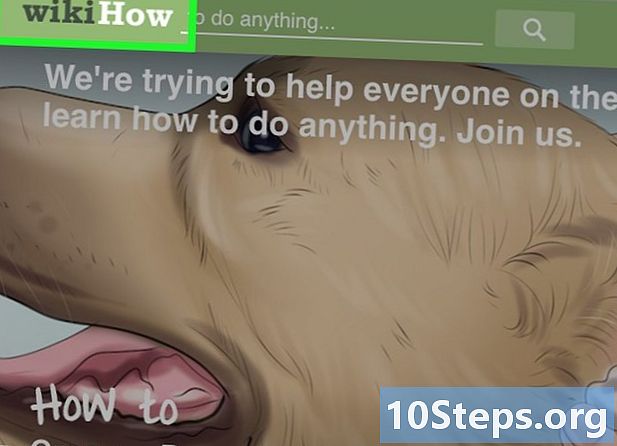
Gå til den side, du vil tilføje til favoritter. -
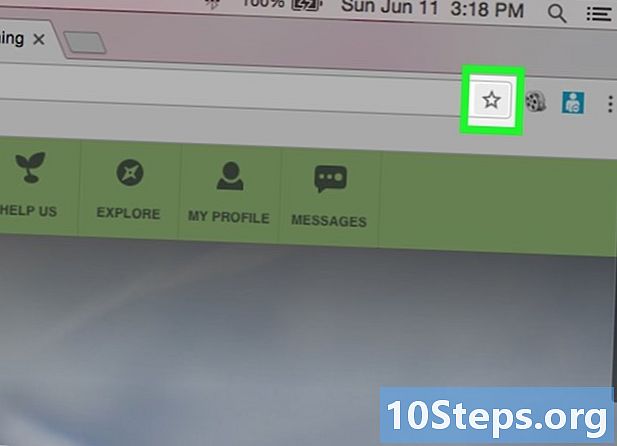
Klik på den stjerneformede knap. Det er placeret i højre ende af adresselinjen. Du kan også trykke på Ctrl / ⌘ Cmd+D . -

Giv et navn til din favorit. Som standard tildeler du din nye favorit et navn, der er identisk med sidens titel. Klik på det aktuelle navn i det vindue, der blev vist for at indikere et nyt navn.- Du kan også klikke på beskrivelsen for at redigere den under navnet.
-

Rediger adressen. Klik i det vindue, der blev vist for at redigere URL-adressen. Denne indstilling er meget nyttig, hvis du er på en sekundær side på et websted, men vil beholde hovedwebstedet i dine favoritter. -

Stash favoritten. Chrome giver dig mulighed for at gennemse dine yndlingsmapper i favoritvinduet. Som standard tilføjes favoritten til mappen "Andre favoritter".- Klik på knappen Føj til filen placeret i bunden af favoritvinduet.
- Gå til mappen favoritter, hvor du vil tilføje favoritten ved hjælp af knapperne > og <.
- Opret en ny mappe på din aktuelle placering ved at specificere et mappenavn og klikke på skabe.
-
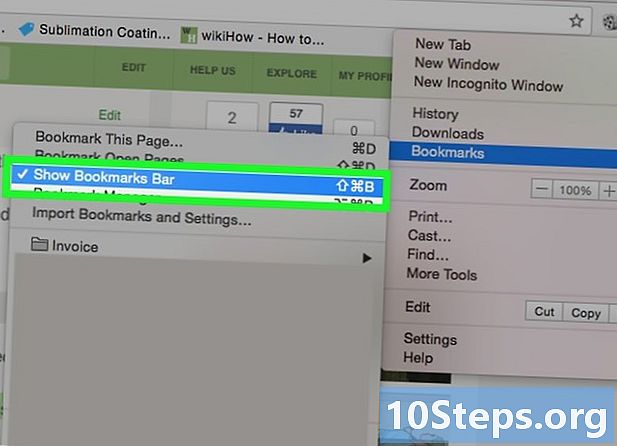
Vis eller skjul bogmærkelinjen. Hos Chrome er bogmærkelinjen placeret direkte under adresselinjen. Hun viser alle dine yndlingsmapper og favoritter fra din favoritbjælke. Klik på knappen >> i slutningen af linjen for at vise alt, der ikke passer på skærmen.- Du kan vise favoritlinjen ved at trykke på Ctrl / ⌘ Cmd+Shift+B, eller ved at klikke på Chrome-menu-knappen (☰) og vælge favoritter, og klik derefter på Se bogmærkelinjen.
- Hvis din favoritlinje vises, kan du trække ikonet for et websted direkte på linjen for hurtigt at tilføje det til dine favoritter.
-
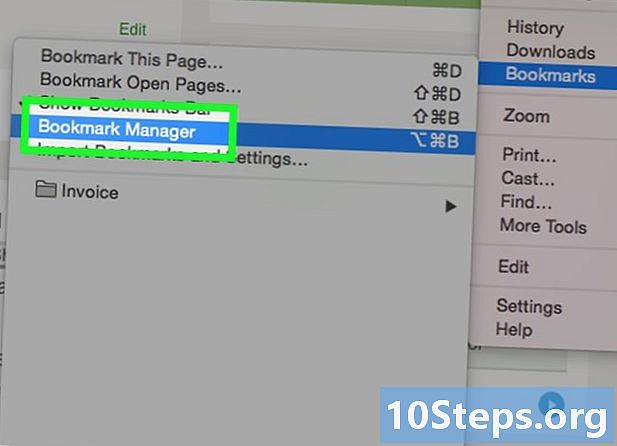
Organiser dine favoritter. Hvis du vil gennemse, organisere og administrere alle dine favoritter, kan du åbne favoritstyringen. Tryk på tasterne
Ctrl / ⌘ Cmd+Shift+O eller klik på Chrome-menu-knappen (☰), vælg favoritter, og klik derefter på Foretrukne Manager. Du åbner favoritadministratoren i en ny fane.- Sidepanelet til venstre viser din yndlingslinje og dine yndlingsmapper. Nyere versioner af Chrome genererer også "Auto Folders", der prøver at gruppere dine favoritter i henhold til deres kegle.
- Klik på knappen ✓ for at vælge flere favoritter på samme tid.
- Klik og træk favoritterne for at flytte dem til forskellige mapper. Du kan også bruge indstillingen "Flyt til mappe" i rullemenuen øverst i vinduet, når du har valgt flere elementer.
- Slet en favorit ved at klikke på ⋮ knappen ved siden af favoritten og vælge fjern. Du kan også klikke på knappen fjern placeret øverst til højre, når du har valgt flere favoritter.
Metode 2 Prøv med Chrome (mobil)
-
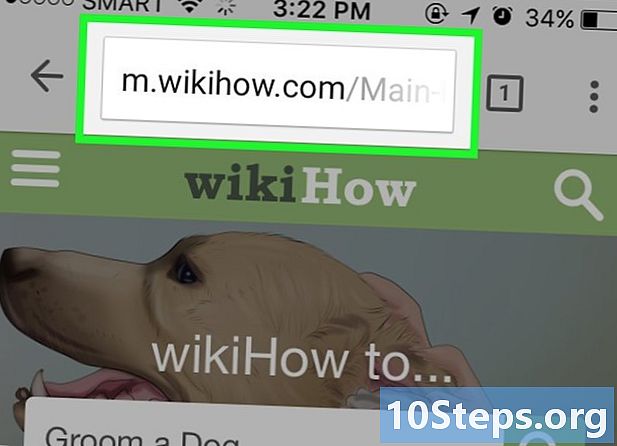
Åbn den side, du vil tilføje til favoritter. -
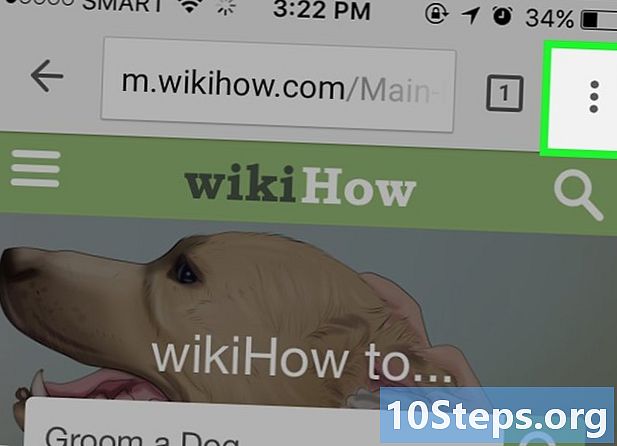
Tryk på Menu-knappen (⋮), og tryk på ☆. -
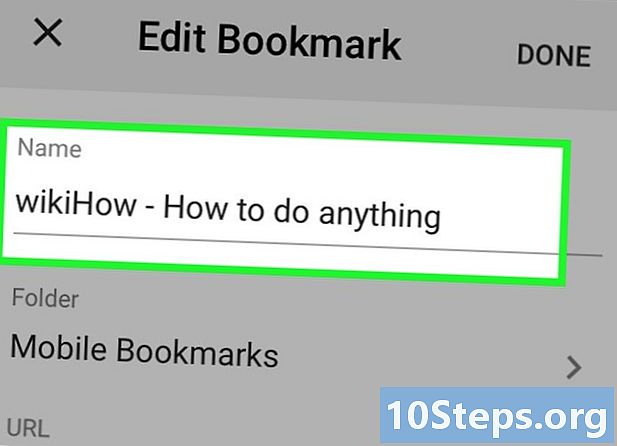
Rediger detaljerne om favoritten. Du kan ændre navn, adresse, og du kan vælge en mappe til den nye favorit. Når du vælger en mappe, kan du trykke på Ny mappe for at oprette en ny mappe i den aktuelle mappe.- Tryk rekord når favoritten passer dig.
-
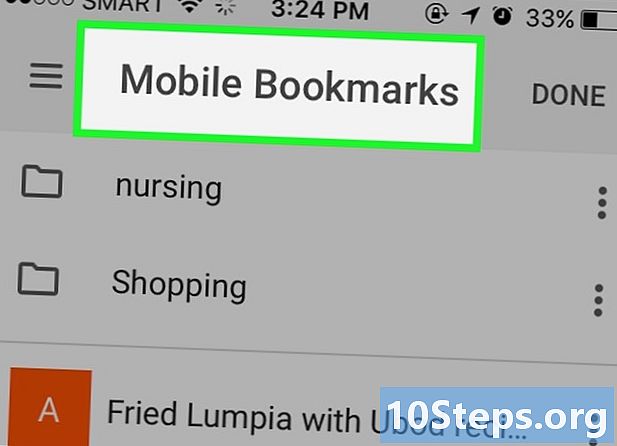
Tjek alle dine favoritter. Du kan åbne en fane med alle dine favoritter.- Tryk på knappen Menu (⋮), og tryk derefter på favoritter.
- Gennemse mapperne ved at trykke på dem øverst på skærmen.
- Tryk og hold på en favorit for at se menuen. Du kan åbne favoritten, redigere eller slette den.
Metode 3 Brug Firefox
-
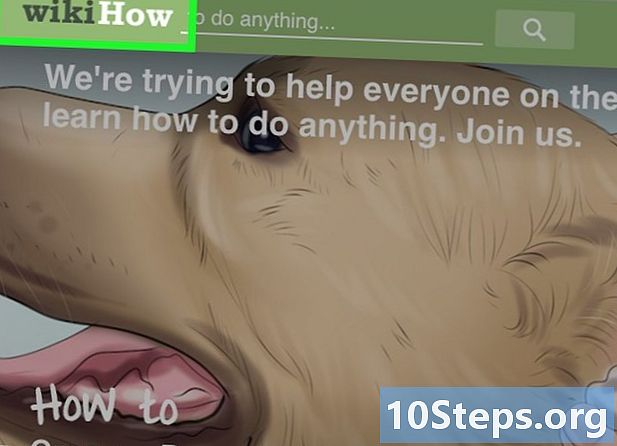
Åbn den side, du vil tilføje til dine favoritter. -
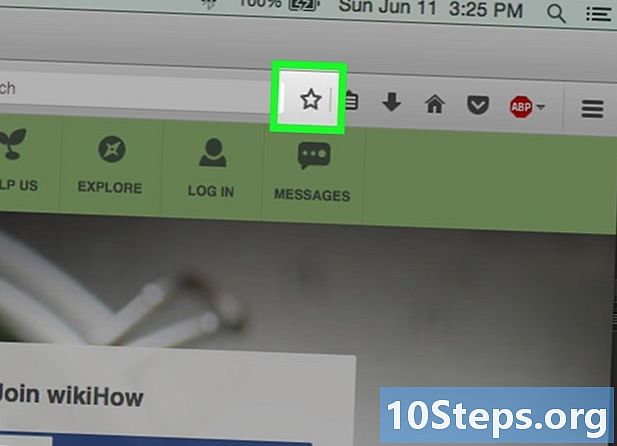
Klik på knappen ☆ ud for søgefeltet. Stjernen bliver blå og tilføjes til dine favoritter. Du kan også trykke på Ctrl / ⌘ Cmd+D. -
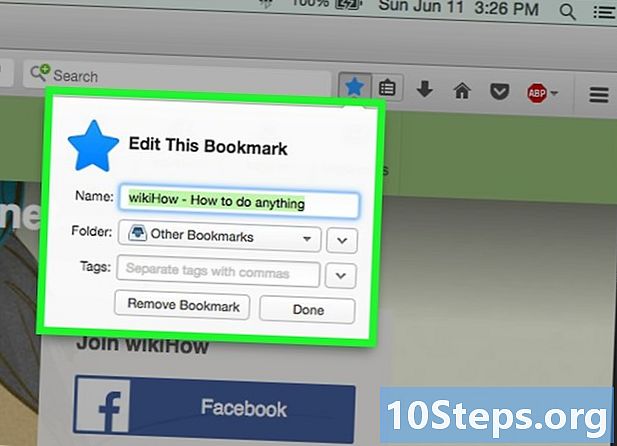
Klik på ★ for at åbne de foretrukne detaljer. Det er muligt at ændre denne favorit på flere måder fra dette vindue:- ændre navnet på favoritten, som som standard er den samme som sidens titel;
- vælg en mappe til favoritten ved at vælge en indstilling i rullemenuen. Opret en ny mappe ved at klikke på knappen ∨ og derefter klikke på Ny mappe;
- tilføj tags til favoritter Firefox tilbyder dig at mærke dine favoritter med ord eller korte sætninger. Du kan derefter finde dine foretrukne senere med disse tags. Klik på knappen ∨ for at se alle dine etiketter.
-
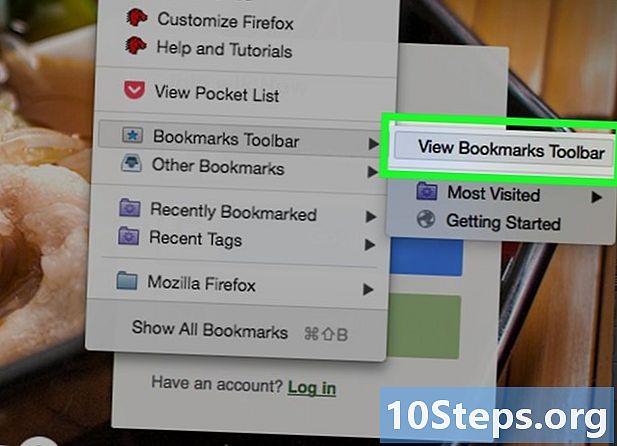
Vis bogmærkelinjen. Favoritlinjen er en hurtig løsning til adgang til dine vigtigste favoritter. Det vises under adresselinjen. Klik på udklipsholderen ved siden af søgefeltet, vælg Personlig bjælke med bogmærker, og klik derefter på Vis alle dine bogmærker for at aktivere eller deaktivere det.- Hvis din favoritlinje vises, kan du trække ikonet for et websted direkte til linjen for hurtigt at tilføje det til dine favoritter.
-
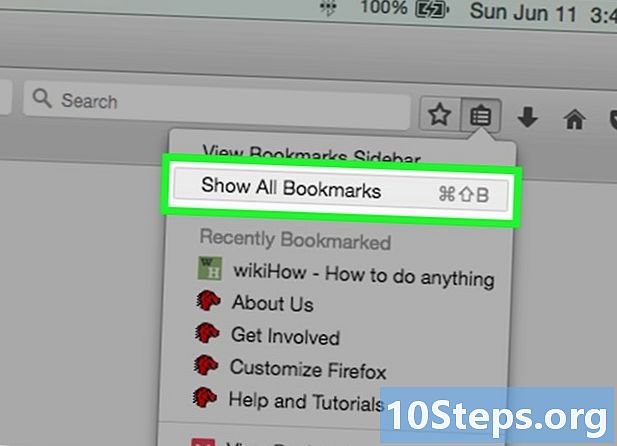
Organiser dine favoritter. Du kan åbne biblioteksvinduet for at administrere alle dine favoritter. Klik på udklipsholderen, og vælg Se alle bogmærker for at åbne biblioteket i afsnittet "Alle bogmærker".- Klik og træk en favorit for at flytte den. Du kan vælge flere favoritter ved at holde tasten Ctrl (Windows) eller bestilling (Mac) deprimeret og klikke på hver to.
- Højreklik, og vælg Ny mappe at oprette en ny mappe, hvor du rangerer dine favoritter. Mappen oprettes på din nuværende placering.
- Slet favoritter ved at højreklikke og vælge fjern. Du kan slette flere favoritter på én gang, hvis du har valgt dem alle.
Metode 4 Prøv med Firefox (mobil)
-
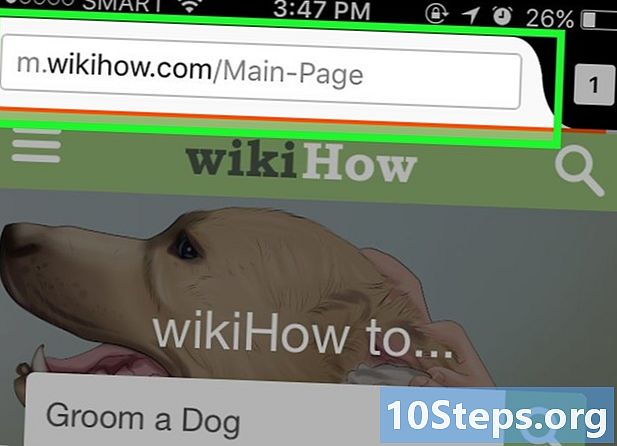
Åbn den side, du vil tilføje til favoritter. -
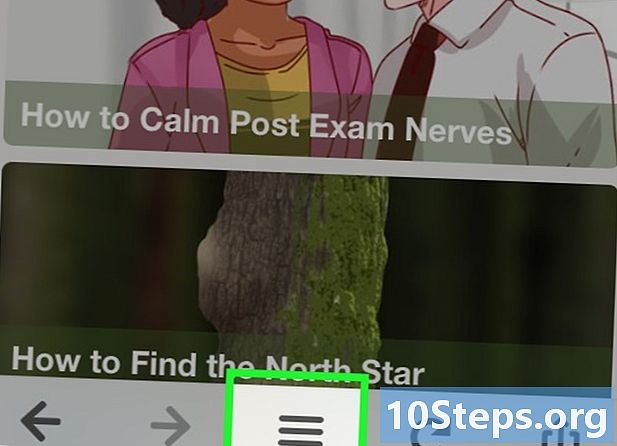
Tryk på Menu-knappen (⋮), og tryk derefter på ☆. Hvis du ikke ser ⋮, er du muligvis nødt til at gå lidt ned på siden. -
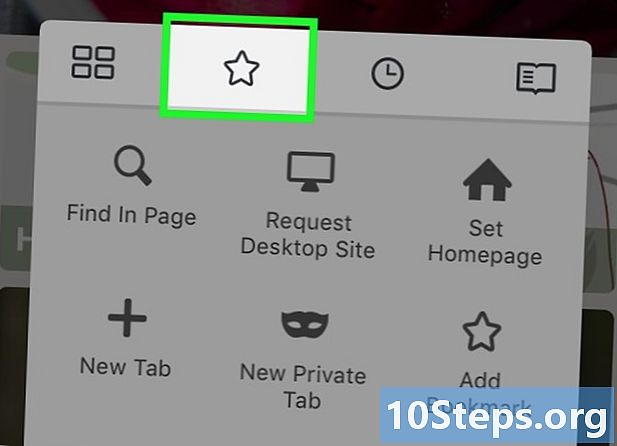
Åbn en ny fane for at se dine favoritter. Svej til venstre eller højre, indtil du åbner sektionen favoritter. -
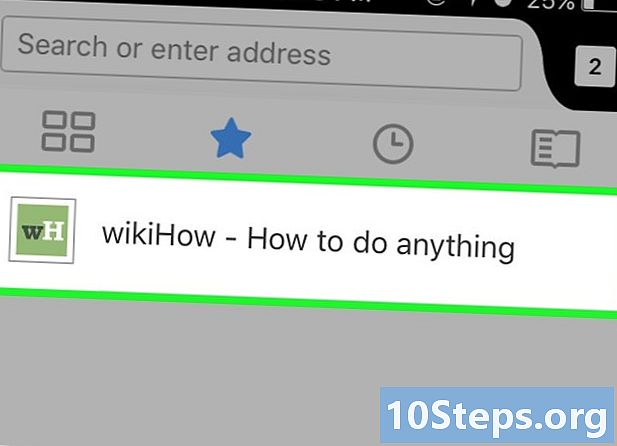
Rediger en favorit ved at trykke på den. Hold positionen, mens du holder nede, og vælg "Rediger". Dette giver dig mulighed for at redigere navn, adresse og tilføje nøgleord, der kan hjælpe dig med at finde det i fremtidig forskning.
Metode 5 Brug af Internet Explorer
-
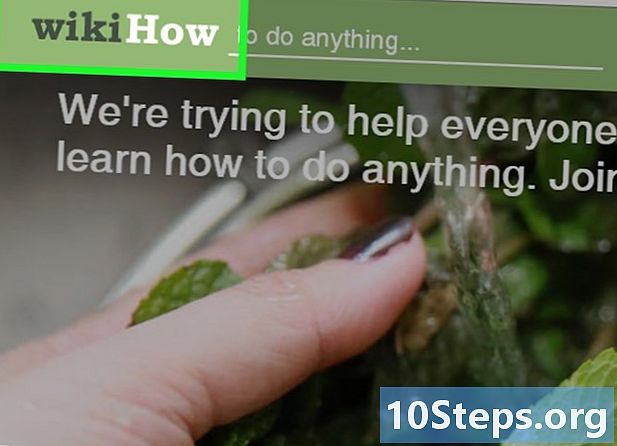
Åbn den side, du vil tilføje til favoritter. -
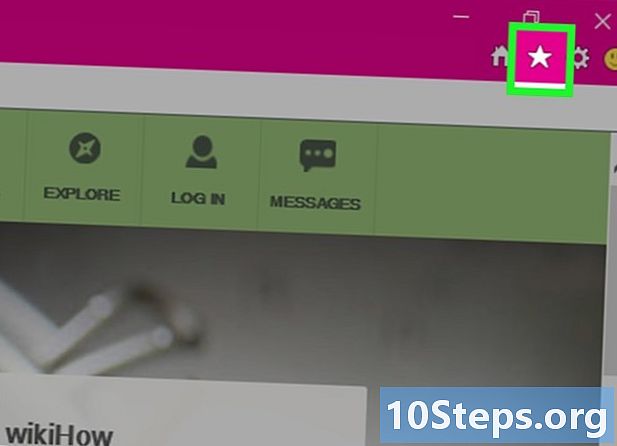
Klik på knappen ☆ i øverste højre hjørne. Klik på knappen Tilføj til favoritter. Hvis du ikke kan se knappen ☆, skal du klikke på favoritter → Føj til favoritter.- Du kan også trykke på Ctrl+D.
-
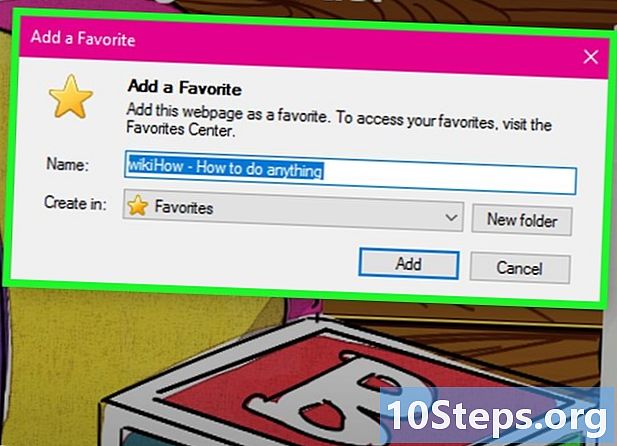
Rediger detaljerne om favoritten. Du kan ændre favoritens titel og vælge en mappe, hvor du skal gemme den. Klik på Ny mappe for at oprette en ny mappe i den aktuelle mappe.- Klik på Tilføj, når bogmærket er det rigtige for dig.
-
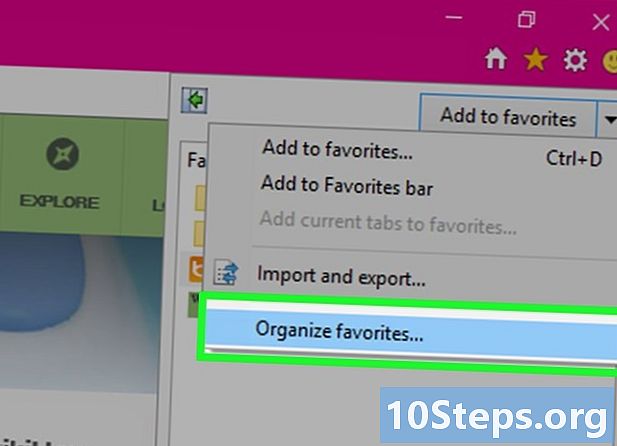
Organiser dine favoritter. Hvis du har mange favoritter, kan du bruge Favorites Manager til at sortere og gemme dem. Klik på menuen favoritter og vælg Organiser favoritter. Hvis menuen "Foretrukne" ikke vises, skal du trykke på alt.- Klik og træk en favorit for at flytte den til en anden mappe. Du kan også trække mapper til andre mapper.
- Højreklik på et bogmærke eller mappe, og vælg fjern at slette det. Alle favoritter i en slettet mappe vil også blive slettet.
Metode 6 Prøv med Internet Explorer 11 (Mobile)
-
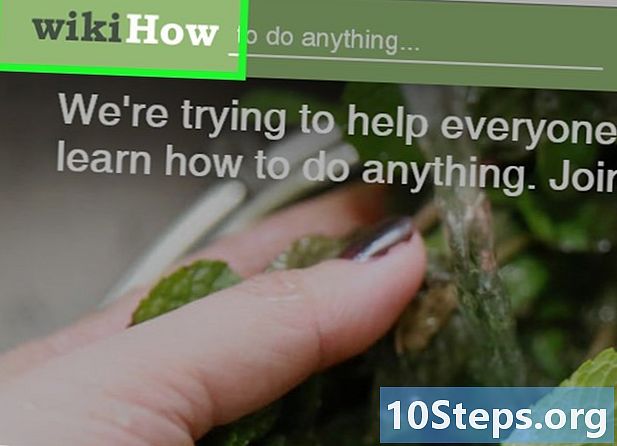
Åbn den side, du vil tilføje til favoritter. -
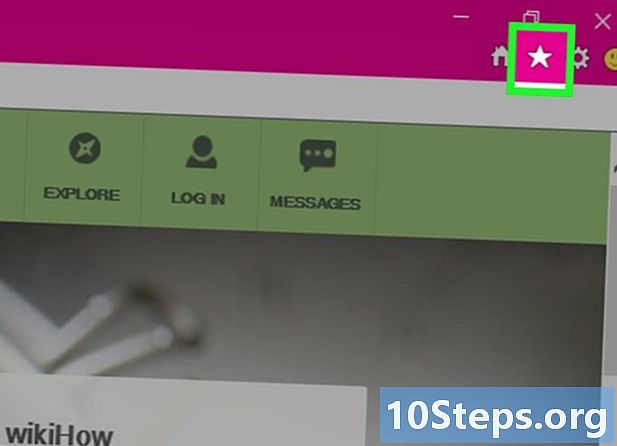
Tryk på knappen favoritter. Du kan også klikke på det i adresselinjen. Hvis adresselinjen ikke vises, skal du stryge op fra bunden af skærmen eller klikke på linjen nederst. -
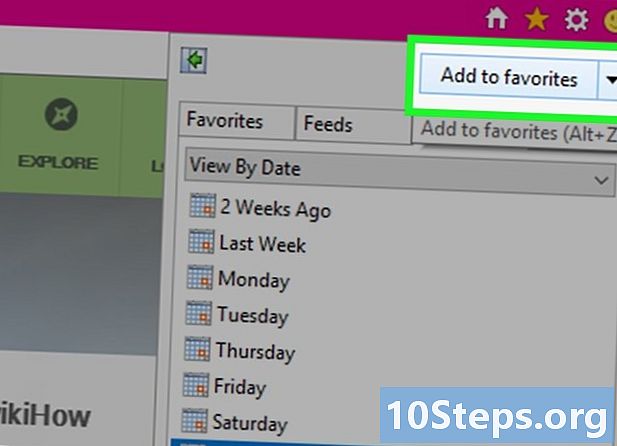
Klik på knappen Føj til favoritter. Du kan finde det øverst til højre på favoritlinjen.- Du kan også trykke på Ctrl+D hvis du har et tastatur.
-
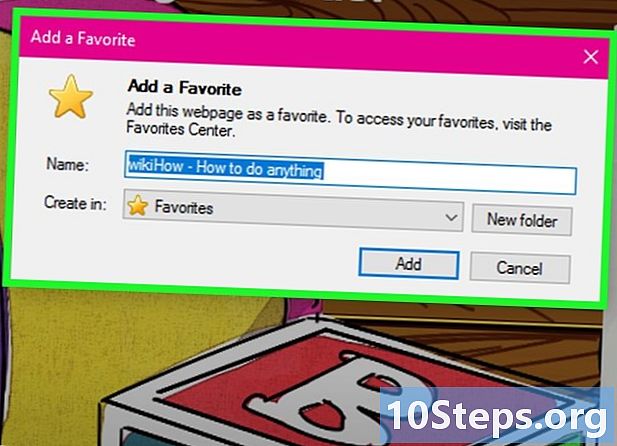
Rediger detaljerne om favoritten. Tryk derefter på eller klik på knappen tilføje. Du kan ændre navnet på favoritten og vælge en mappe, hvor du skal gemme den fra rullemenuen. -
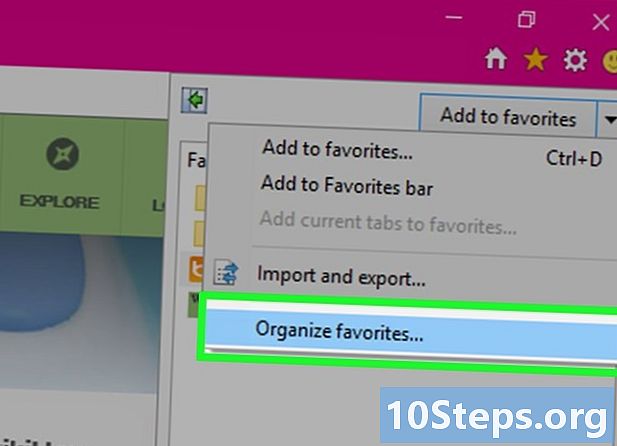
Organiser dine favoritter. Du kan vise alle dine favoritter i favoritlinjen. Tryk på mappenavnet øverst på linjen, og hold den nede for at vælge en anden mappe.- Tryk og hold på et bogmærke, eller højreklik for at åbne en menu, der giver dig mulighed for at slette bogmærket.
- Vælg forandring i menuen for at omdøbe en favorit eller for at flytte den til en anden mappe.
Metode 7 Brug af Safari
-
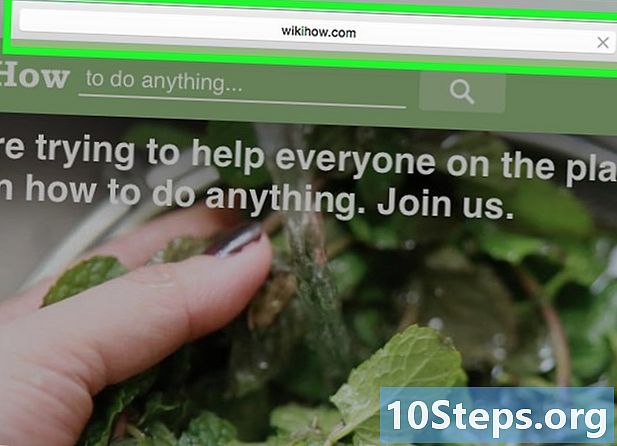
Gå til det websted, du vil tilføje til favoritter. -
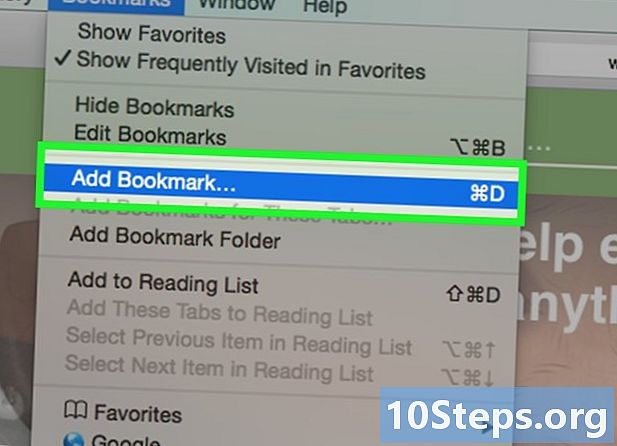
Klik på favoritter → Tilføj en favorit. Du kan også trykke på ⌘ Kommando+D. -
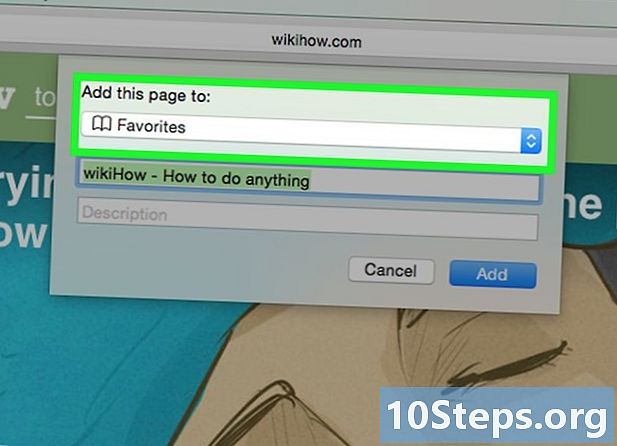
Vælg en placering til favoritten. Den menu, der vises, giver dig mulighed for at vælge den mappe, hvor du vil gemme din favorit. Du kan tilføje det til en af dine mapper eller din favoritlinje. -
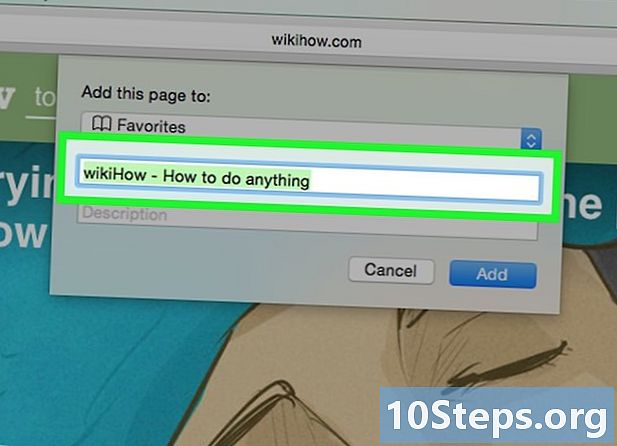
Giv favoritten et navn, og gem det. Som standard vil favoritten have et navn, der er identisk med sidens titel. Du kan ændre titlen, før du gemmer favoritten. Klik på Tilføj, når du er tilfreds med placeringen og titlen. -
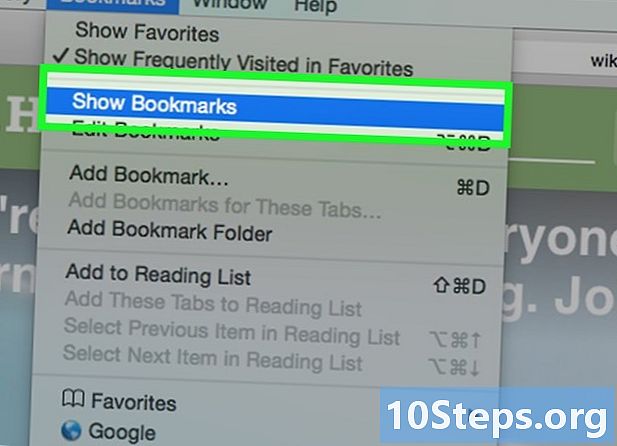
Organiser dine favoritter. Hvis du har en masse favoritter, kan du administrere og organisere dem ved hjælp af favoritstyringen. Klik på favoritter → Vis favoritter eller tryk på ⌘ Kommando+⌥ Valgmulighed+Shift for at åbne favorit manager.- Opret en ny mappe ved at klikke på favoritter → Tilføj en favoritmappe, eller tryk på tasten Shift+⌥ Valgmulighed+N.
- Flyt en favorit ved at klikke på den og trække den. Du kan vælge flere favoritter nu bestilling trykket og klik på hver to.
- Slet favoritter ved at højreklikke og vælge fjern.
-
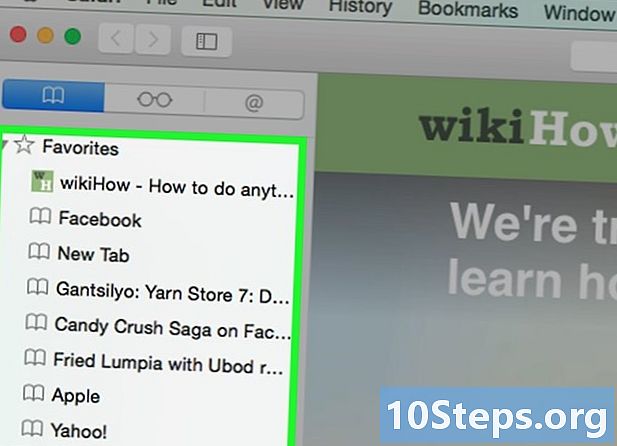
Åbn favoritbjælken. Sidepanelet giver dig mulighed for hurtigt at se alle dine favoritter og mapper, mens du gennemser et websted. Klik på udstilling → Vis sidebjælken for favoritter, eller tryk på tasterne
Ctrl+⌘ Cmd+1 .
Metode 8 Foretag en test med Safari (iOS)
-
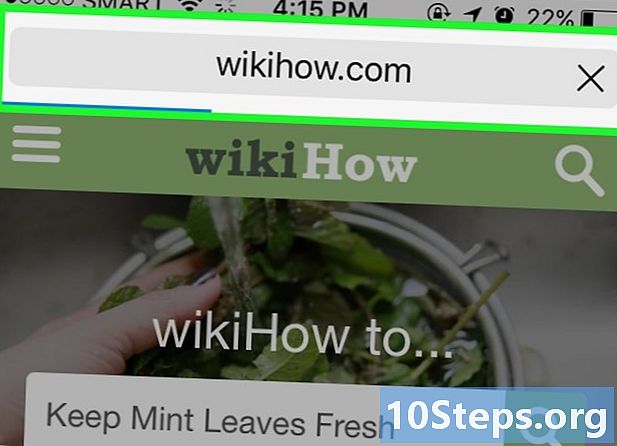
Åbn den webside, du vil tilføje til dine favoritter. -
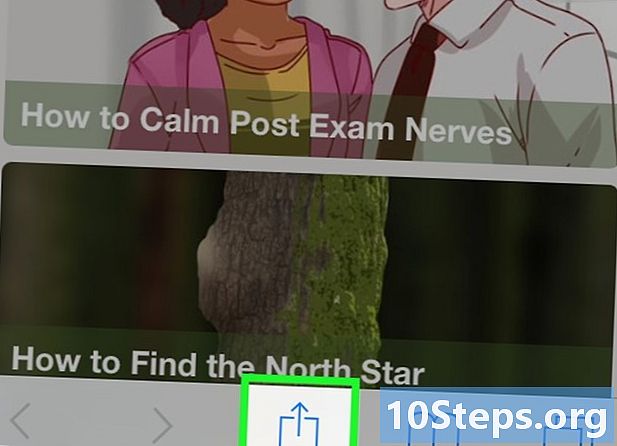
Tryk på knappen Del i bunden af skærmen. -
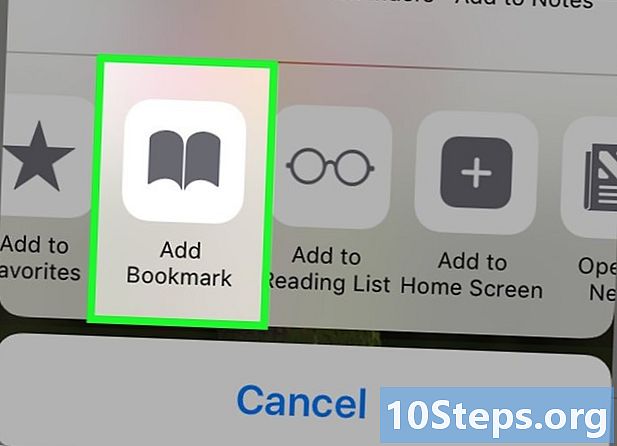
Vælg Tilføj en favorit i det viste vindue. -
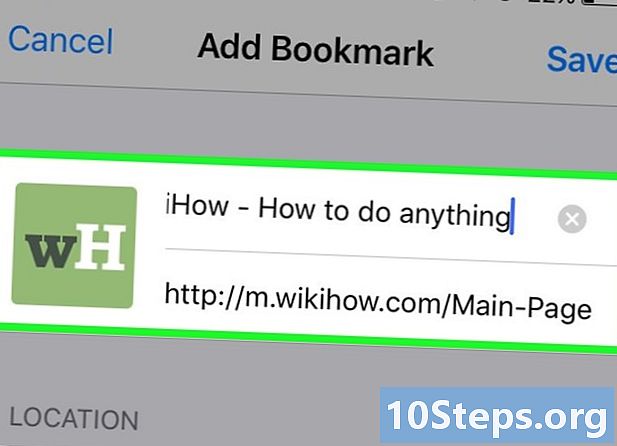
Rediger detaljerne om dine favoritter. Du kan ændre titlen på bogmærket såvel som den nøjagtige adresse på destinationssiden. Du kan også trykke på indstillingen leasing at vælge, hvor du vil gemme din favorit.- Tryk rekord når din favorit passer dig.
Metode 9 Brug af Opera
-
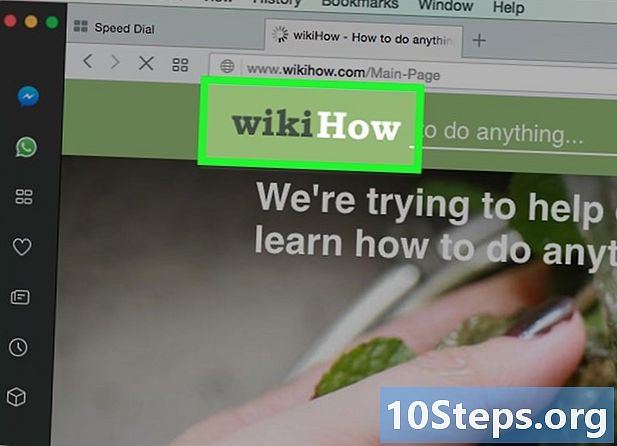
Gå til det websted, du vil tilføje til favoritter. -
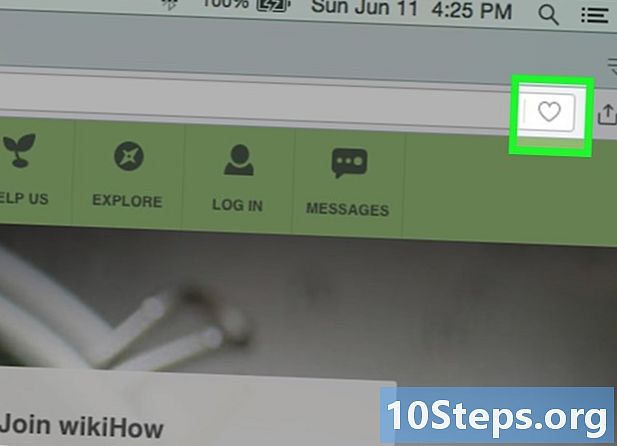
Klik på ♥ -knappen til højre for adresselinjen. -
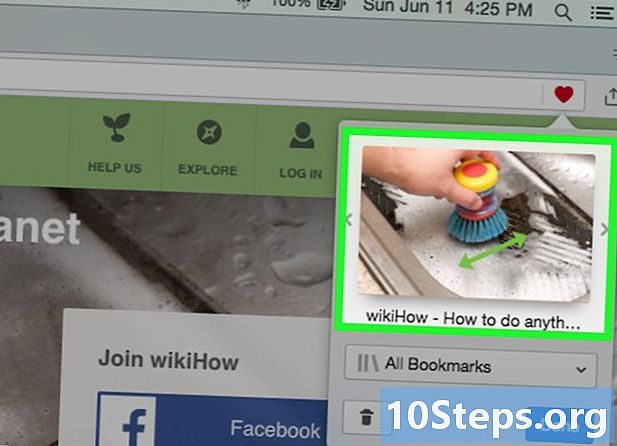
Vælg et billede til favoritten. Opera giver dig mulighed for at vælge et billede, der vil være tilknyttet favoritten. Du vil være i stand til at vælge et bestemt billede på siden eller et skærmbillede af den komplette side. Klik på knapperne < og > for at rulle gennem billederne. -
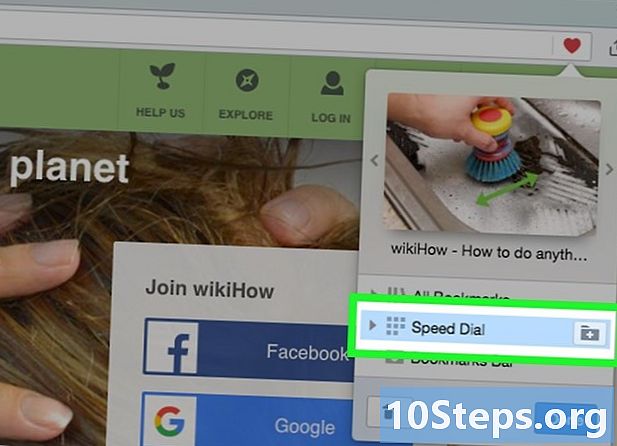
Føj siden til dit hurtigopkald. Hurtigopkaldsfunktionen er en samling sider, som du besøger meget ofte, som som standard vises på siden "Ny fane". Klik på knappen Hurtigopkald i øverste højre hjørne af vinduet Foretrukne for at føje det til hurtigopkaldslisten. -
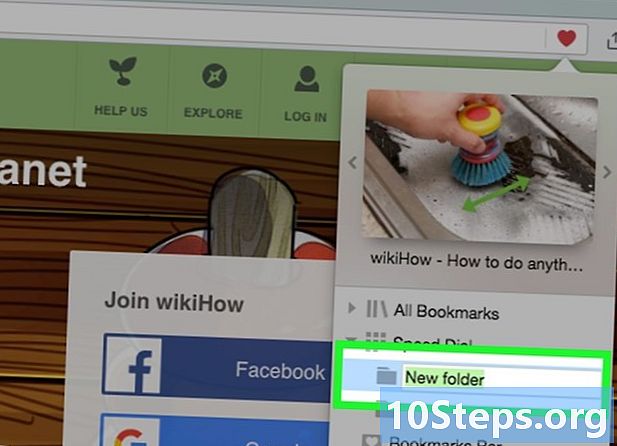
Vælg en mappe til favoritten. Klik på mappen i bunden af vinduet for at vælge en mappe, hvor favoritten skal holdes. Som standard gemmes det i mappen "Usorterede favoritter". -
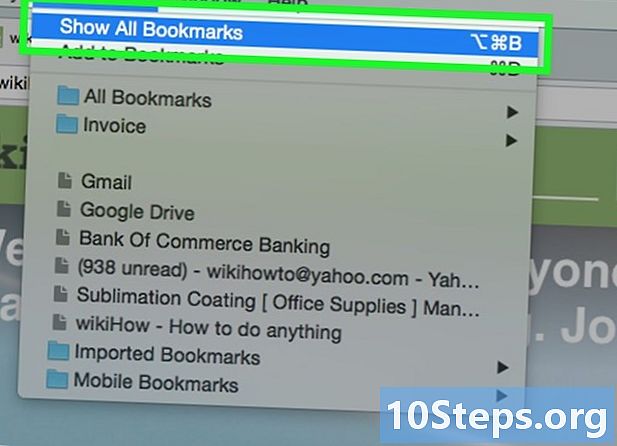
Se alle dine favoritter. Du kan åbne en ny fane med alle dine favoritter og favoritmapper. Klik på menuen opera og vælg favoritter → Se alle favoritter, eller tryk på Ctrl+Shift+B.- Klik og træk en favorit for at omarrangere den. Du kan vælge flere favoritter på samme tid ved at oprette et markeringsrektangel omkring de favoritter, du har valgt, eller ved at klikke på knappen ✓, der vises, når du placerer markøren over en favorit.


