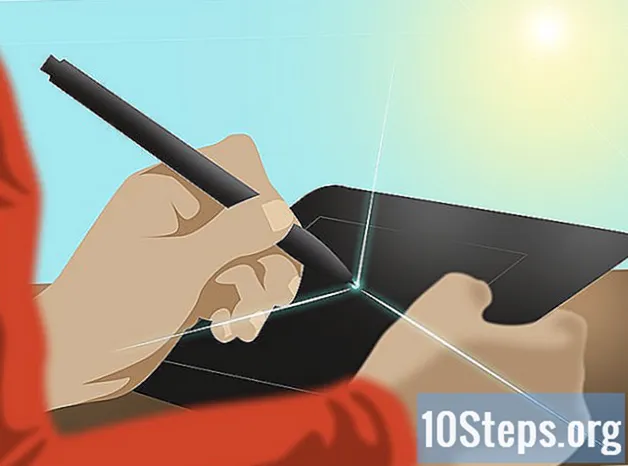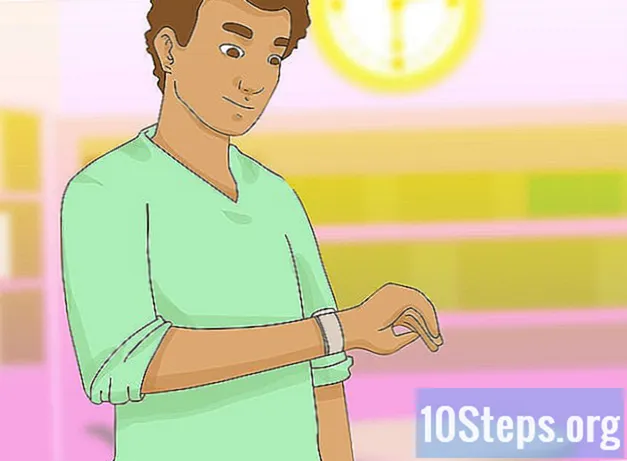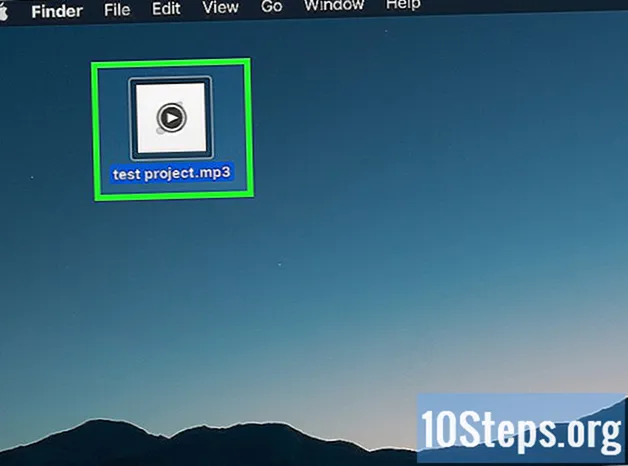Forfatter:
Randy Alexander
Oprettelsesdato:
24 April 2021
Opdateringsdato:
12 Kan 2024
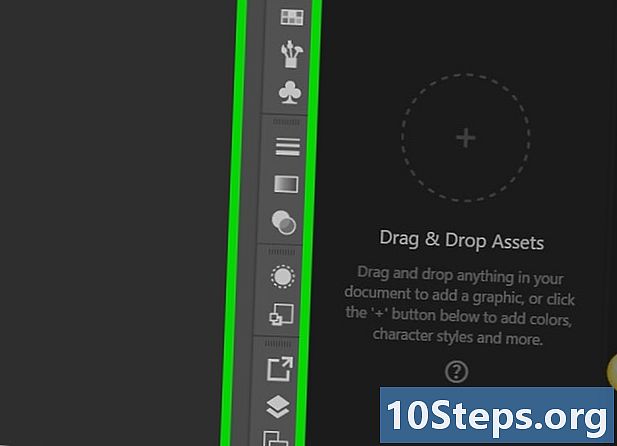
Indhold
Denne artikel er skrevet i samarbejde med vores redaktører og kvalificerede forskere for at garantere nøjagtigheden og fuldstændigheden af indholdet.s indholdsstyringsteam undersøger omhyggeligt redaktionelteamets arbejde for at sikre, at hvert element overholder vores høje kvalitetsstandarder.
I Adobe Illustrator kan du oprette rammer, også kaldet "konturer" omkring former. Du kan gøre dette på både Windows-versionen og Mac-versionen af softwaren.
etaper
-
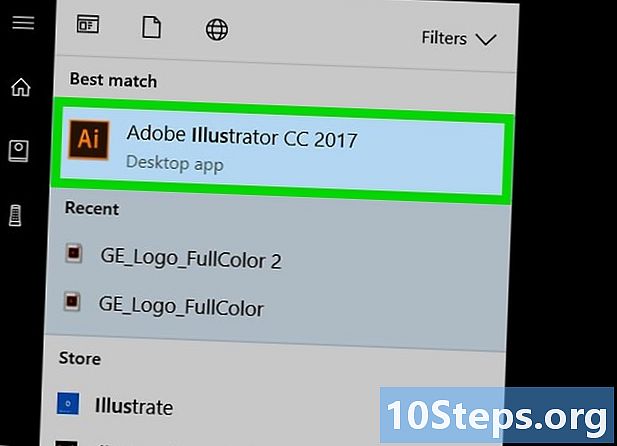
Åben Illustrator. Softwarelicensen er en mørk firkant med orange kanter og den er skrevet "Ai", også i orange, indvendigt. -
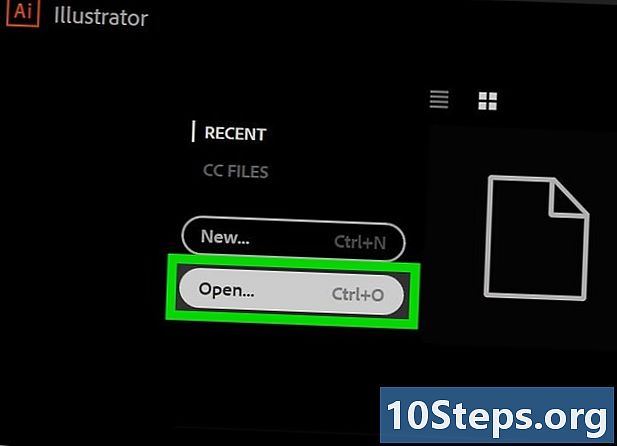
Åbn dit Illustrator-dokument. Klik på åbent, plus vælg dit projekt. Hvis du endnu ikke har oprettet, kan du blot bruge et foto til at starte.- På nogle versioner af softwaren skal du først klikke på fil derefter på åbent.
-
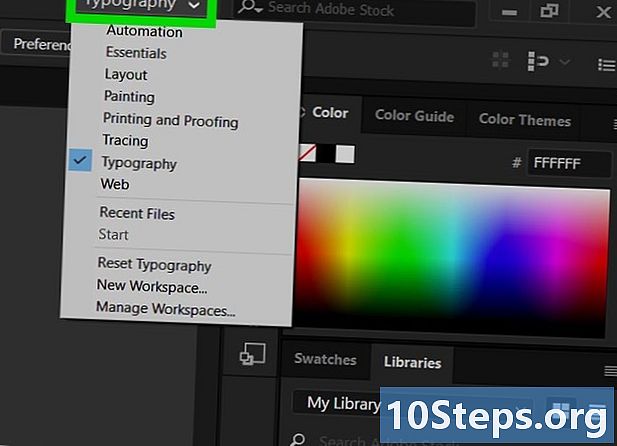
Arranger arbejdsområdet. Øverst til højre i dit vindue er der en rullemenu, der giver dig mulighed for at vælge et arbejdsområde relateret til den type projekt, du arbejder på. Afhængigt af dit valg vises forskellige værktøjer og vinduer.- Denne boks kan være tændt starten eller typografi når du åbner softwaren.
- Hvis arbejdsområdet Det væsentlige er allerede valgt, gå til næste trin.
-
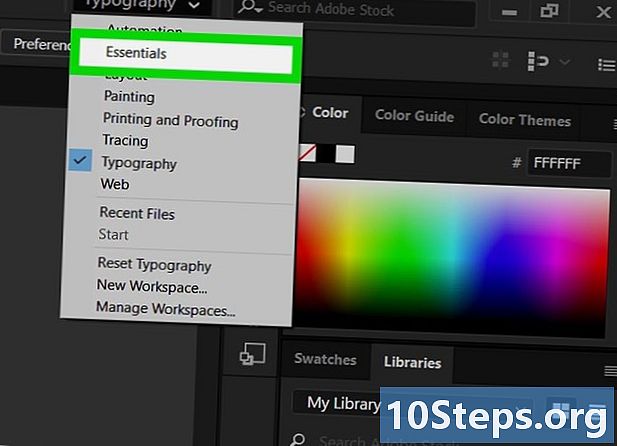
Klik på Det væsentlige. Dette er den tredje på listen. -
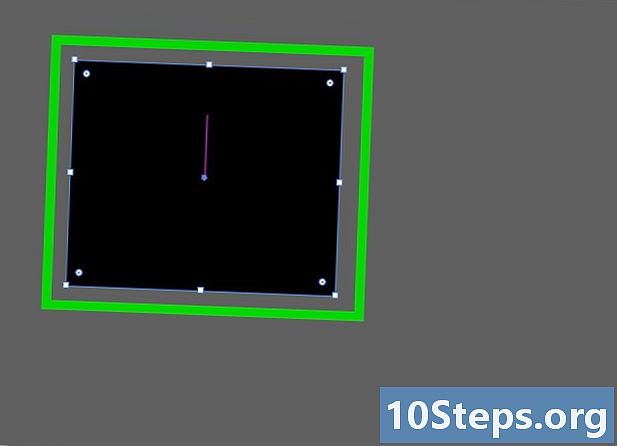
Vælg dit objekt. Klik på det foto eller det element, som du vil tilføje en kontur til. -
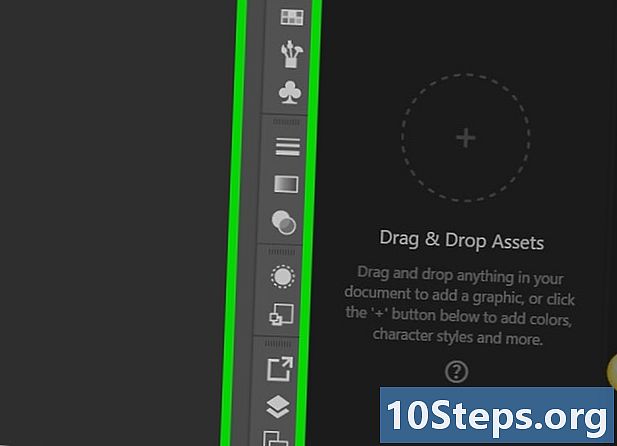
Åbn fane vindue. Det er øverst i softwarevinduet på Windows og øverst på skærmen på Mac. En rullemenu vises. -
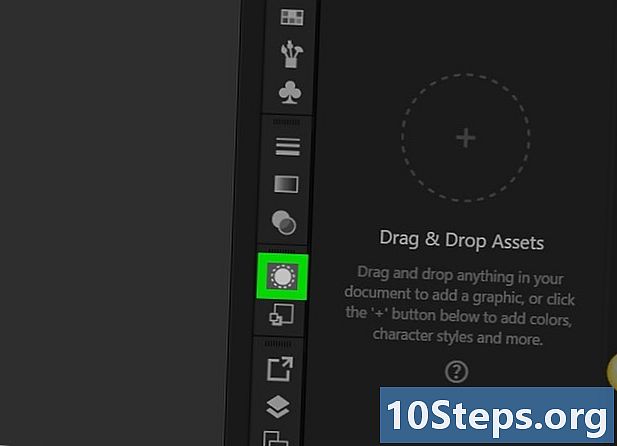
Klik på udseende. Du finder den øverst på listen. Aspect-vinduet åbnes i højre side af softwaren. -
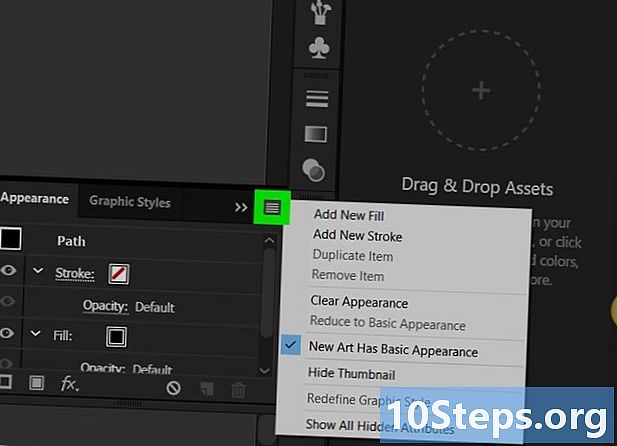
Klik på ☰. Denne knap er placeret i øverste højre hjørne af udseendevinduet og åbner en rullemenu.- Denne menus miniature består af fire vandrette linjer og ikke tre.
-
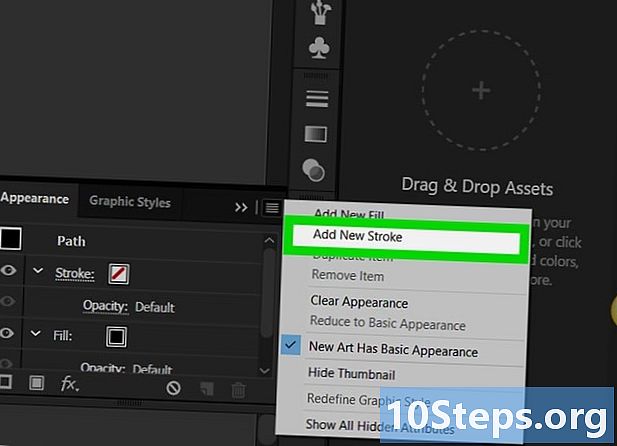
Klik på Tilføj en ny oversigt. Denne kommando er i rullemenuen. Konturvinduet åbnes derefter. -
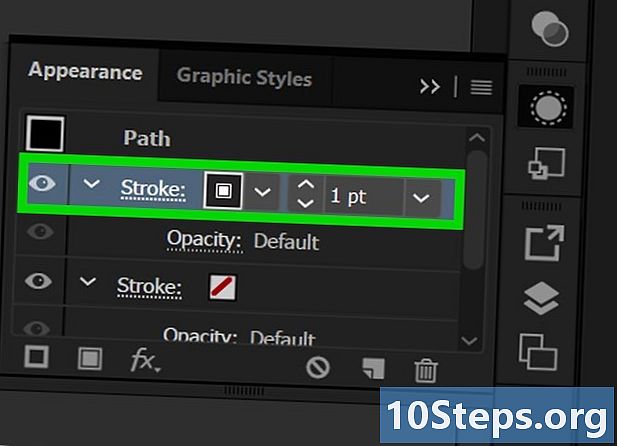
Dobbeltklik på ikonet kontur. Det er i det nederste højre hjørne af vinduet i form af en kasse, der omgiver en anden kasse. Et vindue, der giver farven på konturen, åbnes derefter.- Du skal se en hvid boks krydset i rødt.
-
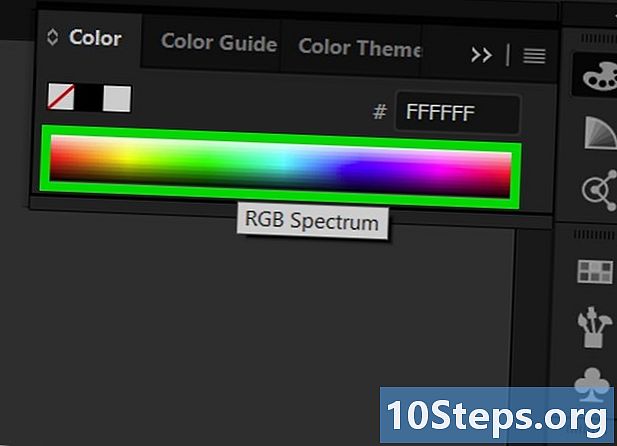
Vælg en farve. Klik og træk din markør i farverlinjen til højre for at ændre den, og klik derefter på en del af spektret for at vælge en bestemt farve. -
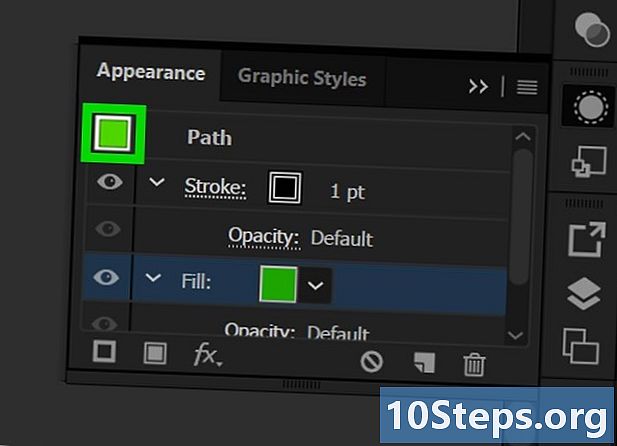
Klik på OK. Denne knap er i øverste højre hjørne af konturfarvevinduet. -
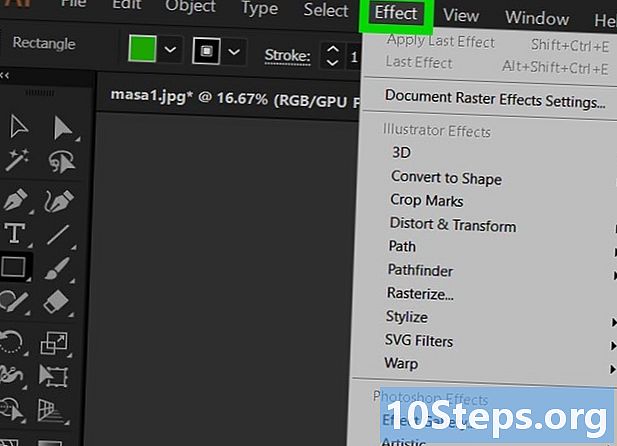
Åbn menuen effekt. Det er øverst i softwarevinduet eller skærmen. Denne handling åbner en rullemenu. -
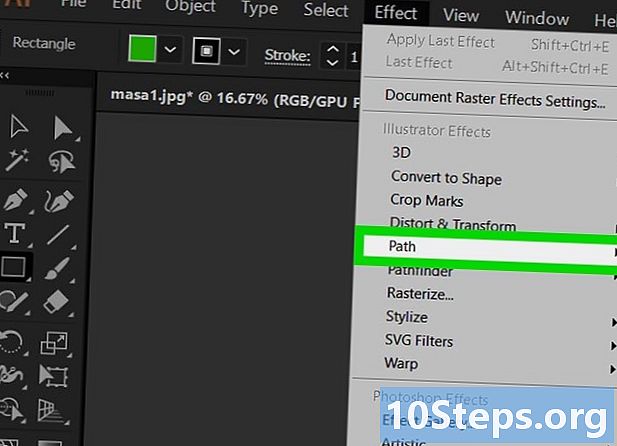
Vælg rute. Denne knap er i sektionen Illustrator Effects i menuen og åbner et vindue med indstillinger for plot. -
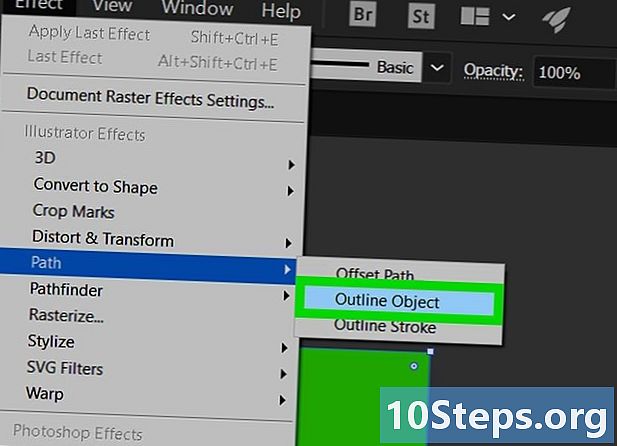
Klik på Vectorize objektet. En kant vises derefter omkring din form. -
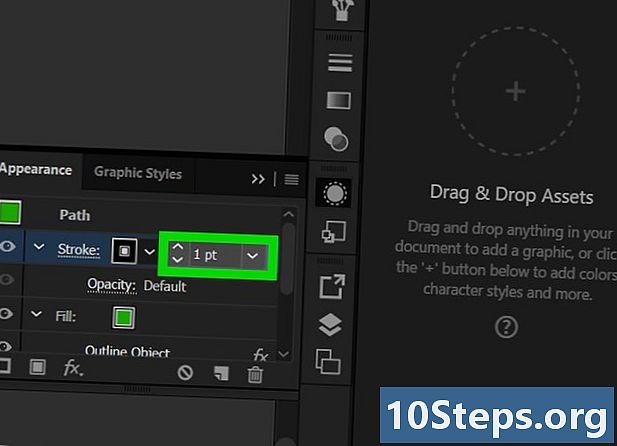
Juster konturstykkelsen. I vinduet udseendedu vil se et område af e til højre for Konturafsnittet. Du kan bruge venstre pil til at øge eller formindske tykkelsen på dine konturer eller åbne rullemenuen med højre pil for at vælge det direkte. Det er også muligt at indtaste et nummer direkte i området e. -
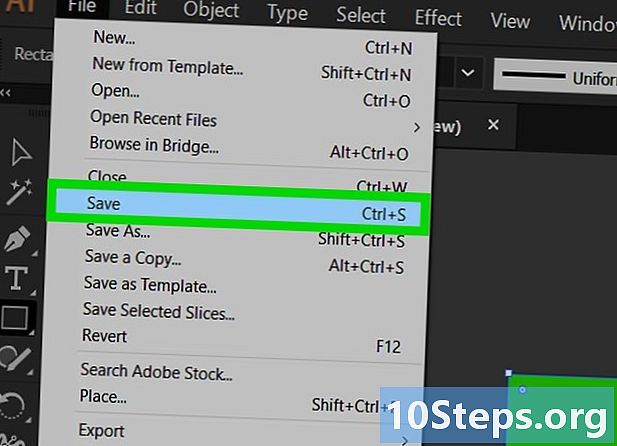
Gem dine ændringer. Klik på fil derefter på Registrer for at beholde ændringer foretaget på dit dokument.- Du kan også bruge Gem som hvis du vil beholde en version af dit dokument før disse ændringer. Hvis det er et nyt dokument, skal du navngive det og vælge dets placering på din computer.