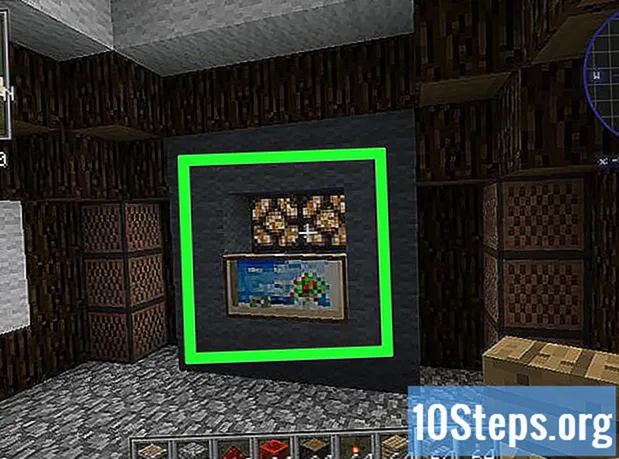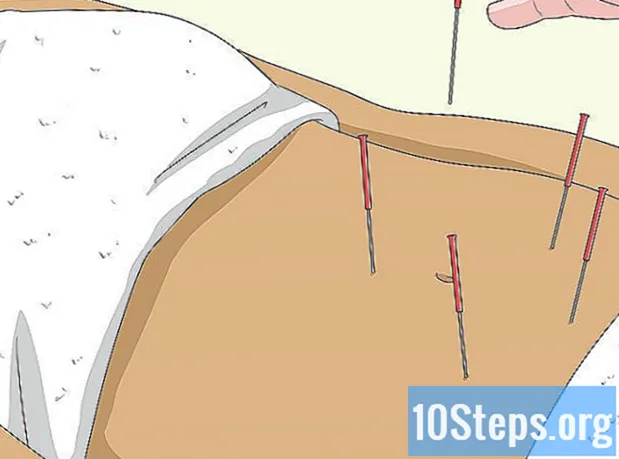Indhold
- etaper
- Del 1 Løs problemer med downloadhastighed
- Del 2 Brug en brugerdefineret DNS-server
- vinduer
- Mac
Det sker undertiden på Internettet, at downloadhastighederne er meget lave. Dette er ikke uundgåeligt. Det er således muligt på et netværk at frigive båndbredde ved at neutralisere et antal enheder, lukke applikationer for grådige eller via brugerdefinerede DNS-servere, generelt mindre overbelastede.
etaper
Del 1 Løs problemer med downloadhastighed
- Test dine downloadhastigheder. Skriv en søgemaskine en forespørgsel som Internethastighed og du vil se et antal steder, der kører gennemgangstest. De er alle meget ens og informerer om dine strømme (stigende som efterkommere).
- Hvis downloadhastigheden er mærkbar hurtigere end filernes faktiske downloadhastighed, er problemet ikke med internetforbindelsen.
- På den anden side, hvis bithastigheden er meget langsommere end de teoretiske data, der er givet af din internetudbyder eller til din router, bliver du nødt til at reducere antallet af enheder, der bruger denne samme forbindelse til internettet.
-

Frakobl unødigt udstyr. Jo mere der er adgang til dit netværk af forskellige tilsluttede enheder, desto langsommere er din forbindelse. Hvis du frakobler din konsol, din telefon, dit tv, vil du se, at hastigheden på din hovedcomputer vil være hurtig. -
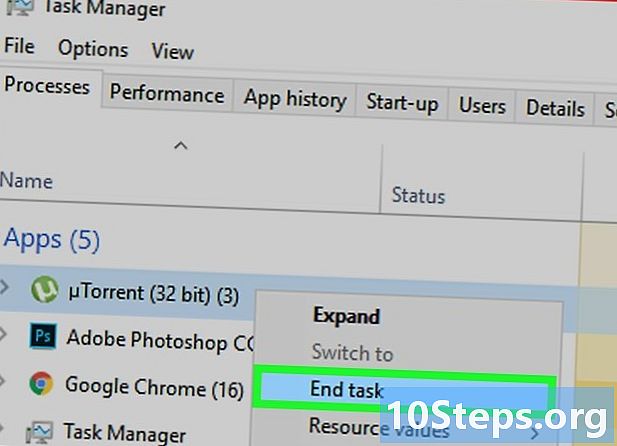
Deaktiver midlertidigt alle unødvendige applikationer. Når du downloader en stor fil (film), deaktiverer du alle programmer, du ikke bruger, midlertidigt, får du plads på båndbredden.- Så hvis du downloader opdateringen af dit Windows-system, skal du lukke BitTorrent som tager båndbredde i baggrunden.
-
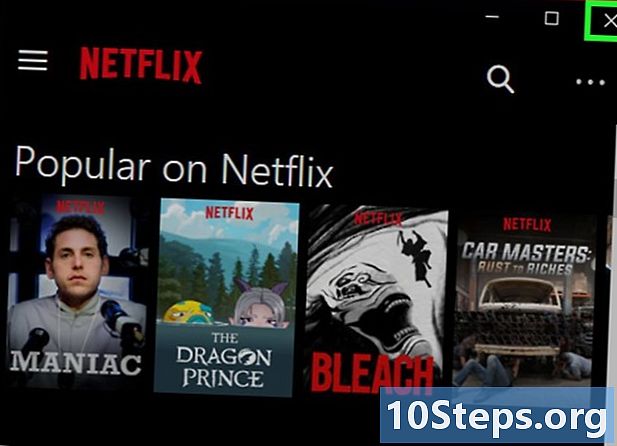
Deaktiver strømtjenester. Selv tilsyneladende inaktive tjenester som Netflix, Hulu og endda YouTube har en betydelig indflydelse på downloadhastighederne.- Mens du er der, skal du lukke alle unødvendige vinduer og andre faner i din browser.
-

Prøv en forbindelse via Ethernet. Hvis din computer kører på en trådløs router, skal du oprette en kabelforbindelse med et Ethernet-kabel og se, om dit flowproblem er løst.- Hvis du har en normal bithastighed, kan du muligvis konkludere, at din trådløse forbindelse er mislykket. I dette tilfælde skal du flytte routeren tættere på din computer eller købe en mere kraftfuld router.
- Hvis downloadhastigheden ikke øges, kan du muligvis mistænke et problem med routeren eller computeren.
- For at rydde routercachen skal du tage stikket til routeren og modemet ud. Vent mindst et minut, og tilslut derefter alt igen.
- Undgå operationer, der forbruger båndbredde. Med fildelinger (torrent), er det sædvanligt at overlade dem til rådighed for andre, men ulempen er, at indlæsningen er meget langsommere. Download det, du ønsker, uden at dreje, og lad derefter disse filer være tilgængelige for et par timer, når du ikke har brug for båndbredde (natten over).
-
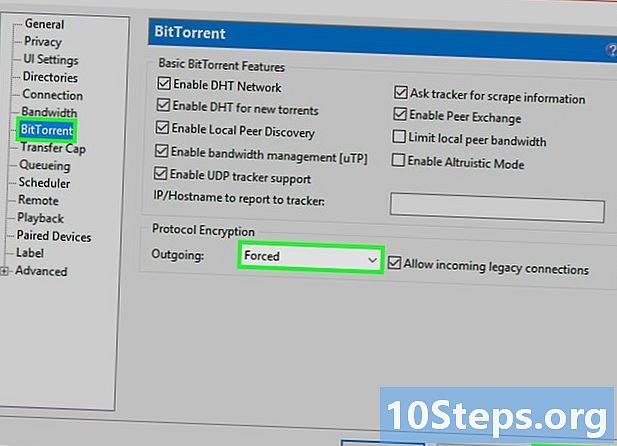
Tving krypteringsprotokollen, hvis den ikke allerede kører. Denne handling skjuler, hvad du downloader. Faktisk overbryder internetudbydere forbindelsen, hvis de ser en BitTorrent-klient downloade meget. Sådan tvinger du krypteringsprotokollen:- Klik på på i det generelle vindue for BitTorrent eller mu-torrent optioner,
- Klik på præferencer,
- Klik på BitTorrent,
- rulle ned på listen udgående af overskriften Krypteringsprotokol,
- Klik på tvunget,
- Klik på anvendederefter på OK.
-

Køb en ny router. Hvis din router begynder at ældes, skal du udskifte den med en ny, mere kraftfuld. Over tid er forbindelsen værre.- Når du køber, skal du sørge for, at den kan understøtte den maksimale hastighed, der gives af din internetudbyder. I absolutte tal skal det endda være i stand til at understøtte større strømme, men det vil være dyrere.
-
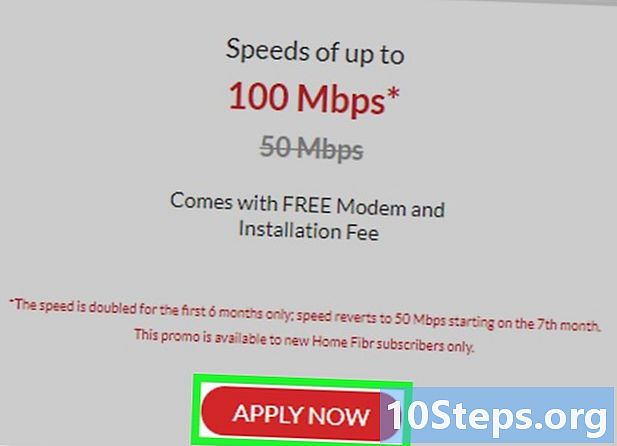
Skift internetforbindelse. Nogle forbindelser er undertiden utilstrækkelige permanent til at tilfredsstille internet-ejere, der konsolerer, kort sagt de online-afspillere, der har brug for meget båndbredde. For at imødekomme efterspørgslen fra disse specifikke kunder tilbyder internetudbydere hurtigere forbindelser til højere priser end traditionelle forbindelser. -

Kontakt din internetudbyder (ISP). Hvis din debitering stadig er mindre end det, der blev lovet af din internetudbyder, skal du kontakte deres support for at løse problemet. Beskriv symptomerne, og hvad du har gjort for at øge strømmen.- Vær også opmærksom på, at du nogle gange skal ændre internetudbydere, fordi nogle udbydere i nogle regioner har hurtigere forbindelser end andre. Spørg dine naboer.
Del 2 Brug en brugerdefineret DNS-server
vinduer
-

Åbn menuen starten (
). Klik på Windows-logoet i nederste venstre hjørne af skærmen, eller tryk på tasten ⊞ Vind. -
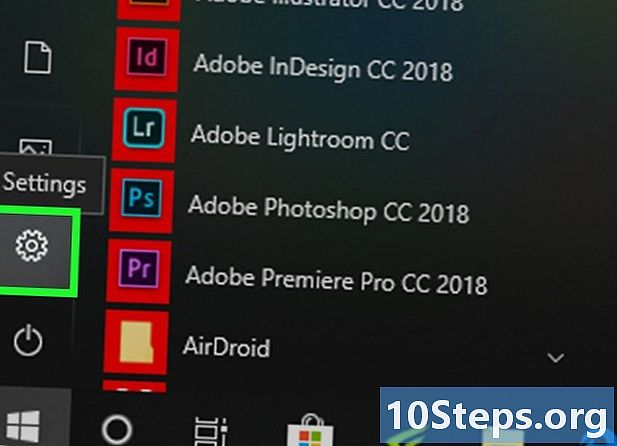
Klik på indstillinger (
). Du finder dem nederst til venstre i startvinduet. -
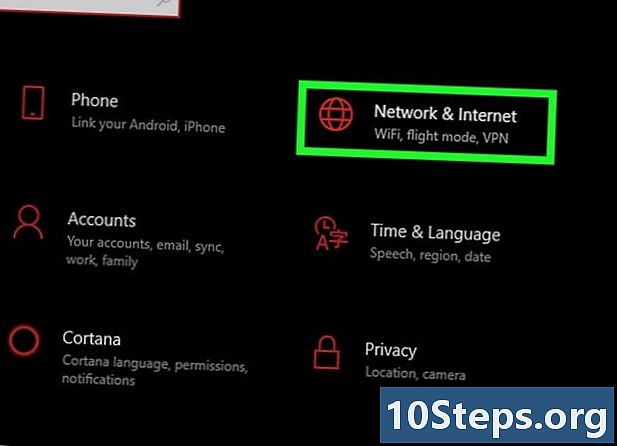
Klik på Netværk og internet (
). Linket er øverst på siden med indstillinger. -

Klik på Skift adapterindstillinger. Dette valg er i den del Skift dine netværksindstillinger af fanen status. -

Klik på navnet på den aktive forbindelse. Det er foran dine øjne i afsnittet om forbindelser. Ved at klikke på den tager du din hånd. -

Klik på Skift indstillingerne for denne forbindelse. Du finder denne knap i øverste linje sammen med de andre indstillinger. Ved at klikke på denne knap åbnes forbindelsesparametrene. -
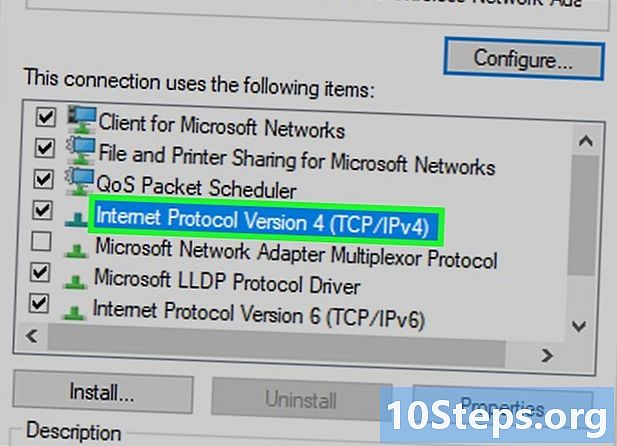
Klik på omtalen Internetprotokol version 4 (TCP / IPv4). Hun er i vinduet, der er midt i Wi-Fi-egenskaberne.- Hvis det ikke vises, skal du klikke på fanen netværk øverst på ejendomssiden.
-

Klik på egenskaber. Knappen er i bunden af vinduet. -

Klik på Brug følgende DNS-serveradresse. Det er i den nedre ramme i vinduet med protokolegenskaber. -
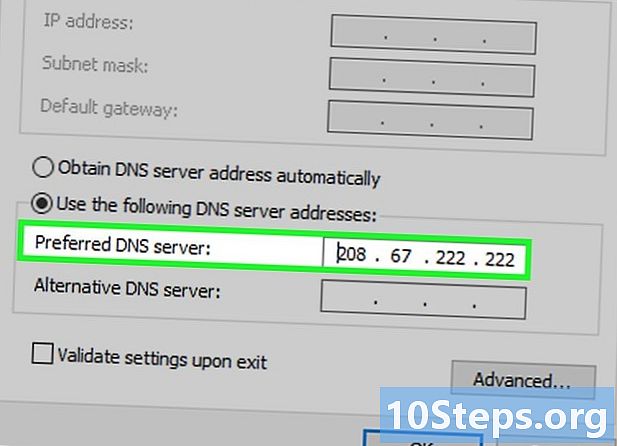
Indtast en foretrukken DNS-adresse. Indtast det på den pågældende linje. Vi vil ikke anbefale for meget pålidelige DNS-servere som:- OpenDNS : indtast 208.67.222.222
- Google : indtast 8.8.8.8
-

Indtast en ekstra DNS-adresse. Indtast det på den pågældende linje. Hjælpeadresserne er som følger:- OpenDNS : indtast 208.67.220.220
- Google : indtast 8.8.4.4
-

Klik på OK. Dette gemmer dine DNS-adresser. -

Klik på tæt. Knappen er i bunden af vinduet. -
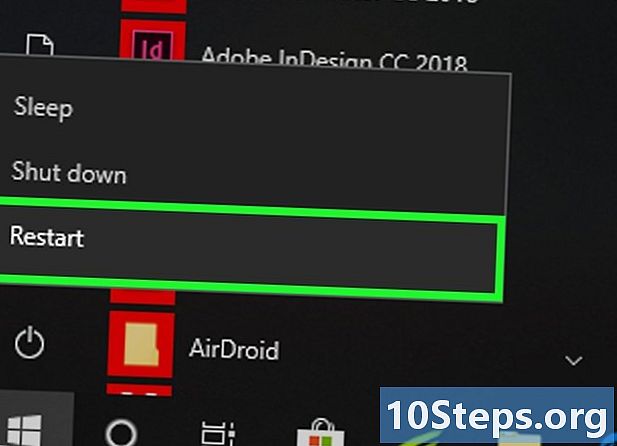
Genstart computeren. Når det er genstartet, skal du teste dine nye downloadhastigheder. Hvis problemet kom fra netværket, er der en god chance for, at de fra nu af er meget hurtigere.
Mac
-

Åbn Apple-menuen (
). Klik på det lille sorte æble øverst til venstre på den generelle menulinje. -

Klik på Systemindstillinger. Dette er den anden kommando i rullemenuen. -
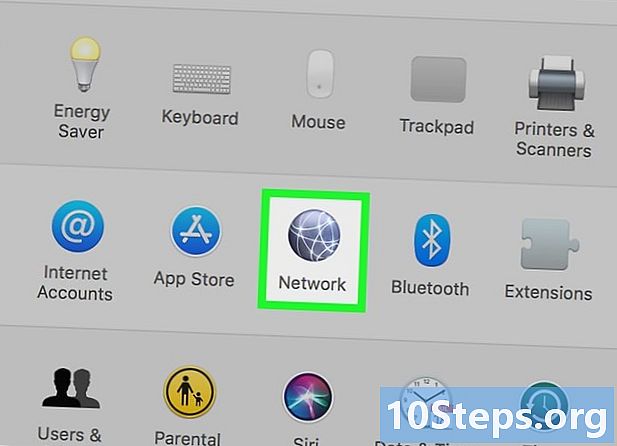
Klik på netværk. I det vindue, der åbnede, er netværksikonet en grå klode med hvide streger. -

Klik på det aktuelt aktive netværk. Du finder det i den venstre ramme i vinduet. -

Klik på knappen avanceret. Det er normalt nederst til højre i vinduet. -

Klik på fanen DNS. Han er i tredje position i rækken øverst på fanerne. -

Klik på skiltet +. Dette skilt er placeret nederst til venstre i det markerede felt DNS-servere. -
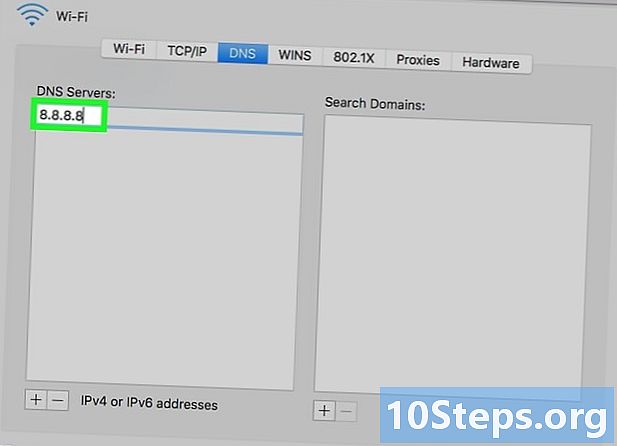
Indtast adressen på en hurtigere DNS-server. OpenDNS og Google har hurtige og stabile DNS-servere. Deres adresser er:- Google : 8.8.8.8 eller 8.8.4.4,
- OpenDNS : 208.67.222.222 eller 208.67.220.220,
- Hvis du har dine egne adresser (foretrækkes som hjælpestof), skal du indtaste den første (for eksempel 8.8.8.8), sætte et komma, derefter et mellemrum og derefter det andet (for eksempel 8.8.4.4).
-

Klik på fanen udstyr. Øverst i vinduet er den højre fane til højre. -

Klik på rullemenuen konfiguration. Dette er den anden linje i vinduet. Vælg indstillingen manuelt. -

Klik derefter på rullemenuen MTU. Det er lige under menuen konfiguration : Vælg indstillingen Tilpasset. -
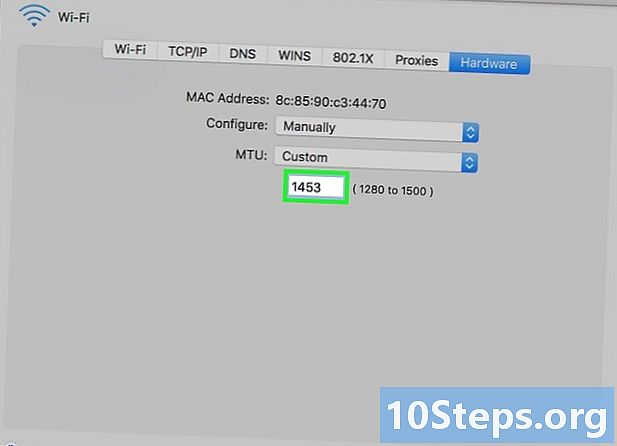
typen 1453 i det relevante felt. Sidstnævnte er under kassen MTU. -

Klik på OK. Knappen er i bunden af siden. -

Klik på anvende. Denne knap er også i bunden af siden. De valgte indstillinger gemmes derefter og anvendes på dit Wi-Fi-netværk. -
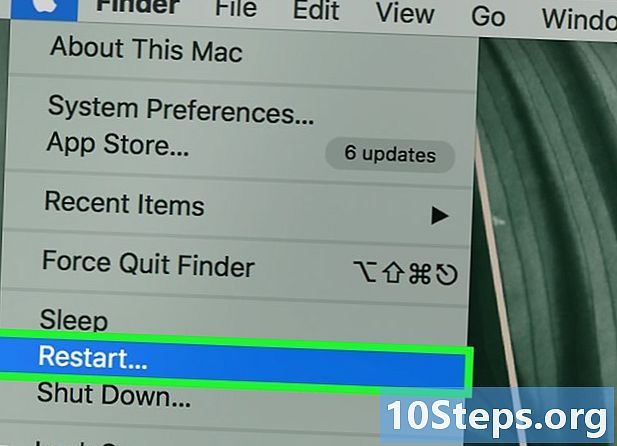
Genstart computeren. Når det er genstartet, skal du teste dine nye downloadhastigheder. Hvis problemet kom fra netværket, er der en god chance for, at de fra nu af er meget hurtigere.
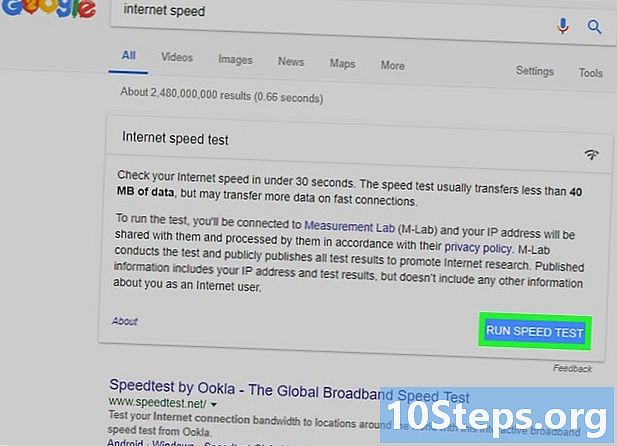
- Hvis du beslutter at bruge en download manager, skal du bruge et sikkert program (som Gratis download manager) vil du være kommet dig tilbage på et websted, som ikke er mindre pålideligt.
- Vær forsigtig, når du opdaterer operativsystemet, hvis du for eksempel skifter fra Windows 7 til Windows 10. Det nye system er mere båndbreddeintensivt end det foregående, hvad enten det er en aktiv forbindelse eller baggrund opgave.