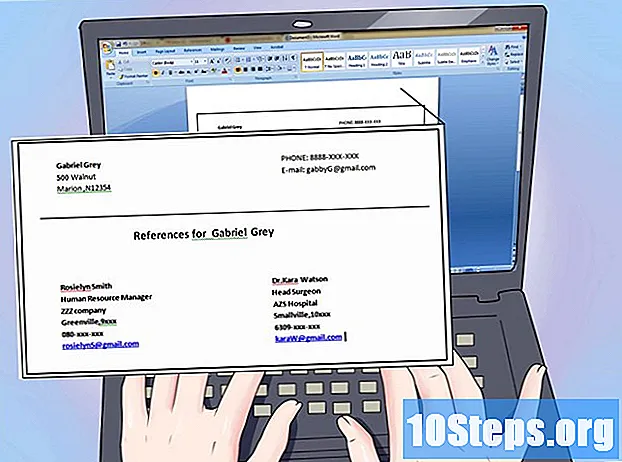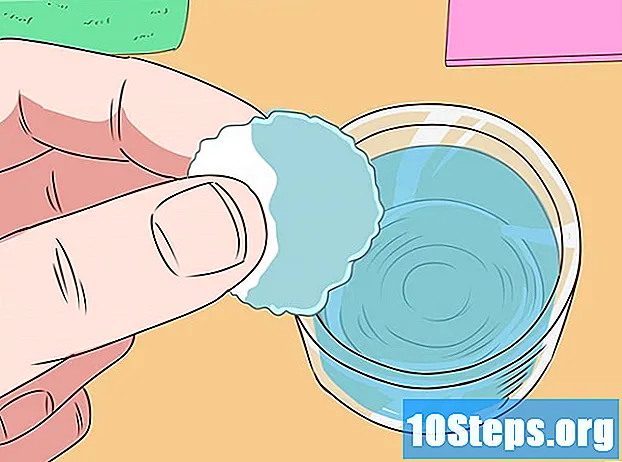Indhold
I denne artikel: Forbered to billederFlet billederForetag indstillingerReferencer
Alle ved, hvor svært det er at tage et godt gruppefoto. Ved at lære at handle ansigter med en god fotoredigeringssoftware, bliver du færdig med dette problem! Du kan også gøre et lille digitalt trick for at skifte ansigt fra dine venner og skabe et vanvittigt billede. Vælg blot dine fotos, flet dem sammen, og tilføj derefter dine personlige indstillinger.
etaper
Del 1 Forbered to billeder
-

Vælg to billeder. Vælg et billede, der vil gøre baggrunden og et billede, der har det ansigt, du vil holde fast ved.- Ansigter behøver ikke nødvendigvis at have den samme hudfarve eller køn. Med Photoshop-værktøjer kan du flette dem overbevisende.
-

Åbn billederne i Photoshop. Du bliver nødt til at indlæse dem i to forskellige lag, så de er åbne i to faner.- Husk at kopiere billedet, så du kan vende tilbage til det originale billede, hvis du laver en fejl (eller blot hvis du vil gentage en manipulation).
-

Åbn billedet, der indeholder det ønskede ansigt. Du skal slette det for at placere det på din baggrund eller i stedet for et andet ansigt. -

Vælg lasso-værktøjet eller blyantværktøjet. Klik på lasso-ikonet på værktøjslinjen, eller vælg nøglen den. Med lassoen kan du vælge ansigtet med hånden med stor fleksibilitet. Du kan også vælge blyantværktøjet, der findes i værktøjsruden. Det foretrækkes generelt at anvende sidstnævnte, fordi muligheden for at indstille ankerpunkter muliggør større kontrol. -

Tegn en linje omkring ansigtet. Sørg for at medtage alle de unikke egenskaber i dette ansigt i dit valg, såsom rynker, muldvarp, huler eller ar.- Hvis du bruger blyantværktøjet, kan du justere dit valg ved at klikke på ankerpunkterne, mens du holder tasten nede Ctrl trykket.Efter indstilling af ankerpunkterne skal du højreklikke og vælge Foretag valget i rullemenuen.
-

Kopier markeringen. tryk Ctrl + C på dit tastatur eller klik på Rediger> Kopier i menuen for at kopiere valget.
Del 2 Flet billederne sammen
-

Kopier det ønskede ansigt til dit baggrundsbillede. Skub ansigtet over det ansigt, du vil udskifte.- Du har også muligheden for at oprette et nyt lag ved at vælge Lag> Nyt lag> Lag og trykke på Ctrl + V eller Rediger> Indsæt at sætte ansigtet på det andet hoved.
-

Konverter billedet til et dynamisk objekt. Højreklik på billedet, og vælg Konverter til et dynamisk objekt. Dette giver dig mulighed for at ændre størrelsen på billedet. -

Ændre størrelse på det nye ansigt, så det matcher det andet hoved. Når du er på det aktive lag, skal du klikke på Rediger> Gratis transformation eller tryk på Ctrl + T for at ændre størrelsen og rotere efter behov.- Skift opacitet til 50%, så du kan se begge billeder, mens du ændrer størrelse på ansigter.
-

Overlejr ansigtet. Den bedste måde at sikre, at begge ansigter er lagt på hinanden, er at bruge øjne og mund til at guide dem. Bare sørg for, at øjnene er fuldstændigt overlappende, og vip derefter det nye ansigt, indtil mundene også er overlejrede.- For at vippe skal du klikke på hjørnet på billedet og derefter dreje gradvist, indtil der er et overlay.
-

tryk OK eller adgang. Dine billeder er nu lagt, og du kan nulstille opaciteten til 100%. -

Lav et maskelag for at flette ansigter. Vælg penselværktøjet, og brug det til at misfarve kanterne på ansigtet på baggrundsbilledet. Du skal bruge børsten i den laveste procentdel, så dens kanter ikke er synlige.- Når du bruger børsteværktøjet til at smelte sammen, fjerner det sorte billede ovenfra for at afsløre baggrunden, mens det hvide gør det modsatte.
Del 3 Foretag justeringer
-

Opret et justeringslag. Vælg Lag> Nyt justeringslag og vælg "Hue / Saturation". Marker afkrydsningsfeltet "Opret en udklipsmaske fra det forrige lag".- Oprettelse af et justeringslag er en sikker måde at betjene forskellige ændringer på et billede uden at miste det forrige job.
-

Juster hudens farvetone. I dette trin skal du foretage "Hue / Saturation" -indstillinger ved at klikke på Billede> Justering> Nuance / mætning.- Indtast værdier i de relevante felter, eller brug skyderne til at foretage justeringer.
-

Juster lysstyrken. Brug den samme menu som før til at justere farven på ansigtet. -

Brug børsteværktøjet. Hvis du bemærker specifikke detaljer, der kræver opmærksomhed, skal du bruge børsteværktøjet til at foretage små ændringer. Hvis du for eksempel bemærker, at øjnene ser falmede ud, skal du bruge børsteværktøjet i en blød indstilling og lege med lysstyrkeniveauer og farve. -

Kontroller dine fremskridt. Sammenlign de to billeder for at se, om dit fusionerede billede virker realistisk. Hvis dette ikke er tilfældet, skal du muligvis gå tilbage for at flytte ansigtet eller sløre grænserne.