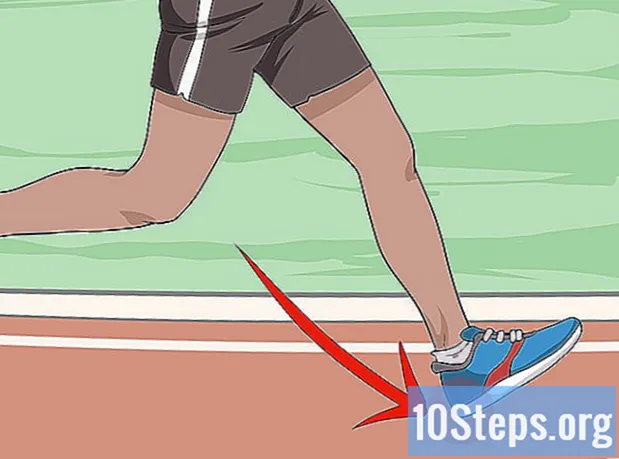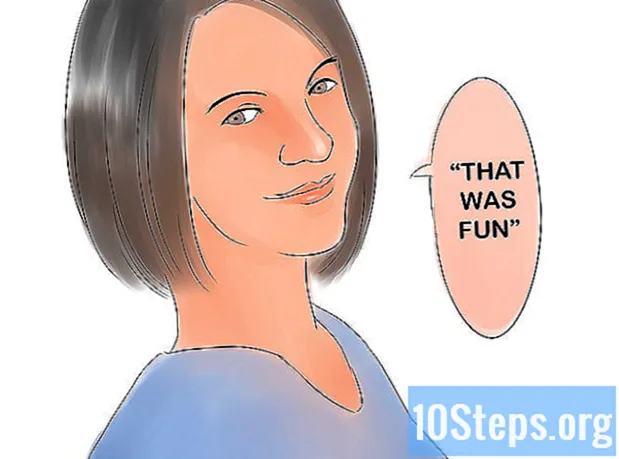Indhold
- etaper
- Metode 1 Før du begynder
- Metode 2 Udskriv med en netværksprinter
- Metode 3 Del en printer mellem Windows-computere
- Metode 4 Del en printer mellem Mac OS-computere
Efterhånden som printere udvikler sig teknologisk understøtter flere og flere modeller en netværksforbindelse, og det er blevet endnu lettere at udskrive i trådløs tilstand. Hvis du kan tilslutte printeren direkte til dit netværk, kan du udskrive fra den meget let, hvad enten det er fra en bærbar computer på Windows eller Mac OS. Hvis du ikke har netværksprinter, kan du stadig installere den på en computer og derefter meget let dele den med din bærbare computer.
etaper
Metode 1 Før du begynder
-
Inspicér din printer. Hvis du vil udskrive trådløst fra din bærbare computer, er der to grundlæggende måder at installere din printer på. Du kan enten installere en netværksprinter, der opretter forbindelse til dit hjemmenetværk, eller du kan dele en printer på dit netværk, der er tilsluttet en anden computer. Den valg, du vælger, vil sandsynligvis være motiveret af de forbindelser, der understøttes af din printer, samt egenskaberne på dit hjemmenetværk.- De fleste moderne printere opretter forbindelse til dit hjem trådløse netværk. Nogle netværksprintere kan kun oprette forbindelse via et Ethernet-kabel. Ældre printere eller mere økonomiske modeller skal tilsluttes en computer via en USB-forbindelse og derefter deles over netværket.
-
Undersøg dit netværk og dine behov. Det er meget let at få adgang til printere, der er forbundet direkte til netværket, hvad enten det er fra en Windows-bærbar computer eller Mac OS. Printere, der er tilsluttet en computer og derefter delt på netværket, vil være lettere tilgængelige for computere, der kører på det samme operativsystem (Windows med Windows, Mac OS med Mac OS), men situationen bliver kompliceret, hvis du vil dele det mellem to operativsystemer. Da dette er vanskeligere, skal du klikke her for at lære, hvordan du deler en printer mellem forskellige operativsystemer.- Installation af printeren direkte på netværket vil næsten altid være den bedste løsning, hvis det er muligt. Ikke kun har den bedre forbindelse, men også printeren er tilgængelig på ethvert tidspunkt. Hvis du deler en printer, der er tilsluttet en anden computer, skal denne computer forblive tændt, hvis du vil have adgang til printeren.
Metode 2 Udskriv med en netværksprinter
-
Tilslut din printer til dit hjemmenetværk. Proceduren for denne manipulation vil være forskellig fra en printer til en anden.- Hvis du vil tilslutte din printer via et Ethernet-kabel, skal du tilslutte printerens Ethernet-port til en åben port på din router eller netværkskontakt. Du har ikke noget at gøre mere i tilfælde af en Ethernet-netværksprinter.
- Hvis du tilslutter din printer via en trådløs forbindelse, skal du bruge skærmen på din printer til at oprette forbindelse til det trådløse netværk. Du skal vælge SSID på dit netværk (navnet på dit netværk) og angive adgangskoden om nødvendigt. Den nøjagtige procedure afhænger af din printermodel. Se i din printermanual for mere information.
-
Opret forbindelse til netværksprinteren (Windows). Når printeren er installeret på netværket, kan du oprette forbindelse fra din bærbare computer. Disse instruktioner er gyldige for alle versioner af Windows.- Åbn kontrolpanelet. Det er i menuen Start. I Windows 8 kan du trykke på tasten ⊞ Vind skriv derefter "kontrolpanel".
- Vælg Printere og andre perifere enheder eller Se printere og andre enheder.
- Klik på Tilføj en printer.
- Vælg Tilføj en netværks-, trådløs- eller Bluetooth-printer. I Windows 8 er dette trin ikke nødvendigt.
- Vælg din netværksprinter fra listen over tilgængelige printere. Følg instruktionerne for at installere driverne automatisk. Hvis Windows ikke kan finde de tilsvarende drivere, skal du muligvis downloade dem fra producentens websted.
-
Opret forbindelse til netværksprinteren (Mac). Når printeren er installeret på netværket, kan du oprette forbindelse fra din bærbare computer. Disse instruktioner er gyldige for alle versioner af Mac OS X. Bemærk, at netværksprinteren skal understøtte Air eller Bonjour (dette er tilfældet for næsten alle moderne netværksprintere).- Klik på Apple-menuen og derefter på Systemindstillinger.
- Klik på indstillingen Printer og scanner i menuen Systemindstillinger.
- Klik på knappen + nederst på listen over installerede printere og bliv understøttet.
- Vælg din netværksprinter fra listen over installerede printere. Hvis din printer ikke er på listen, skal du muligvis downloade softwaren fra producentens websted.
- Klik på knappen Download og installer hvis det vises. Selvom driverne til de fleste printere allerede er inkluderet i OS X, kan din printer muligvis bruge det ekstra program, der leveres af Apple. I så fald får du tilbud om at downloade den, når du har tilføjet printeren.
-
Udskriv fra din nyligt installerede printer. Når netværksprinteren er føjet til dit operativsystem, kan du sende dokumenter til udskrivning, som om den var tilsluttet direkte til den bærbare computer. Åbn menuen udskrive i ethvert program, og vælg netværksprinter på listen, der skal udskrives.
Metode 3 Del en printer mellem Windows-computere
-
Installer printeren på den computer, der vil dele den. Da computeren skal tændes, når du vil udskrive, skal du installere den på en stationær computer, der ofte er tændt.- De fleste printere kan installeres ved blot at forbinde dem via USB. Se printerens brugsanvisning, hvis du har problemer med at installere printeren på den computer, der deler den.
-
Opret en arbejdsgruppe (Windows 7 og nyere). Hvis alle computere på dit netværk kører Windows 7, kan du bruge funktionen Arbejdsgruppe til hurtigt og nemt at dele din printer. Hvis du bruger Windows Vista eller Windows XP, skal du gå til trin 5 i dette afsnit.- Opret en arbejdsgruppe på computeren, der deler printeren. Du kan få adgang til menuen Arbejdsgruppe fra Kontrolpanel. Klik på knappen Opret en arbejdsgruppe at oprette en ny arbejdsgruppe.
- Følg instruktionerne på skærmen for at oprette arbejdsgruppen. Når du bliver spurgt, hvad du vil dele, skal du kontrollere, at indstillingen "Printere og andre enheder" er indstillet til "Del".
- Skriv det adgangskode, der vises.
-
Log ind i arbejdsgruppen fra din bærbare computer. Nu hvor arbejdsgruppen er aktiveret, kan du oprette forbindelse til den fra din bærbare computer.- Åbn menuen Arbejdsgruppe i Kontrolpanel på den bærbare computer.
- Klik på knappen Tilmeld dig nu og indtast adgangskoden.
- Følg instruktionerne for at afslutte konfigurationen af forbindelsen til arbejdsgruppen. Du får mulighed for at vælge, hvad du vil dele, men denne mulighed er ikke påkrævet for at forbinde den delte printer.
-
Udskriv fra den delte printer. Nu, hvor din bærbare computer er blevet tilsluttet arbejdsgruppen, vil du være i stand til at vælge den delte printer, som om den var tilsluttet direkte til den bærbare computer. Sørg for, at computeren, der deler printeren, er tændt.- Åbn menuen udskrive i ethvert program, og vælg den delte printer fra listen over tilgængelige printere.
- Hvis du bruger en arbejdsgruppe, er dit arbejde udført. De næste trin er for brugere, der ikke kan bruge funktionen Arbejdsgruppe.
-
Aktivér fil- og printerdeling, og del derefter printeren manuelt, hvis du ikke kan bruge arbejdsgrupper. Hvis den bærbare computer eller computer, der deler printeren kører Windows Vista, skal du dele printeren manuelt.- Åbn kontrolpanelet, og klik på Netværk og delingscenter eller Netværk og internet på computeren, der deler printeren.
- Klik på linket Skift avancerede delingsindstillinger, åbn derefter afsnittet "Privat" i netværksindstillingerne.
- Vælg indstillingen "Aktivér fildeling og printer", og klik på knappen Gem ændringer.
- Åbn kontrolpanelet igen, og klik derefter på Perifere enheder og printere eller tændt Se enheder og printere.
- Højreklik på den printer, du deler, og klik Printeregenskaber.
- Klik på fanen deling og marker afkrydsningsfeltet "Del denne printer".
-
Installer den delte printer på din bærbare computer. Nu når printeren er delt, skal du installere printeren på din mobil for at vælge den.- Åbn kontrolpanelet igen, og klik derefter på Perifere enheder og printere eller Se enheder og printere.
- Klik på Tilføj en printer.
- Vælg Tilføj en netværks-, trådløs- eller Bluetooth-printer. I Windows 8 er dette trin ikke nødvendigt.
- Vælg din netværksprinter fra listen over tilgængelige printere. Følg instruktionerne for at installere driverne automatisk. Hvis Windows ikke kan finde de tilsvarende drivere, skal du muligvis downloade dem fra producentens websted.
Metode 4 Del en printer mellem Mac OS-computere
-
Installer printeren på den computer, der vil dele den. Da computeren skal tændes, når du vil udskrive, skal du installere den på en stationær computer, der ofte er tændt.- Hvis du vil installere en printer på en Mac, kan du normalt forbinde den via USB, og OS X installerer alt automatisk.
-
Aktivér printerdelingen på den Mac, som printeren er installeret på. Når printeren er installeret, skal du aktivere printerdeling for din bærbare computer til at oprette forbindelse til.- Klik på Apple-menuen og derefter på Systemindstillinger.
- Klik på indstillingen deling.
- Klik på indstillingen Printerdeling for at aktivere printerdeling.
-
Del printeren. Når du har aktiveret printerdeling, skal du dele printeren fra det samme vindue. Marker afkrydsningsfeltet ud for den installerede printer for at dele den. -
Log på den delte printer fra din Mac-bærbare computer. Nu når printeren er delt, kan du oprette forbindelse til den fra din Mac.- Klik på Apple-menuen og derefter på Systemindstillinger.
- Klik på indstillingen Printer og scanner .
- Klik på knappen + og hold dig trykket, vælg derefter din nyligt installerede printer.
- Klik på knappen Download og installer hvis det vises. Selvom driverne for de fleste printere allerede kører OS X, kan din printer muligvis bruge det ekstra program, der leveres af Apple. I så fald får du tilbud om at downloade den, når du har tilføjet printeren.
-
Udskriv fra din delte printer. Når den delte printer er installeret på din bærbare computer, kan du sende dokumenter til udskrivning, som om den var forbundet direkte til den bærbare computer. Sørg for, at computeren, der deler printeren, er tændt.- Åbn menuen udskrive i ethvert program, og vælg den delte printer fra listen over tilgængelige printere.